مایکروسافت در نسخهی اخیر ویندوز ۱۰ که هنوز به صورت عمومی منتشر نشده، قابلیت کنترل کردن عملکرد کارت گرافیک برای هر نرمافزار را به صورت جداگانه، فراهم کرده است. به این ترتیب میتوان کارت گرافیک اصلی و پرمصرف سیستم را برای اجرا کردن سریعتر بازیها انتخاب کرد و برای نرمافزارهای غیرگرافیکی و سبک نیز از گرافیک مجتمع که در کنار CPU قرار گرفته و کممصرف و ضعیف است، استفاده کرد.
این قابلیت قبلاً در نرمافزار درایور کارت گرافیکهای انویدیا و ایامدی پیشبینی شده بود اما در ویندوز ۱۰ با شماره ساخت ۱۷۰۹۳، توسط ویندوز صورت میگیرد. در ادامه با روش انتخاب کردن کارت گرافیک مورداستفاده در هر نرمافزار به صورت جداگانه، آشنا میشویم. با سیارهی آیتی همراه شوید و سرعت اجرای بازیها و همینطور میزان مصرف باتری لپتاپ حین اجرا کردن نرمافزارهای معمولی را بهینه کنید.
اغلب لپتاپهای امروزی، دو کارت گرافیک دارند. کارت گرافیک کممصرف و ضعیفی که اینتل در کنار CPU قرار داده، در اغلب محصولات موجود است و همینطور در APUهای ایامدی که ترکیب پردازندهی گرافیکی مجتمع و CPU هستند هم یک کارت گرافیک نسبتاً ضعیف و کممصرف موجود است. در کنار این پردازندههای گرافیکی کممصرف و ضعیف، ممکن است یک کارت گرافیک قدرتمند و پرمصرف برای اجرای بازیهای سنگین موجود باشد.
مایکروسافت سوییچ کردن بین کارت گرافیکها را ساده میکند
برای سوییچ کردن بین دو کارت گرافیک قوی و ضعیف، میتوان از نرمافزار کمکی که به همراه درایور کارت گرافیک نصب میشود، استفاده کرد اما مایکروسافت در آینده میخواهد این کار توسط خود ویندوز صورت بگیرد. در ویندوز ۱۰ با شمارهی ساخت ۱۷۰۹۳ که در حال حاضر به صورت آزمایشی در اختیار آزمایشکنندگان ویندوز ۱۰ قرار گرفته، این سبک جدید پیادهسازی شده است.
نحوهی انتخاب کردن کارت گرافیک به این صورت است که برای هر نرمافزار و اپلیکیشن ویندوز ۱۰، سطحی از عملکرد گرافیکی را مشخص میکنیم. به عنوان مثال حالت Power saving به این معنی است که گرافیک ضعیفتر و کممصرفتر برای اجرا کردن و پردازش امور گرافیکی در نرمافزار، استفاده میشود و حالت High performance به این معنی است که گرافیک قویتر برای یک بازی یا نرمافزار طراحی سهبعدی به کار میرود.
روش جدید در کنار روش قدیمی انتخاب کردن کارت گرافیک برای اجرای هر نرمافزار و بازی در تنظیمات نرمافزار کارت گرافیک، قابلاستفاده است.
چگونه در ویندوز ۱۰ کارت گرافیک مورداستفاده برای اجرای بازیها و نرمافزارها را انتخاب کنیم؟
برای استفاده از روش جدید مایکروسافت، طبق معمول به نرمافزار Settings ویندوز مراجعه کنید و با کلید ترکیبی Windows + I آن را اجرا کنید. در ادامه روی گزینهی System کلیک کنید و سپس از ستون سمت چپ، Display را انتخاب کنید.
در سمت راست روی Advanced graphics settings کلیک کنید.
در صفحهی بعدی ابتدا نوع نرمافزار را انتخاب کنید. ویندوز ۱۰ دو نوع نرمافزار دارد: اپلیکیشنهای مخصوص دستاپ و تبلت که با نام اپهای یونیورسال یا UWP شناخته میشوند و نرمافزارهای معمولی مخصوص کاربری دستاپی مثل نرمافزارهایی که روی نسخههای مختلف ویندوز نصب میشود. طبعاً بازیها و نرمافزارهای طراحی سهبعدی و ویرایش ویدیو، معمولاً از نوع دوم هستند.
پس از انتخاب نوع نرمافزار، از دومین منوی کرکرهای، نرمافزار موردنظر خود را انتخاب کنید و سپس روی دکمهی Add کلیک کنید تا به لیست اضافه شود.
پس از اضافه کردن نرمافزار به لیست، روی آن کلیک کنید و سپس روی دکمهی Options کلیک کنید. پنجرهای حاوی سه گزینهی System default و Power Saving و High performance نمایان میشود. حالت موردنظر خود را به تناسب نیاز انتخاب کنید:
- System default برای انتخاب کارت گرافیک پیشفرض مطابق با تنظیمات عمومی سیستم به کار میرود.
- Power saving برای انتخاب کردن کارت گرافیک کممصرف به کار میرود.
- High performance برای انتخاب کردن کارت گرافیک پرمصرف و قوی استفاده میشود.
اگر لپتاپ شما دارای یک پردازندهی گرافیکی باشد، در بالای این پنجره روبروی Power saving GPU و High performance GPU نام یک کارت گرافیک را مشاهده خواهید کرد و همینطور در مورد برخی نرمافزارهای سبک مثل Paint 3D ویندوز ۱۰، نمیتوان پردازندهی گرافیکی قوی را انتخاب کرد. مثل نمونهی زیر:
در مورد برخی نرمافزارها نیز استفاده از پردازندهی گرافیکی مجتمع و ضعیف، امکانپذیر نیست.
addictivetipsسیارهی آیتی

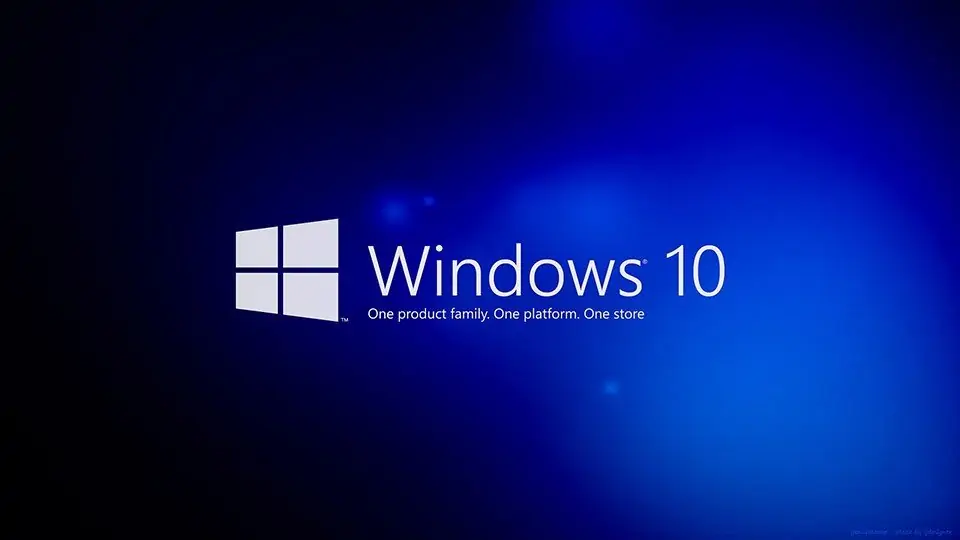
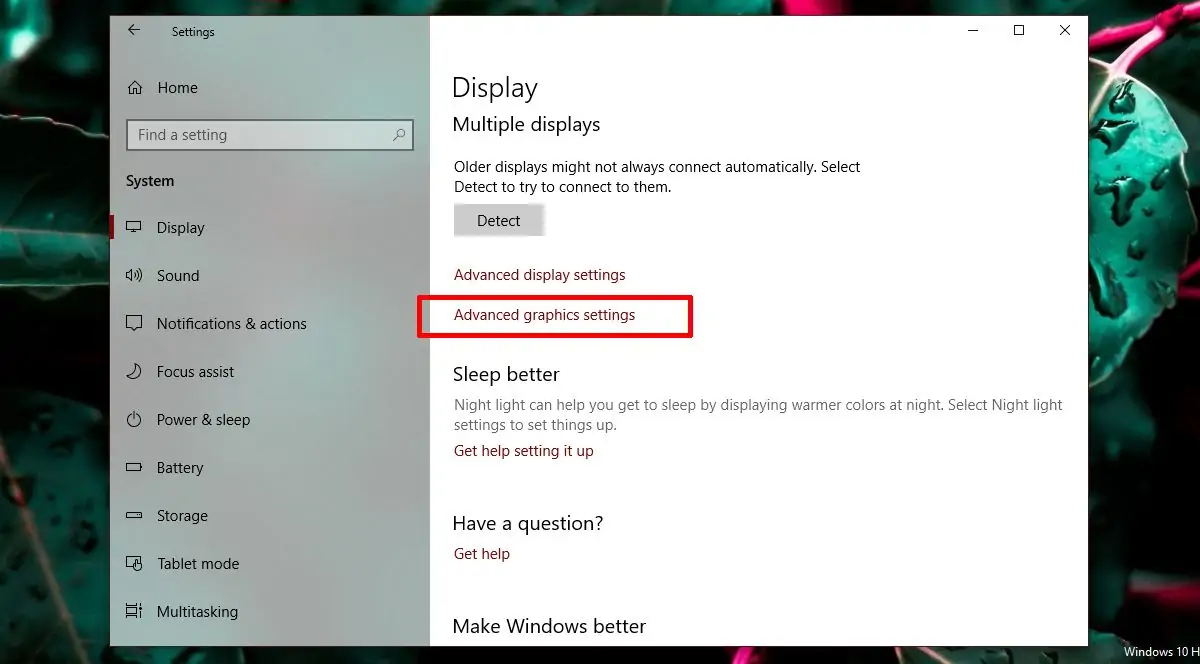
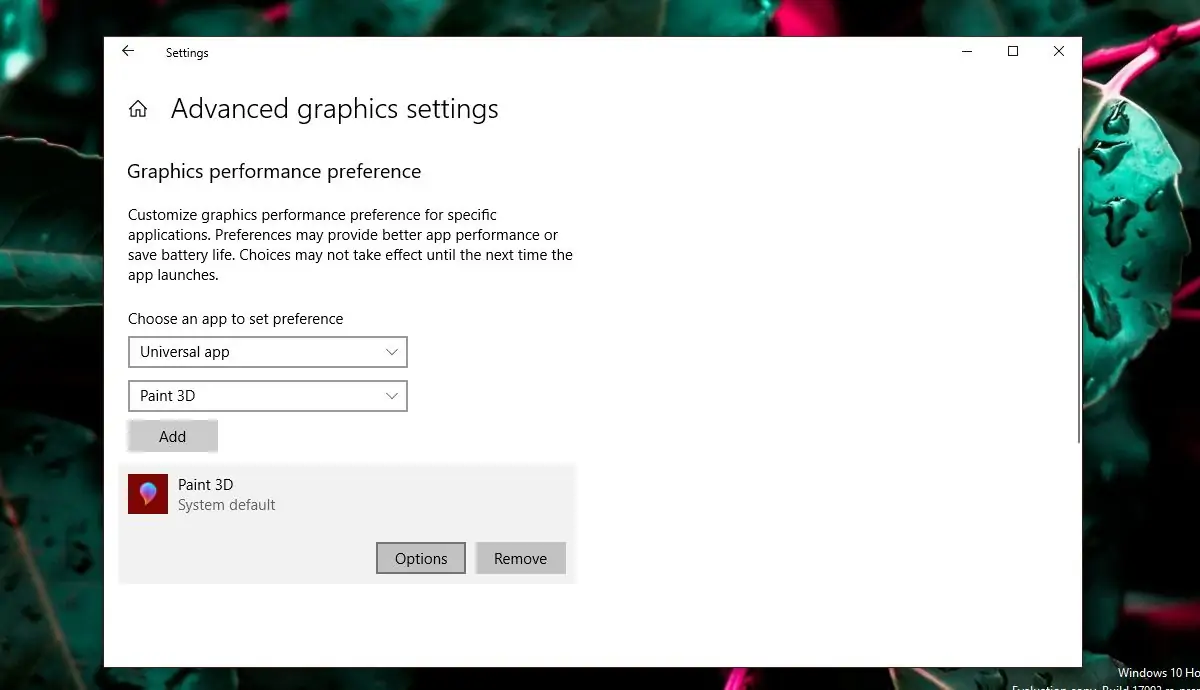
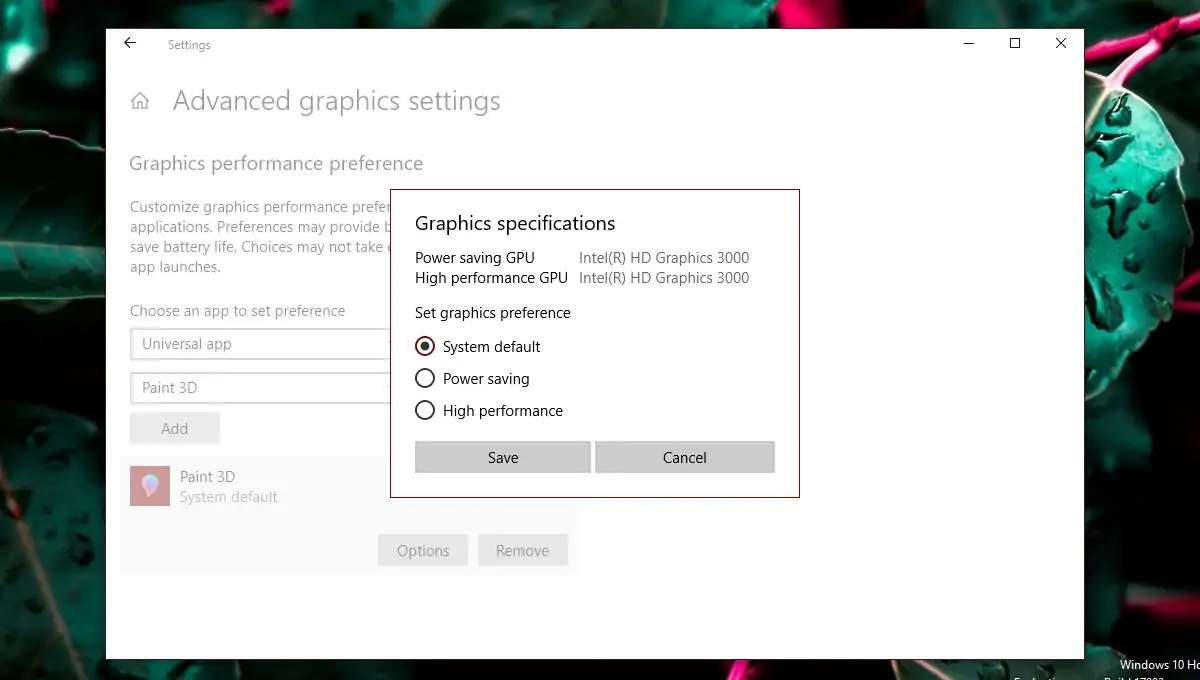
سلام
من در قسمت display گزینه Advanced graphics settings رو ندارم علتش چیه ؟
سلام. شاید دو کارت گرافیک نداره سیستم شما و شاید درایور مربوطه رو نصب نکرده باشید قبلاً. نسخهی ویندوز ۱۰ رو هم البته چک بفرمایید.
سلام دوست عزیز من هم این گزینه رو ندارم چون اسمش فرق میکنه شما دنبال گزینه graphics setting بگرد و وارد اون شو و طبق مراحل پیش برو
سلام..واسه منم اصلا چنین که شما گفتین نمیاره..
گرافیک من nvidia gtx1050 هست ولی تو اطلاعات بازی intel 620 نشون میده..