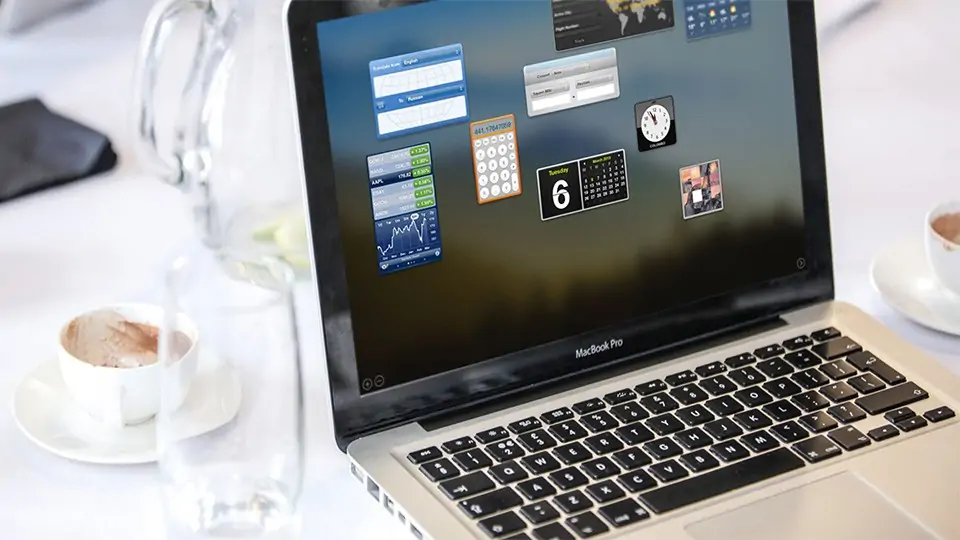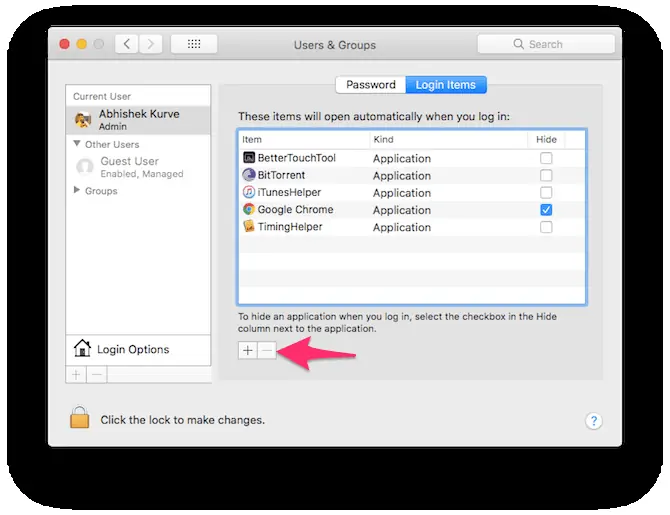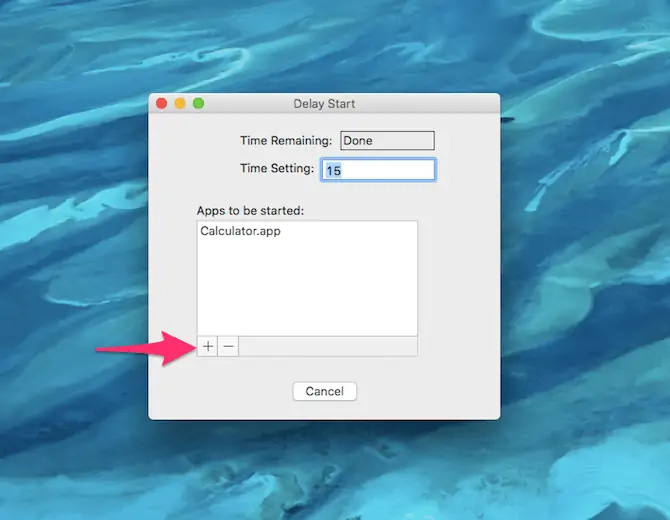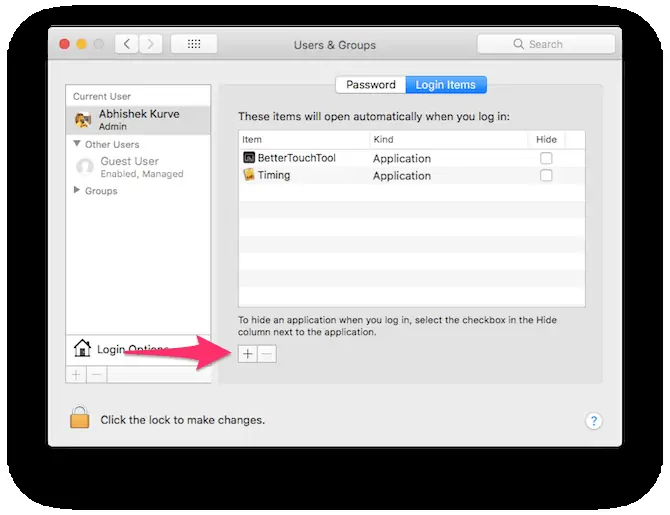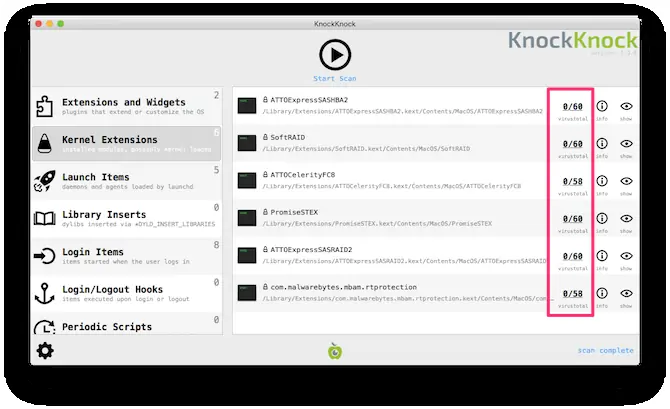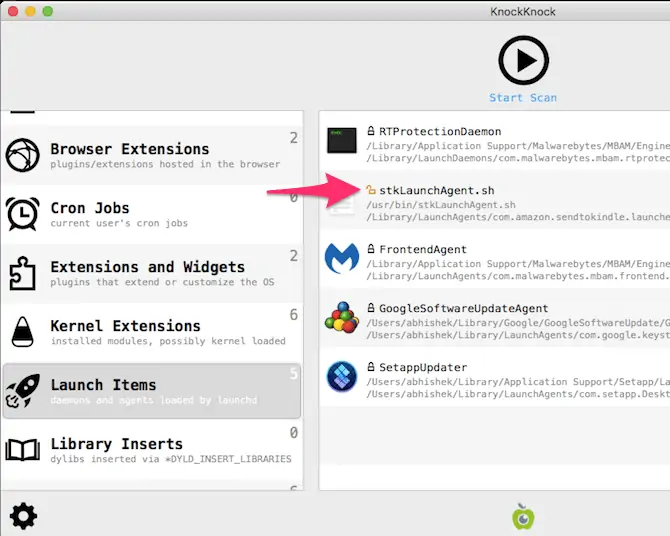در سیستم عامل میکنتاش اپل هم مثل ویندوز مایکروسافت، زمانی که سیستم عامل بوت میشود و لاگین میکنیم، تعداد پردازش و سرویس در پسزمینه اجرا میشوند. اصطلاحاً به این موارد، Login Items گفته میشود. اگر تعداد پردازشهای پسزمینه که پس از لاگین در مکاواس اجرا شده، بیش از حد زیاد باشد، طبعاً افت سرعت محسوس میشود و باید به فکر راهکار بود.
در macOS اپل میتوان پردازشهای شروع به کار مکینتاش را حذف یا اضافه کرد و همینطور با تأخیر اجرا کرد تا مکبوک یا آیمک سریعتر عمل کند و اتلاف وقت کمتر شود.
در این مقاله به روش حذف و اضافه کردن و اجرای باتأخیر پردازشهای لاگین در مکاواس میپردازیم.
چگونه پردازشهای شروع به کار سیستم عامل مکاواس را متوقف کنیم؟
اگر مکبوک یا آیمک شما در روزهای اول استفاده، سریع و چابک بوده اما اکنون اینگونه نیست، باید نگاهی به آیتمهای لاگین یا همان پردازشهای شروع به کار مکینتاش بیاندارید و برخی را متوقف کنید تا به صورت خودکار در پسزمینه اجرا نشود. طبعاً تعدادی از اپلیکیشنهای نصب شده در ماههای اخیر، به صورت پنهانی یا آشکار پس از لاگین اجرا میشوند و افت سرعت نتیجهی آن است.
برای بررسی این موارد، ابتدا روی گزینهی System Preferences در منوی بالای صفحه کلیک کنید و سپس Users & Groups را انتخاب کنید و در این بخش نیز روی تب Login Items کلیک کنید. در لیستی که مشاهده میکنید، ابتدا اپلیکیشن اضافی را انتخاب کرده و سپس روی آیکون - پایین لیست کلیک کنید تا از لیست آیتمهای لاگین حذف شود.
توجه کنید که در ستون Hide میتوان تیک روبروی برخی نرمافزارها را قرار داد تا پس از لاگین کردن در حساب کاربری، نرمافزار به جای اجرا شدن معمولی و نمایش پنجرهی مربوط به آن، به صورت پنهانی در پسزمینه اجرا شود. بنابراین اگر تیک گزینهها را حذف کنید، نرمافزار همچنان در پسزمینه اجرا میشود و افت سرعت نتیجهی آن است. برای حذف کامل و جلوگیری از اجرا، میبایست نرمافزار را به کمک دکمهی منفی از لیست حذف کرد.
چگونه پردازشهای پس از Login را موقتاً در مک غیرفعال کنیم؟
برای تست کردن سرعت بوت شدن و آماده به کار شدن سیستم عامل در مکبوک و آیمک، میتوان موقتاً پردازشهای لاگین را غیرفعال کرد. این روش برای حل کردن مشکلات نرمافزار و عیبیابی نیز مفید است.
به منظور لاگین کردن در حساب کاربری به صورتی که Login Items اجرا نشوند، کافی است در صفحهی ورود به حساب کاربری، نام و رمز عبور حساب خود را وارد کنید و سپس با نگه داشتن کلید Shift کیبورد، روی دکمهی Log In کلیک کنید. کلید شیفت را تا زمانی که Dock مکاواس را پایین صفحه ببینید، نگه دارید و سپس رها کنید.
توجه کنید که اگر پنجرهی لاگین نمایان نشده، مک خود را ریاستارت کنید و زمانی که نوار پیشرفت بوت نمایان شد، کلید Shift را نگه دارید. به این ترتیب مکاواس بدون آیتمهای لاگین اجرا میشود.
چگونه پردازشهای پس از لاگین در مک را با تأخیر اجرا کنیم؟
اجرا نکردن برخی آیتمهای لاگین، ایدهی خوبی نیست چرا که به برخی نیاز مبرم داریم اما میتوان از اجرای با تأخیر استفاده کرد. در ویندوز نیز این قابلیت مفید در ابزار Services پیشبینی شده است و یکی از راهکارهای مفید برای افزایش سرعت بوت است.
برای اجرای باتأخیر آیتمهای لاگین و هر اپلیکیشن دلخواه دیگری، میبایست ابتدا آیتمهای لاگین را از بخش System Preferences > Users & Groups > Login Items که قبلاً به آن اشاره کردیم، به کمک دکمهی - حذف کرد.
قدم بعدی کلیک کردن روی آیکون + در همان بخش و اضافه کردن اپلیکیشن Delay Start به لیست است تا این اپ پس از لاگین اجرا شود.
اکنون اپلیکیشن Delay Start را اجرا کنید. روی آیکون + کلیک کنید و اپی که میخواهید با کمی تأخیر اجرا شود را انتخاب کنید. در فیلد Time Setting میتوانید مدت زمان تأخیر را بر حسب ثانیه وارد کنید. همین مراحل را برای یکایک اپلیکیشنهایی که میخواهید با تأخیر اجرا شوند، تکرار کنید و دقت کنید که همزمان چندین اپلیکیشن سنگین را اجرا نکنید، به عبارت دیگر مدت زمان تأخیر را یکسان انتخاب نکنید.
به این ترتیب تمام اپهای انتخابشده، با تأخیر اجرا میشوند و سرعت لاگین کردن در مکاواس بیشتر میشود.
چگونه اپلیکیشنی را در شروع به کار مکینتاش اجرا کنیم؟
برای اضافه کردن Login Items یا پردازشهایی که پس از لاگین اجرا میشوند، میتوان از System Preferences و بخش Users & Groups استفاده کرد. روی تب Login Items کلیک کنید و زیر لیست آیتمهای لاگین، روی آیکون + کلیک کنید. اکنون میتوانید اپلیکیشن موردنظر خود را انتخاب کنید.
همین مراحل را برای تکتک اپهایی که میخواهید پس از لاگین به صورت خودکار اجرا شوند، تکرار کنید.
چگونه بدافزارها و اپهای آلوده را در لیست Login Items مک شناسایی کنیم؟
برخی ویروسها و بدافزارها درست پس از ورود به حساب کاربری در مک، اجرا میشوند و کار خرابکارانهی خویش را آغاز میکنند. برای شناسایی کردن این نرمافزارهای آلوده، میتوان از اپلیکیشن رایگانی به اسم KnockKnock است.
برای کار با این اپلیکیشن و مانیتور کردن آنچه در شروع به کار اجرا میشود، ابتدا ناکناک (حرف K خوانده نمیشود) را اجرا کنید و روی دکمهی Start Scan کلیک کنید. پس از چند دقیقه اسکن تکمیل میشود و لیستی کامل از پردازشها به صورت دستهبندی شده دریافت میکنید. در این لیست پردازشهای لاگین با عنوان Launch Items مشخص میشوند. Kernel Extensions یا افزونههای کرنل یا هسته، ماژولهایی است که هستهی سیستم عامل بارگذاری کرده و چند دستهی دیگری نیز وجود دارد.
اگر یکی از دستهها را از ستون کناری انتخاب کنید، در سمت راست نام پردازشها را مشاهده خواهید کرد و به علاوه در مورد هر آیتم، اطلاعات مفیدی که از منبع VirusTotal تهیه شده، نمایش داده میشود. اگر آیتمی ویروس و بدافزار باشد، میتوان روی Show کلیک کرد تا در اپلیکیشن Finder فولدر مربوطه باز شود و سپس آن را دیلیت کرد.
در ناکناک در کنار نام پردازشها و نرمافزارها، سه نوع قفل نمایش داده میشود که معنای متفاوتی دارد:
- در نرمافزار KnockKnock اپلیکیشنهایی که کنارشان قفل سبزرنگ وجود داشته باشد، توسط اپل تأیید شدهاند.
- نرمافزارهای جانبی با قفل مشکی بسته علامتگذاری میشوند.
- مواردی که قفل نارنجی و باز کنارشان وجود داشته باشد، مواردی هستند که اپل رسماً تأیید نکرده است و طبعاً ممکن است نرمافزار آلوده باشند و در عین حال ممکن است نرمافزار جدید، رایگان و متنبازی باشند که هنوز به مرحلهی بررسی نرسیدهاند.
makeuseofسیارهی آیتی