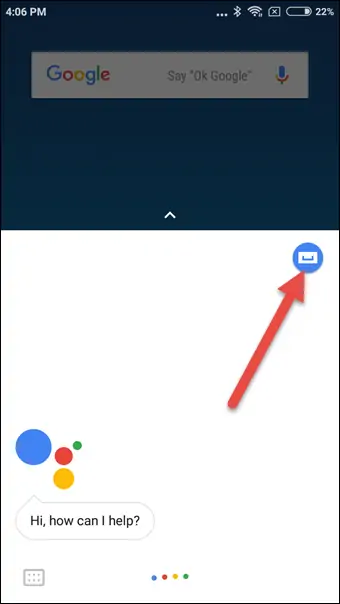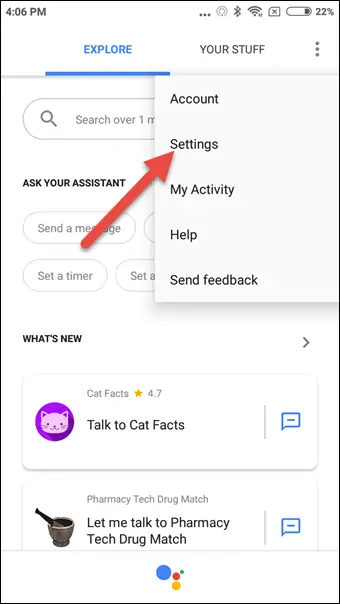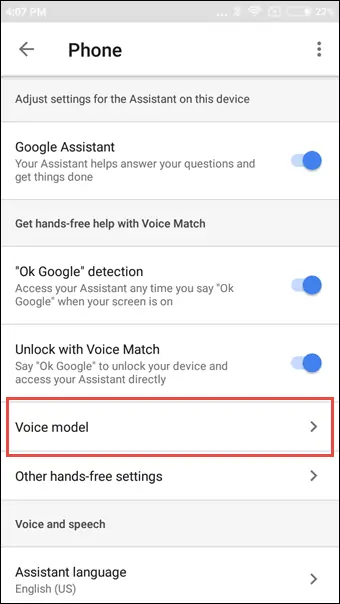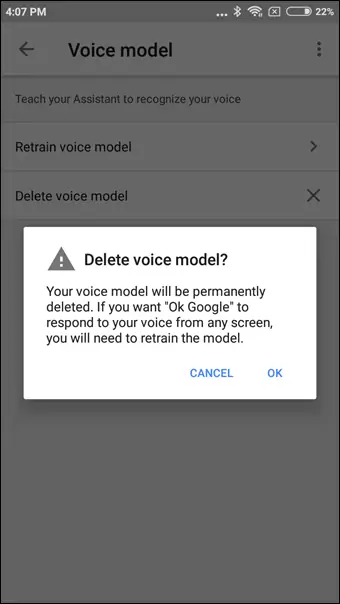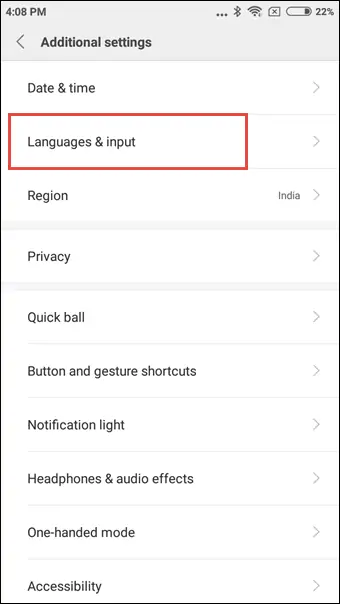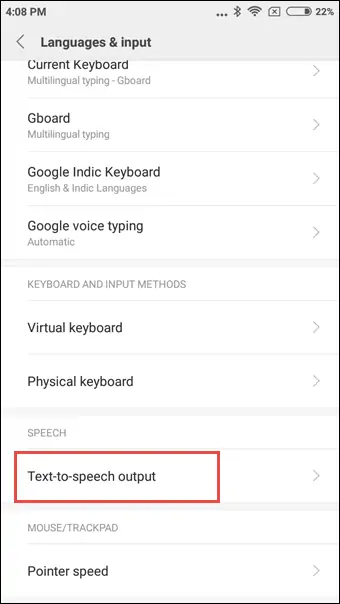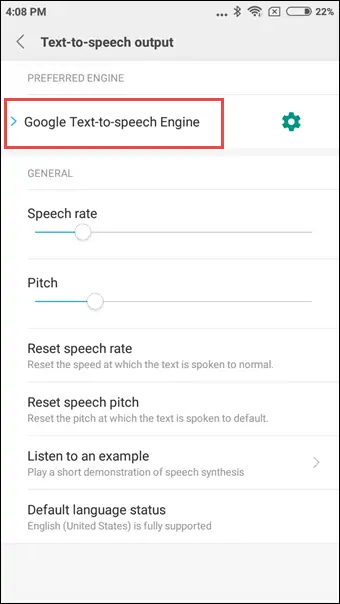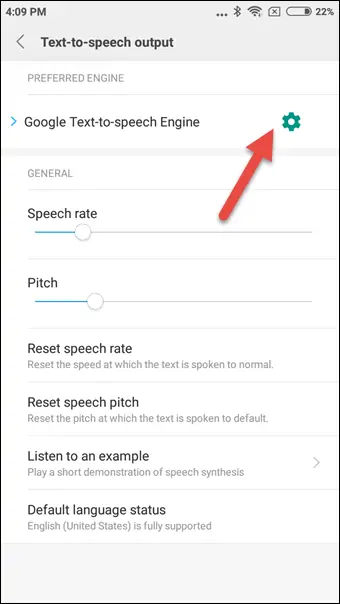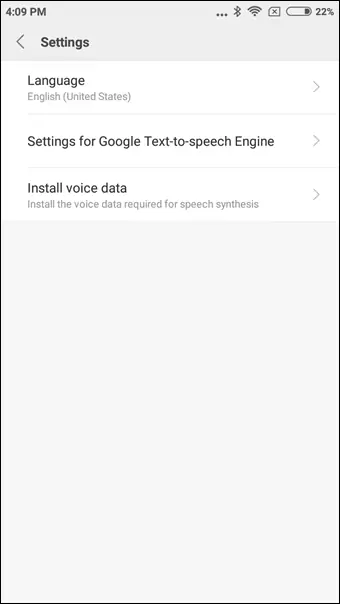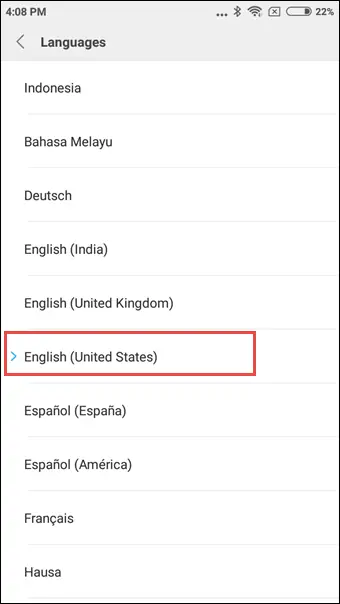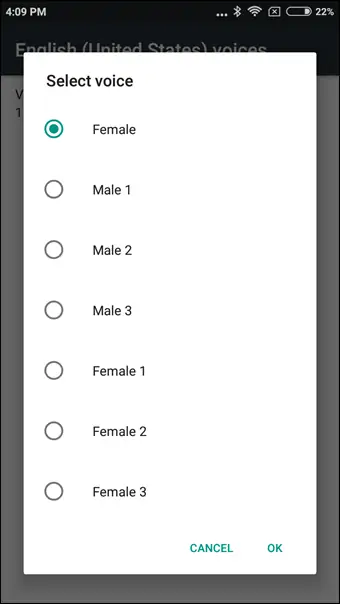دستیار صوتی گوگل یا Google Assistant، یکی از قابلیتهای مفید محصولات اندرویدی برای استفاده از گوشی با استفاده از فرمان صوتی است. با گوگل اسیستنت میتوان در مورد عبارتی سرچ کرد، در مورد چیزی که هماکنون روی صفحه وجود دارد جستوجو کرد و حتی تنظیمات گوشی را تغییر داد.
مشکل بیصدا شدن گوگل اسیستنت در برخی گوشیها به دلایل مختلف اتفاق میافتد. شاید نداشتن صدا در برخی محصولات از برندهای خاص بیشتر اتفاق افتاده باشد اما مشکل مربوط به تنظیمات و موتور تبدیل متن به صدای گوگل است و احتمال اینکه در برندها و مدلهای مختلف رخ دهد، وجود دارد.
در این مقاله به روشهای حل مشکل بیصدا بودن دستیار صوتی گوگل اسیستنت در برخی محصولات اندرویدی میپردازیم.
زمانی که از گوگل اسیستنت برای سرچ کردن در مورد عکسی که روی صفحهی گوشی و توسط اپلیکیشنی باز شده و یا جملهای مثل نام یک فیلم که در صفحهی سایتی روی نمایشگر گوشی دیده میشود، سوال میکنیم، Google Assistant در مورد آن جستوجو کرده و نتایجی را نمایش میدهد و در عین حال توضیحاتی به صورت صدا بیان میکند.
در برخی محصولات اندرویدی ممکن است گوگل اسیستنت فقط نتایج جستوجو را نمایش دهد و صدایی نشنویم! در این صورت در تنظیمات مشکلی وجود دارد که باید به فکر راه چاره بود. بنابراین موارد زیر را به ترتیب بررسی کنید.
بلندی صدای اپها را با دکمهی ولوم یا اسلایدر صدا، افزایش دهید
اولین مشکل که شاید بدیهی و ساده به نظر برسد اما بسیار متداول است، بیصدا بودن گوشی یا کم بودن صدا است. ممکن است گوشی صدای زنگ و نوتیفیکیشن داشته باشد اما صدای Media یا اپها، قطع باشد. به علاوه توجه کنید که Do Not Disturb نیز فعال نباشد!
توجه کنید که منظور از صدای مدیا صرفاً صدای پخش ویدیو و موسیقی نیست بلکه صدای اپلیکیشنهای مختلف توسط این اسلایدر تنظیم میشود.
برای تنظیم صدای اپها، ابتدا نوار وضعیت بالای صفحه را به پایین بکشید و سپس در تنظیمات سریع روی آیکون Volume یا بلندگو تپ کنید. اگر یک اسلایدر نمایش داده شده و در کنار آن فلش کوچکی دیده میشود، روی فلش تپ کنید تا اسلایدر مجزا برای تنظیم صدای زنگ و نوتیفیکیشن و مدیا نمایان شود. اکنون میتوانید بلندی صدای هر سه مورد را در حد متوسط یا زیاد تنظیم کنید و پس از بررسی عملی بلندی صدای گوگل اسیستنت، میزان صدا را در حد مطلوب تنظیم کنید.
چگونه صدای خود را به Google Assistant معرفی کنیم؟
گوگل اسیستنت در مرحلهی ستاپ و راهاندازی، از کاربر میخواهد که با صدای واضح و همیشگی خود صحبت کند تا پس از بیان چند جمله و طی کردن مراحلی ساده، صدای کاربر را بشناسد. اگر گوگل اسیستنت شناخت صحیحی از صدای کاربر نداشته باشد، ممکن است در عملکرد آن اخلال وارد شود. به عنوان مثال اگر ستاپ در شرایطی که محیط پرسروصدا بوده و صدای کاربر مثل همیشه نیست، انجام شود، طبعاً گوگل اسیستنت در شناخت صدای کاربر اشتباه میکند.
برای تعلیم دادن مجدد گوگل اسیستنت، با تپ کردن روی آیکون آبیرنگی که در گوشهی بالای صفحهی اصلی این اپلیکیشن دیده میشود، به بخش Settings آن مراجعه کنید.
در صفحهی تنظیمات، ابتدا روی منوی سهنقطه تپ کنید و سپس گزینهی Settings و Devices و در نهایت Voice model را انتخاب کنید. در این بخش روی گزینهی دیلیت کردن مدل صدا یا Delete voice model تپ کنید. پیام هشداری روی صفحه نمایش گوشی مشاهده خواهید کرد. روی OK تپ کنید تا مدل صدای قبلی حذف شود.
در پایان برای اینکه گوشی همواره در حال شنیدن باشد و Ok Google گفتن شما را تشخیص دهد، سوییچ 'Ok Google' detection را فعال کنید و در ادامه صدای خود را مجدداً به گوگل اسیستنت معرفی کنید.
آیا موتور تبدیل متن به صدای گوگل را نصب و فعال کردهاید؟
در محصولات اندرویدی میتوان از موتور تبدیل متن به گفتار یا TTS (مخفف Text-To-Speech) گوگل استفاده کرد. در حقیقت گوگل اسیستنت نیز با استفاده از موتور تبدیل متن به گفتار گوگل با کاربر ارتباط صوتی برقرار میکند. طبعاً اگر این موتور نصب نشده باشد یا تنظیمات آن اشتباه باشد، صدایی دریافت نخواهید کرد.
برای بررسی کردن اینکه TTS گوگل روی گوشی نصب شده است یا خیر و همینطور دسترسی به تنظیمات آن، اپلیکیشن Settings را اجرا کنید و یا نوار وضعیت را پایین کشیده و روی آیکون چرخدندهایشکل تنظیمات تپ کنید.
اکنون در تنظیمات روی Additional settings و سپس Language & Input تپ کنید. در برخی محصولات و رامهای اندروید، چیدمان تنظیمات متفاوت است و باید با حوصله جستوجو کنید و گزینهی Language & Input را پیدا کنید. در صفحهی تنظیمات زبان و ورودی یا Language & Input، در بخش Speech یا تنظیمات گفتار، روی Text-to-speech output تپ کنید.
میبایست نام Google Text-to-speech Engine را در این بخش مشاهده کنید، در غیر این صورت اپلیکیشن Google Text-to-speech Engine را نصب کنید تا نام موتور تبدیل متن به گفتار گوگل را در این بخش ببینید.
به تنظیمات توجه کنید و در صورت نیاز، روی Reset speech rate که سرعت تلفظ لغات را ریست میکند تپ کنید و همینطور با استفاده از اسلایدر تنظیم Speech rate و Pitch، سرعت گفتار و تون صدا را تغییر دهید. اگر همه چیز درست باشد، با تپ کردن روی Listen an example میتوان صدا و کارکرد صحیح موتور تبدیل متن به گفتار گوگل را تست کرد.
بستهی تلفظ لغات به زبان موردنظر خود را دانلود و نصب کنید
یکی دیگر از اشکالات مرتبط با اپلیکیشن تبدیل متن به گفتار گوگل، این است که زبان پیشفرض گوشی زبانی است که قبلاً بستهی تلفظ لغات مربوطه، دانلود و نصب نشده است! به همین جهت تلفظ کردن عبارتها ممکن نیست. متأسفانه در حال حاضر نمیتوان بستهی زبان فارسی را در Google TTS نصب و استفاده کرد اما زبانی مثل انگلیسی پشتیبانی میشود.
برای دانلود کردن بستههای زبان، به منوی تنظیمات گفتار که پیشتر مسیر آن را ذکر کردیم مراجعه کنید و روی آیکون چرخدندهای تنظیمات که روبروی Google Text-to-speech Engine قرار گرفته، تپ کنید. در صفحهی بعدی روی Language تپ کنید.
اکنون در لیست زبانها اسکرول کنید و English(United States) را انتخاب کنید و سپس یکی از صداها را انتخاب کنید و روی OK تپ کنید.
زمانی که دانلود بستهی صدا تکمیل شود، Google Assistant نیز میتواند از آن استفاده کند.
guidingtechسیارهی آیتی