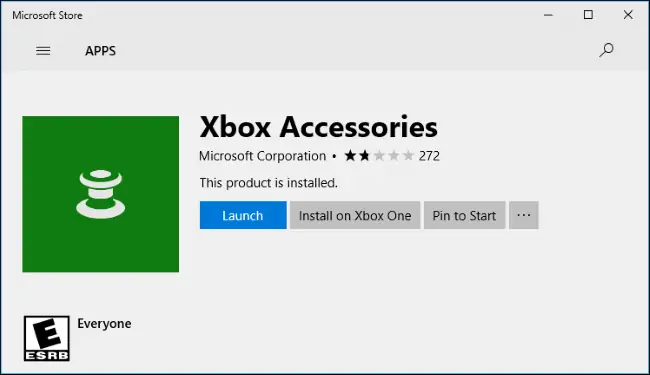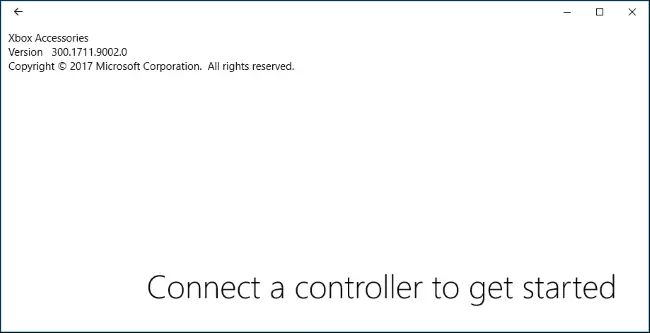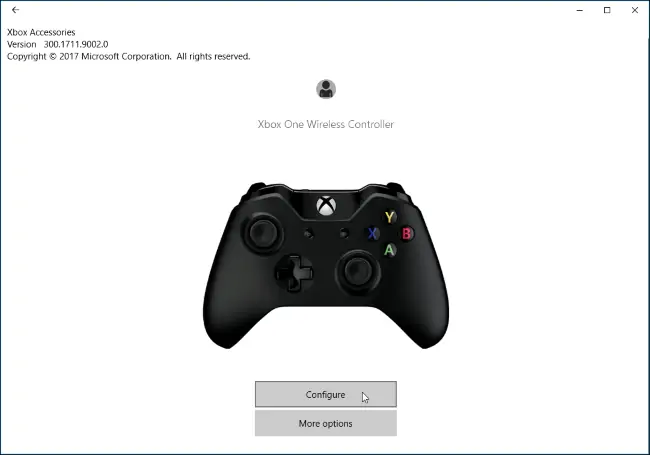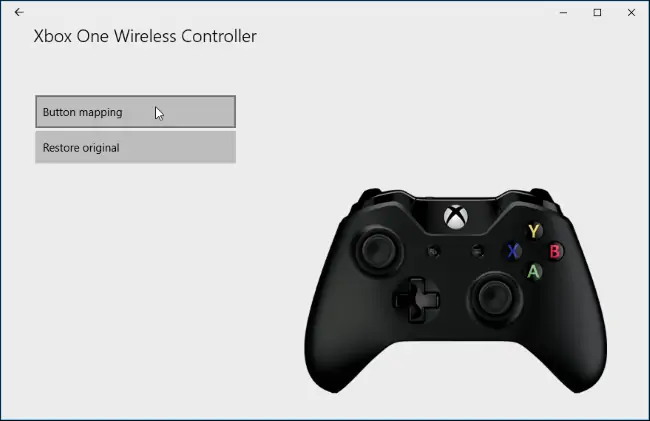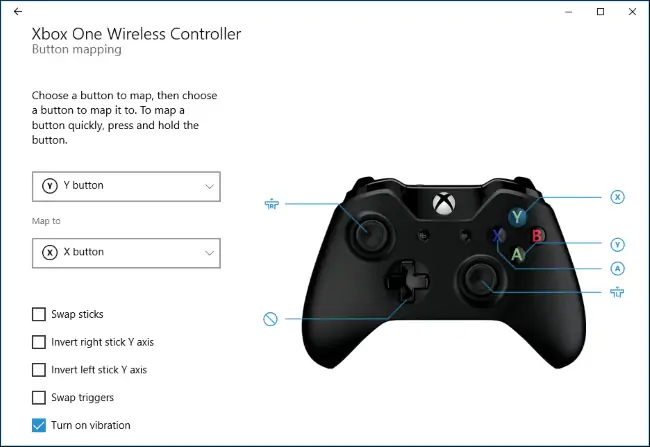در ویندوز ۱۰ میتوان عملکرد دکمههای دسته بازی Xbox One برای ویندوز را جابجا کرد. در کنسول بازی ایکسباکس وان این قابلیت وجود دارد و اکنون در ویندوز ۱۰ نیز میتوان این کار را انجام داد. بنابراین گیمرهایی که به چیدمان خاصی از دکمهها عادت کردهاند و یا یکی از دکمههای پرکاربرد گیمپدشان خراب شده است، میتوانند عملکرد آن دکمه را با دکمهی دیگری جابجا کنند.
در ادامه به روش جابجا کردن دکمههای دستهی بازی ایکسباکس وان در ویندوز ۱۰ میپردازیم. اگر از گیمرهای ویندوزی هستید، با ما همراه شوید.
محدودیتهایی که در تنظیمات دکمههای کنترلر ایکسباکس وان در ویندوز وجود دارد
قبل از هر کاری توجه کنید که محدودیتهایی در این جابجایی و تنظیم وجود دارد و به همین علت است که بد نیست نرمافزارهای جانبی برای این مهم را نیز امتحان کنید:
- فقط میتوان دکمههای کنترلر ایکسباکس وان را در ویندوز ۱۰ تغییر داد. دیگر دسته بازیها پشتیبانی نمیشوند. حتی Xbox 360 Controller for Windows نیز پشتیبانی نمیشود!
- فقط میتوان عملکرد دکمههای دستهی بازی را با هم جابجا کرد و نمیتوان به جای یکی از دکمههای دستهی بازی، دکمهای از کیبورد را انتخاب کرد.
اگر با این محدودیتها مشکلی ندارید، طبعاً نیازی به استفاده از سایر نرمافزارها نیست و کافی است از ویندوز ۱۰ و اپلیکیشن Xbox Accessories استفاده کنید.
اپ مورد بحث در وبسایت رسمی مایکروسافت استور برای دانلود قرار گرفته است و به راحتی با سرچ کردن Xbox Accessories میتوانید آن را پیدا کنید. به کمک این اپلیکیشن حتی میتوان فرمویر دستهی بازی ایکسباکس وان را نیز در محیط ویندوز بروزرسانی کرد.
پس از دانلود و نصب اپ Xbox Accessories، آن را اجرا کنید. اگر کنترلر ایکسباکس وان برای ویندوز را به سیستم متصل نکرده باشید، پیام یادآوری نمایان میشود. دسته بازی را متصب کنید و مطمئن شوید که کنترلر روشن است. اگر دسته بازی از طریق بلوتوث و به صورت بیسیم به سیستم ویندوزی متصل شده، مطمئن شوید که بلوتوث لپتاپ یا کامپیوتر ویندوزی روشن است و جفت شدن سیستم و دستهی بازی به صورت صحیح انجام شده است.
اپلیکیشن Xbox Accessories پس از اتصال صحیح کنترلر ایکسباکس وان، صفحهای حاوی دکمهی Configure و More options نمایش میدهد. برای پیکربندی و تنظیمات، روی Configure کلیک کنید.
در صفحهی تنظیمات روی دکمهی Button mapping کلیک کنید.
در صورت نیاز به کنسل کردن تغییرات انجام شده، میتوانید روی دکمهی Restore original کلیک کنید! بنابراین بدون نگرانی مشغول تغییر کارکرد دکمهها شوید.
در صفحهی بعدی چند گزینه برای تنظیمات مختلف وجود دارد.
- Swap sticks: میتوانید کارکرد دو جویاستیک چپ و راست را با تیک زدن این گزینه، جابجا کنید.
- Invert right stick Y axis: محور عمودی جویاستیک سمت راست را معکوس میکند.
- Invert left stick Y axis: محور عمودی جویاستیک سمت چپ را معکوس میکند.
- Swap triggers: کارکرد دکمههای تریگر یا همان دکمههای L1 و R1 را با هم جابجا میکند.
- Turn on vibration: اگر نمیخواهید کنترلر ویبره یا لرزش داشته باشد، تیک این گزینه را حذف کنید.
از همه مهمتر دو فیلد اول است. برای تغییر عملکرد یک دکمه، ابتدا دکمهی اصلی را از منوی کرکرهای بالایی انتخاب کنید و سپس دکمهای که قرار است آن کار را انجام دهد، از منوی کرکرهای دوم با تیتر Map to انتخاب کنید. میتوان جای دکمههای X A B Y و همینطور چهار جهت دکمهی D-pad و دکمههای بامپر چپ و راست را با یکدیگر جابجا کرد و به علاوه میتوان برای یک دکمه، هیچ عمل خاصی در نظر نگرفت! کافی است حالت Unmapped را برای این کار انتخاب کنید.
توجه تنظیماتی که در مورد دکمههای کنترلر ایکسباکس وان انجام میدهید، در تمام بازیها و نرمافزارهای ویندوز صورت میگیرد. لذا نمیتوان آزادانه مشغول انجام تنظیمات برای یک بازی خاص شد. اگر در این اندیشه هستید که کارکرد دکمههای دستهی بازی Xbox One یا Xbox 360 را در ویندوز تغییر دهید، به نرمافزارهای جانبی نیاز است. به علاوه میتوان با یک نرمافزار جالب و قدرتمند، دستههای بازی معمولی را به صورت دستهی بازی ایکسباکس ۳۶۰ استفاده کرد.
howtogeekسیارهی آیتی