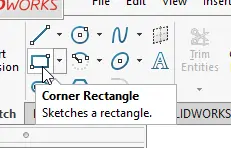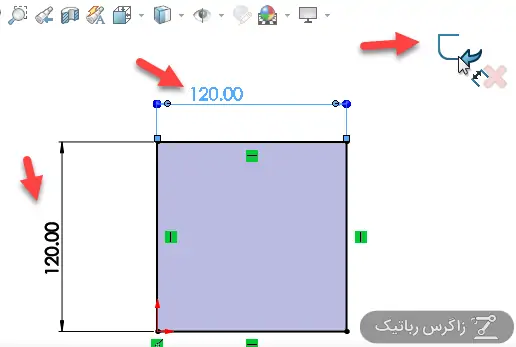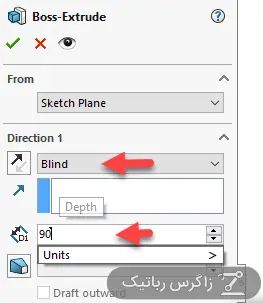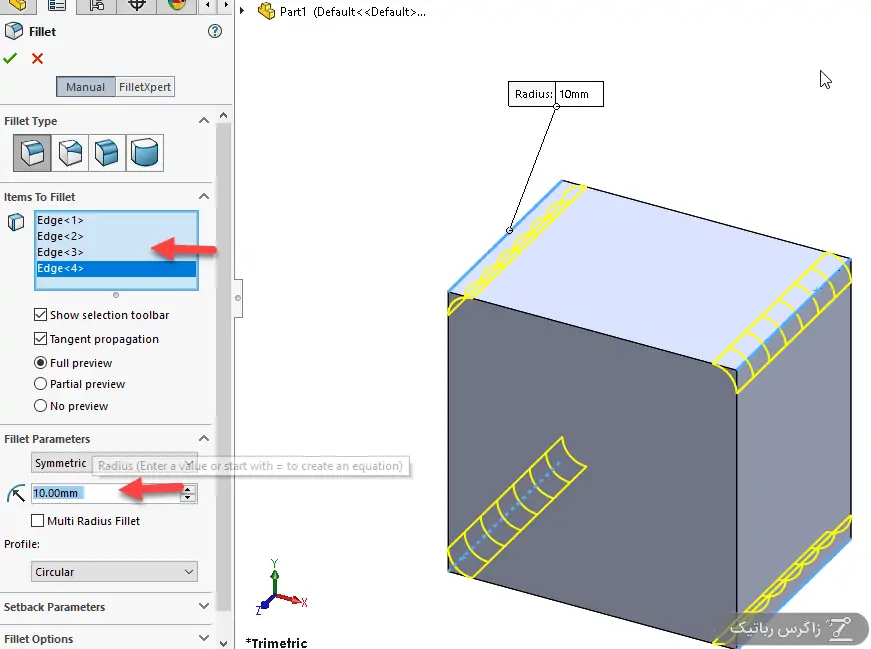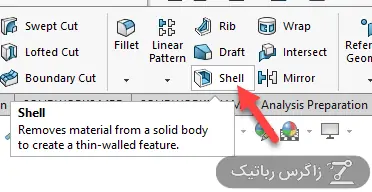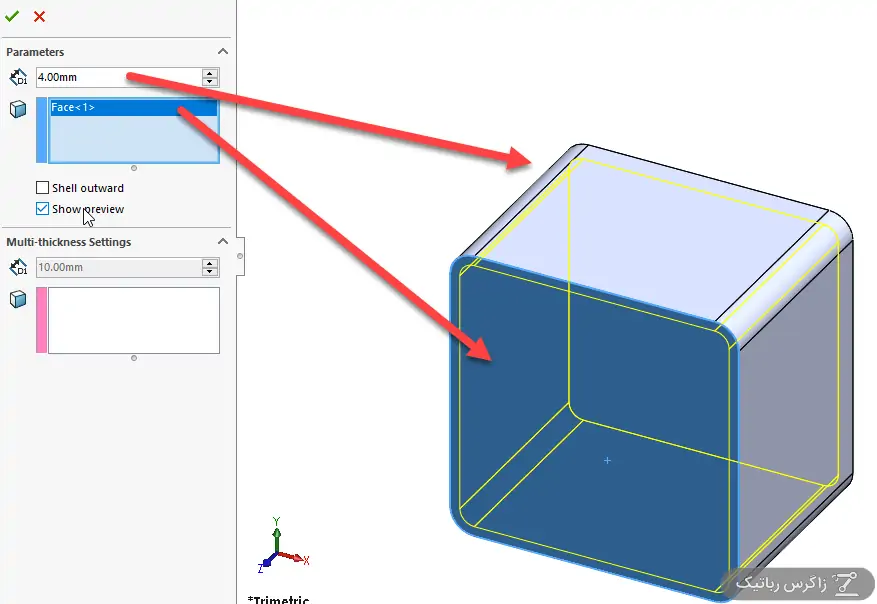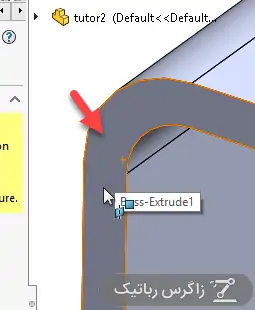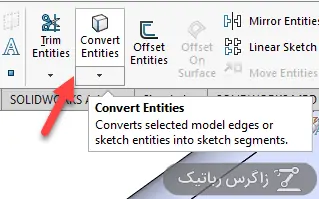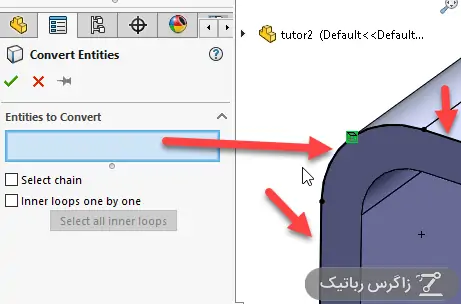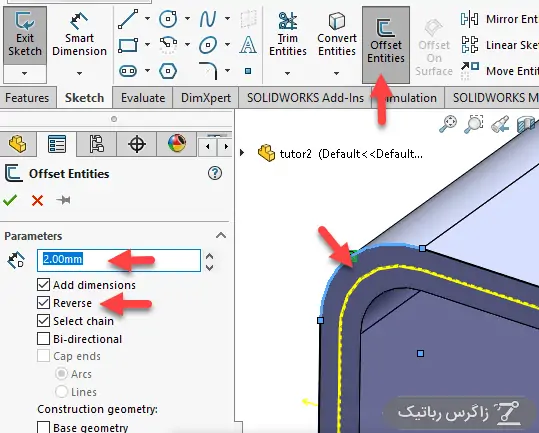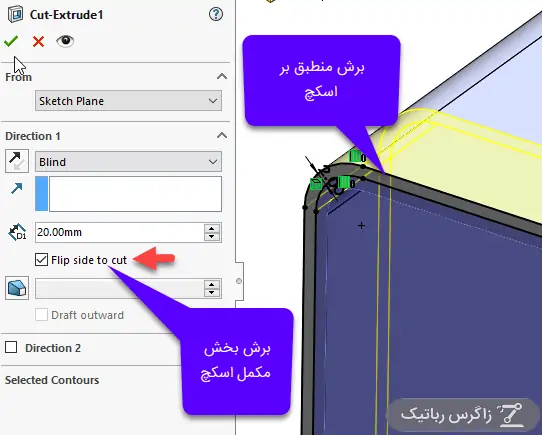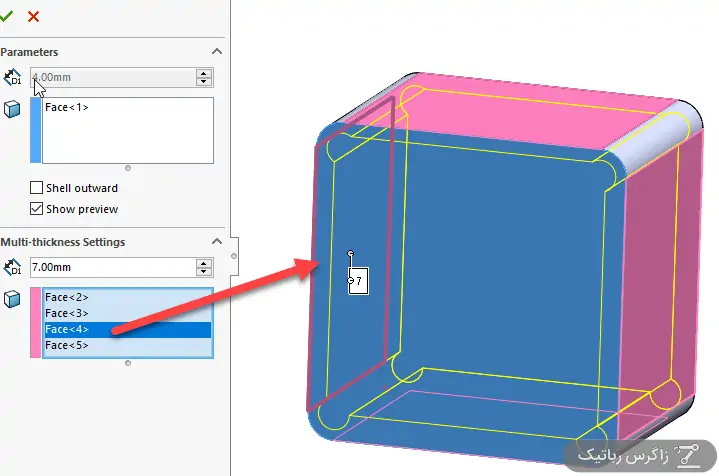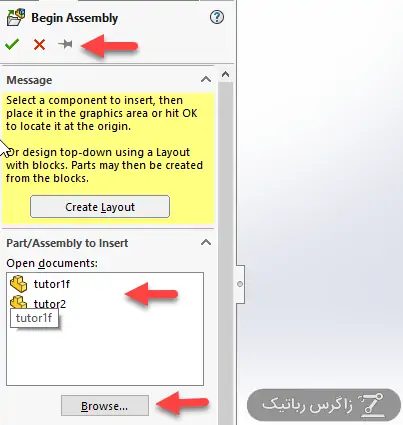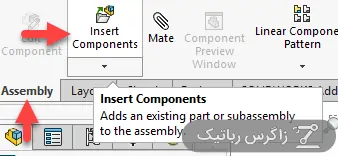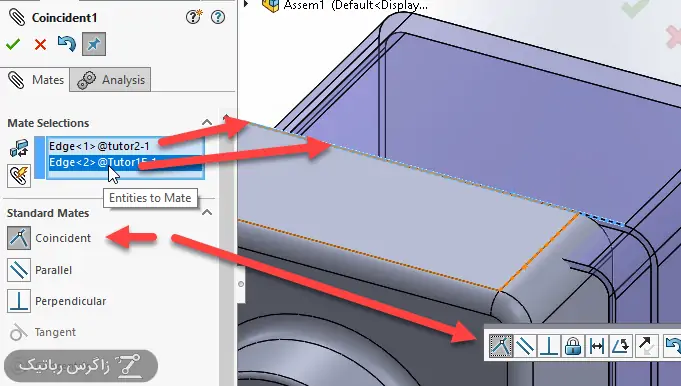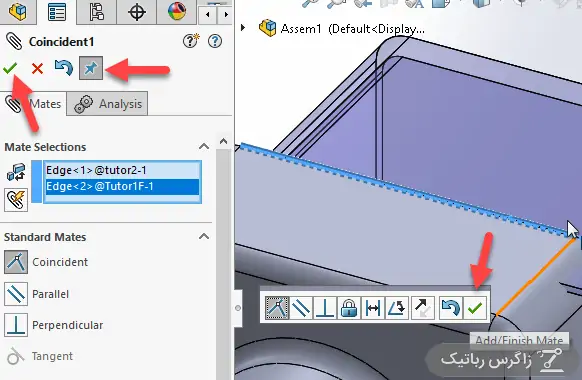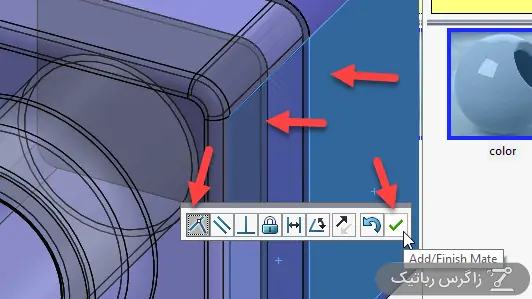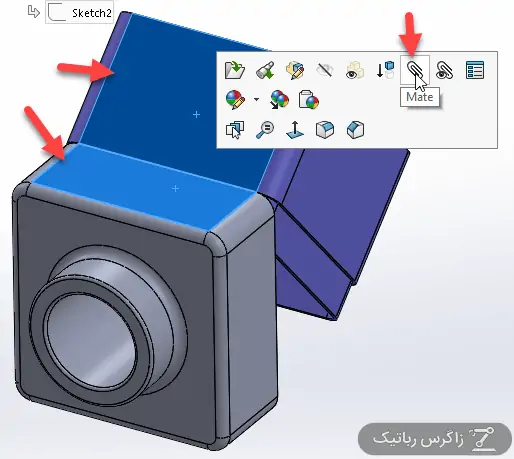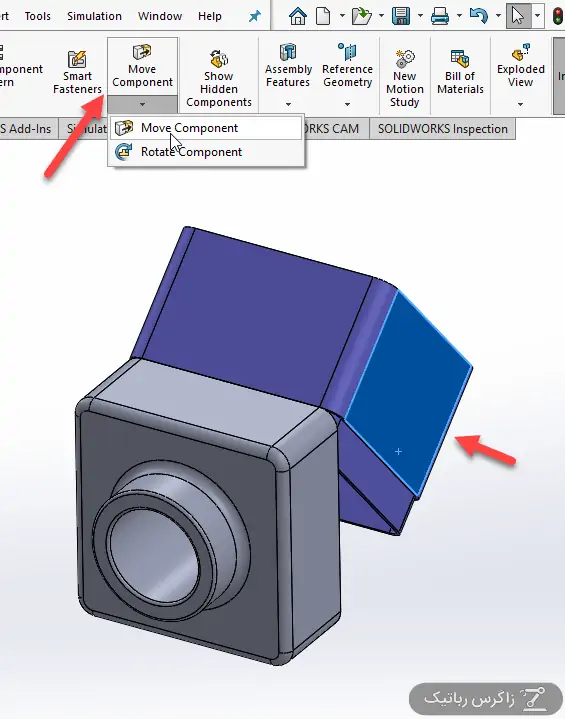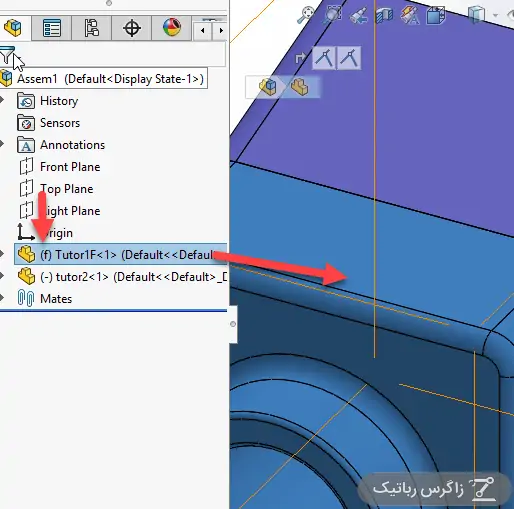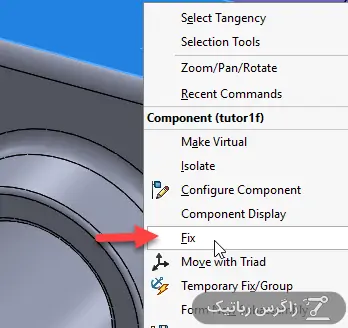در بخش ۱۱ از دورهی مقدماتی آموزش سالیدورکس ۲۰۱۸ به آموزش ترسیم قطعهی مکمل با استفاده از ابزار Shell میپردازیم، شیوهی رنگ کردن قطعات در سالیدورکس را مرور میکنیم و با پوستههایی که چند ضخامت دارند، آشنا میشویم.
در نهایت یک فایل Assembly برای مونتاژ کردن دو قطعه از طریق قیدگذاری در سالیدورکس میپردازیم. در نرمافزار Solidworks انواع Mate یا قید برای مونتاژ کردن انواع مکانیزم و دستگاه وجود دارد. در این بخش چند میت ساده و کاربردی را بررسی خواهیم کرد. با ما باشید.
در بخش قبلی از آموزش سالیدورکس ۲۰۱۸ به طراحی یک قطعه مکعبی با قابلیت Shell یا پوسته پرداختیم. اکنون میخواهیم مکمل آن قطعه را طراحی کرده و اولین اسمبلی را در سالیدورکس مونتاژ کنیم.
ایجاد مکعب ساده و توپر در سالیدورکس
طبق معمول برای ساخت قطعهی جدید، روی منوی File و گزینهی New کلیک کنید. در دیالوگباکس فایل جدید نیز روی Part کلیک کنید.
شورتکات ساخت فایل جدید Ctrl + N است.
برای شروع طراحی، روی ابزار Extruded Boss/Base در نوار ابزار Features کلیک کنید.
قدم بعدی کلیک کردن روی صفحهی Front است.
روی ابزار Corner Rectangle در نوار ابزار Sketch کلیک کنید.
روی مبداً مختصات و سپس در محلی دیگر کلیک کنید تا مستطیل ترسیم شود.
با استفاده از ابزار Smart Dimension که در بخشهای قبلی به آن پرداختیم، یک مرتبه روی ضلع افقی و مرتبهی بعدی روی ضلع عمودی کلیک کنید و ابعاد هر دو را ۱۲۰ میلیمتر وارد کنید.
اکنون روی آیکون خروج از اسکچ یا Exit Sketch کلیک کنید.
قطعه میچرخد و ابزار اکسترود فعال میشود. در بخش Direction 1 از منوی کرکرهای End Condition حالت Blind را انتخاب کنید و Depth را ۹۰ میلیمتر وارد کنید.
با کلیک کردن روی تیک سبز گوشهی ستون کناری، مکعب ساخته میشود.
روی ابزار Fillet در تولبار Features کلیک کنید.
روی چهار ضلع اطراف کلیک کنید. شعاع فیلت را ۱۰ میلیمتر در نظر بگیرید و روی تیک سبز کلیک کنید.
ایجاد پوسته در سالیدورکس
اکنون نوبت به تبدیل مکعب توپر به پوسته یا Shell میرسد:
روی ابزار Shell در تولبار Features کلیک کنید.
ابتدا صفحهای که حذف میشود را انتخاب کنید. سپس ضخامت یا Thickness را ۴ میلیمتر تایپ کنید. با کلیک روی تیک سبز، پوسته آماده میشود.
در نهایت قطعهی جدید را به کمک منوی File و گزینهی Save As با نام دلخواهی مثل Tutor2 ذخیره کنید.
قدم بعدی این است که بخشی از پوسته را باریک کنیم تا قطعهی مکمل به صورت نر و مادگی و کشویی در آن قرار گیرد. به این منظور از ابزار Extruded Cut استفاده میکنیم:
در نوارابزار Features روی Extruded Cut کلیک کنید.
سطح موردنظر سطح باریک روی پوسته است. در صورت نیاز از ابزار Zoom to Area برای زوم کردن روی ناحیهی دلخواه از طریق ترسیم مستطیل، استفاده کنید و سپس روی این سطح کلیک کنید.
بهترین روش برای اینکه قطعه قابلیت ویرایش ساده داشته باشد، این است که برای طراحی شیار، از لبهی داخلی یا خارجی استفاده کنید. در این صورت اگر ضخامت پوسته تغییر کند یا ابعاد مکعب اولیه، کم و زیاد شود، شیار نیز جابجا میشود.
روی ابزاری Convert Entities در تولبار Sketch کلیک کنید.
اکنون روی ضلعهای خارجی و کمانهای گوشه کلیک کنید و مجموع ۴ خط و ۴ کمان دورتادور سطح را انتخاب کنید.
روش سادهتر این است که ابتدا سطح باریک را انتخاب کنید و سپس روی ابزار Extruded Cut کلیک کرده و در نهایت روی Convert Entities کلیک کنید. اگر با این ترتیب عمل کنید، محیط خارجی هندسهی انتخاب شده به صورت خودکار انتخاب و به عناصر موجود در اسکچ تبدیل میشود.
برای ترسیم شیار، روی ابزار Offset Entities از تولبار Sketch کلیک کنید.
فاصلهی آفست را ۲ میلیمتر و جهت آن را با تیک زدن در گزینهی Reverse به سمت داخل تنظیم کنید.
در نهایت روی تیک سبز کلیک کنید.
روی دکمهی خروج از Sketch کلیک کنید.
فاصلهی کات کردن قطعه را ۲۰ میلیمتر تنظیم کنید و روی تیک سبز کلیک کنید تا بیرون قطعه خالی شود.
در صورت نیاز به خالی کردن داخلی قطعه، در تنظیمات Extruded Cut با زدن تیک گزینهی Flip side to Cut کاری کنید که به جای بیرون قطعه، محیط داخل آن خالی شود.
ایجاد پوسته با سطوحی دارای ضخامتهای مختلف در Solidworks
سوال: آیا میتوان در یک مرحله قطعه را به پوسته تبدیل کرد و ضخامت هر وجه Shell را متفاوت در نظر گرفت؟
بله. ابتدا روی فیلد پایینتر در بخش Multi-thickness Settings کلیک کنید و سپس روی سطوح موردنظر خود کلیک کنید. بعد از انتخاب هر سطح، ضخامت آن را تایپ کنید و سپس سراغ سطح بعدی بروید. در صورت نیاز میتوان در لیست سطوح کلیک کرد و ضخامت هر وجه را عدد دیگری در نظر گرفت. با کلید دیلیت نیز میتوان یک یا چند سطح را حذف کرد تا ضخامتی مساوی با آنچه به عنوان ضخامت کلی تایپ شده، داشته باشند.
همانطور که در تصویر فوق مشاهده میکنید، ضخامت چهار وجه مکعب متفاوت است و البته هیچ یک ضخامت ۴ میلیمتر ندارند. اگر سطحی را از لیست انتخاب با زدن کلید Delete حذف کنیم، ضخامت آن ۴ میلیمتر خواهد شد.
تغییر رنگ قطعات در Solidworks
در سالیدورکس میتوان جنس قطعات را انتخاب کرد و رنگ به صورت خودکار متناسب با جنس و نوع ماشینکاری سطوح، انتخاب شود ولیکن میتوان از انتخاب رنگ به صورت دستی نیز استفاده کرد. به این منظور مراحل زیر را طی کنید:
در تولبار بالای ویوپورت روی آیکون Appearances کلیک کنید.
ستون سمت راست صفحه میتوان حالت بافت یا Texture را برای اختصاص دادن بافتی مثل چوب، کاشی و ... انتخاب کرد و میتوان Color را برای انتخاب رنگ قطعه استفاده کرد.
در ستون سمت چپ میتوان یکی از رنگهای را از پالت انتخاب رنگهای مهم، طیف پیوستهی رنگها و حتی با وارد کردن مقدار سه رنگ اصلی، به صورت دقیق انتخاب کرد.
اسمبل کردن دو قطعهی ساده در سالیدورکس
در سالیدورکس برای مونتاژ کردن قطعاتی که فایل مربوطه پیشاپیش باز است، میتوان یک فایل اسمبلی ایجاد کرد و قطعات باز شده را در لیست مشاهده و به راحتی Insert کرد. در غیر این صورت میتوان فایل مربوط به هر قطعه را انتخاب و باز کرد. از روش اول استفاده میکنیم:
ابتدا فایل قطعهی دیگر که مراحل ترسیم و طراحی آن را در بخش قبلی شرح دادیم، باز کنید.
اکنون با کلید میانبر Ctrl + N منوی ایجاد فایل جدید را باز کرده و روی Assembly کلیک کنید و سپس روی OK کلیک کنید.
در ستون کناری و در بخش Open documents نام فایلها یا قطعات باز در سالیدورکس را مشاهده میکنید. برای جلوگیری از بسته شدن ابزار Insert Components ابتدا روی آیکون سنجاق یا Pin در بالای ستون کنار کلیک کنید.
روی اولین قطعه کلیک کرده و سپس در موقعیت دلخواه از ویوپورت، کلیک کنید تا Insert یا قرار دادن قطعه در اسمبلی انجام شود. همین کار را در مورد قطعهی دوم انجام دهید.
توجه: اولین قطعهای که در اسمبلی اضافه میکنید، Fix یا ثابت خواهد بود و حرکت انتقالی و چرخش نخواهد داشت.
توجه: اگر روی سنجاق در ستون کناری کلیک نکردهاید و ابزار اضافه کردن قطعه بسته شده، از تولبار Assembly بالای صفحه ابزار Insert Components را انتخاب کنید تا مجدداً سایدبار اضافه کردن قطعه، نمایان شود.
برای اضافه کردن قید که در Solidworks به آن Mate گفته میشود، از تولبار Assembly استفاده کنید و روی آیکون سنجاقمانند Mate که درست کنار ابزار اضافه کردن قطعه است، استفاده کنید.
توجه: زمانی که ابزار Mate را اجرا میکنیم، پین کردن یا باز ماندن آن به صورت خودکار فعال میشود و میتوان پشتسرهم قیود را اضافه کرد، بدون آنکه سایدبار بسته شود.
اولین قیدی که برای این اسمبلی مفید و ساده به نظر میرسد، قید Coincident یا برخورد است. میتوان لبهی خارجی انتهای شیار دو قطعه را منطبق کرد که در تصویر زیر مشاهده میکنید. ابتدا دو لبه یا Edge را انتخاب کنید و سپس از ستون کناری و یا از ابزار شناور، حالت تقاطع و برخورد را انتخاب کنید.
برای نهایی کردن اولین قید، روی تیک سبز ابزار شناور یا روی تیک سبز در سایدبار کلیک کنید. همانطور که در تصویر زیر مشاهده میکنید، ابزار قیدگذاری به صورت خودکار پین شده و در نتیجه بسته نمیشود.
قید بعدی هم سطح بودن دو سطح کنار و عمود بر لبهی انتخابشده است. دو سطح را انتخاب کرده و قید برخورد را انتخاب کرده و روی تیک سبز کلیک کنید.
میتوانید قبل از ادامه دادن قیدگذاری، قطعات را حرکت بدهید و درجات آزادی را شناسایی و تحلیل کنید که در ادامه به آن اشاره میکنیم. سومین قید نیز مشابه قید دوم است، کافی است سطح بالای دو قطعه را Coincident و حتی Parallel یا موازی کنید. در هر دو حالت، با توجه به وضعیت دو قید دیگر، نتیجه یکسان خواهد بود.
این بار قیدگذاری را به روش دیگری انجام میدهیم:
ابزار Mate را با کلیک روی دکمهی ضربدر در ستون کناری ببندید.
با نگه داشتن کلید Ctrl دو سطح بالای قطعات را انتخاب کنید.
کمی مکث کنید تا منو به صورت خودکار نمایان شود و در غیر اینصورت روی یکی از سطوح راستکلیک کرده و Mate را انتخاب کنید.
سالیدورکس به صورت خودکار حالت Coincident را مناسب تشخیص داده و فعال میکند. روی تیک سبز کلیک کنید.
در نهایت اسمبلی به صورت زیر خواهد شد، توجه کنید که برای نمایش زیبا میتوان رندرینگ داخل ویوپورت را فعال کرد که در بخشهای قبلی به آن اشاره کردیم:
قطعات Fix و Float یا ثابت و متحرک در اسمبلیهای سالیدورکس
قبل از ادامه دادن قیدگذاری، بهتر است بررسی کنید که حرکات باقیمانده چیست و چه قیدی برای جلوگیری از آن لازم است. به عنوان مثال پس از اضافه کردن دو قید اول مثالی که بررسی کردیم، روی قطعهی دوم که متحرک است کلیک کنید و موس را حرکت دهید. قطعه حول لبهی جفتشده با قطعه اول، میچرخد. در صورت نیاز میتوان از ابزار Move و Rotate در تولبار اسمبلی برای حرکت انتقالی قطعات یا Move Component و حرکت چرخشی یا Rotate Component نیز استفاده کرد که حرکات آزاد و نامفهوم نباشد.
اولین قطعه Fix است و اگر به نمودار درختی عناصر اسمبلی توجه کنید، کنار نام آن حرف f به معنی ثابت ذکر شده است اما دومین قطعه شناور یا Float است.
میتوان روی قطعات راستکلیک کرد و هر کدام که لازم است را با انتخاب گزینهی Fix ثابت و با انتخاب Float متحرک کرد.