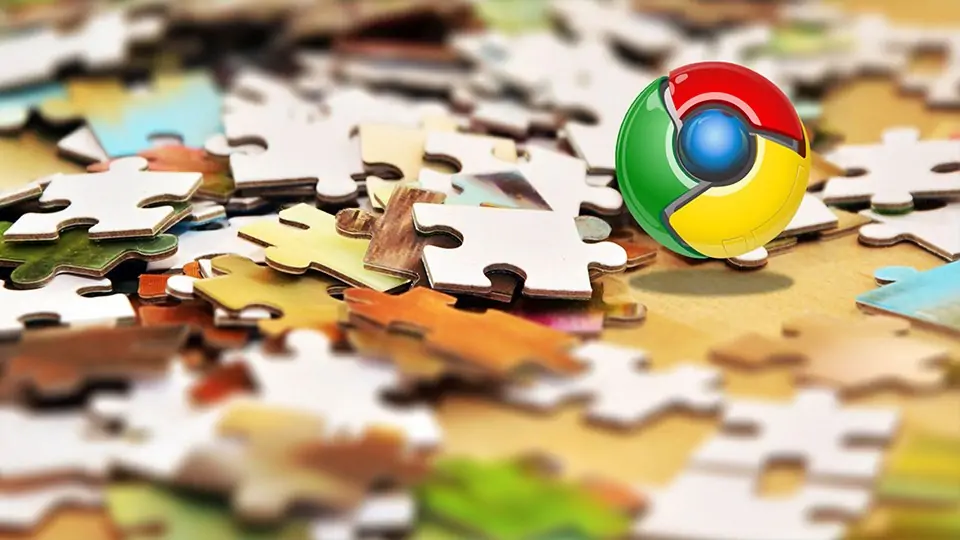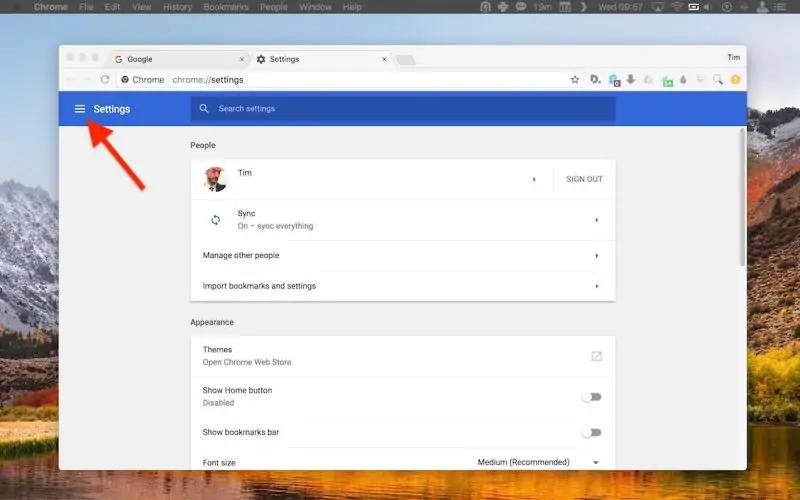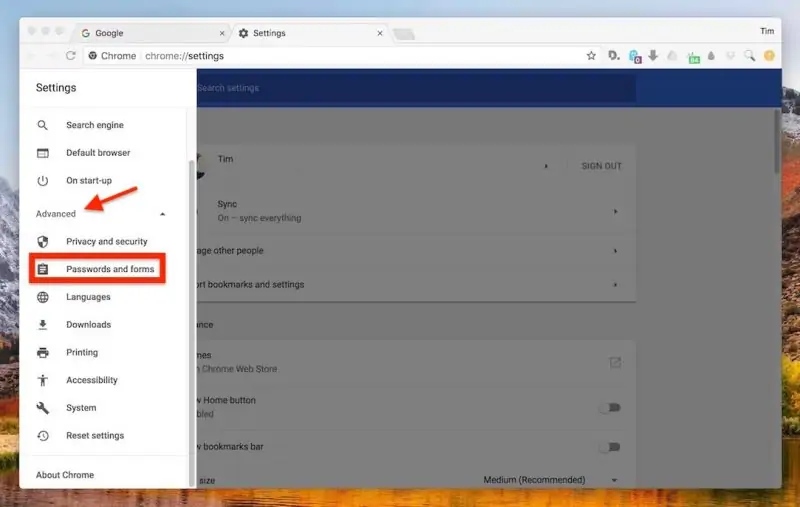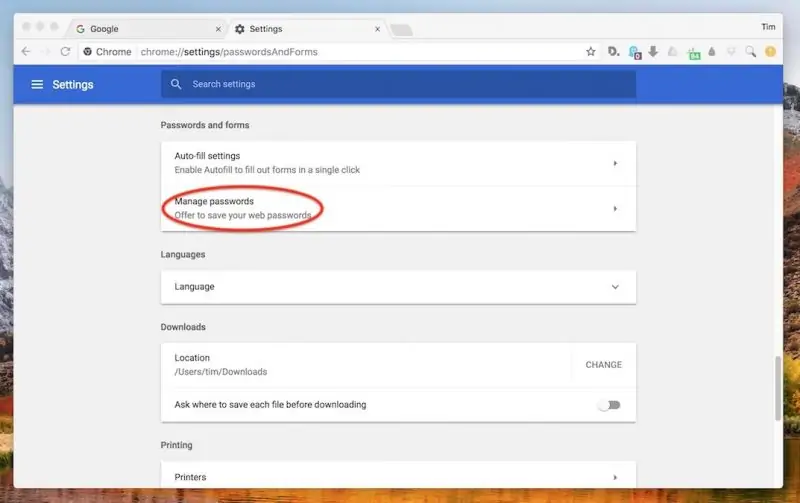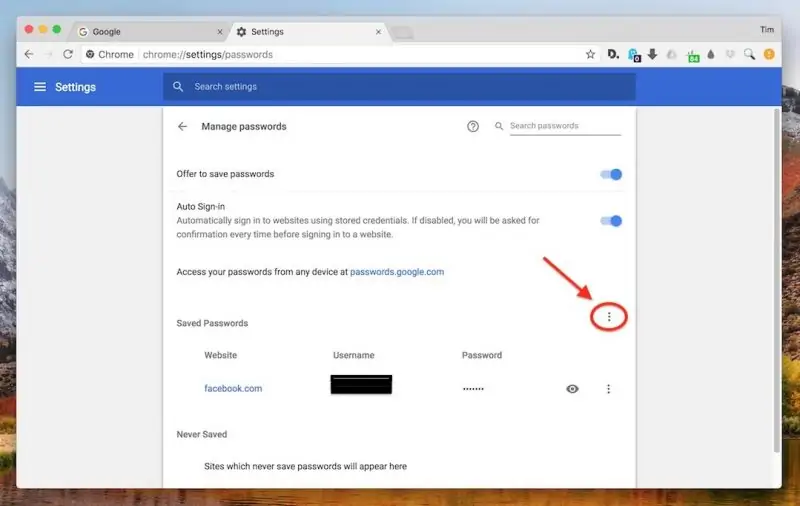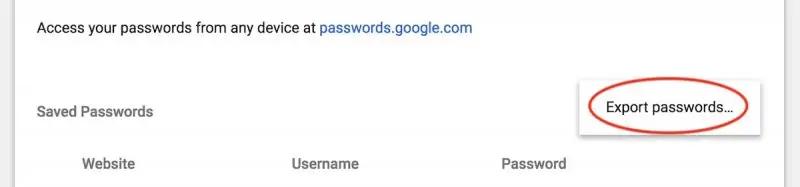گوگل در نسخهی ۶۶ مرورگر محبوب Google Chrome قابلیت اکسپورت کردن یا خروجی گرفتن از تمام رمز عبورها و اطلاعات ورود به حساب کاربری در سایتهای مختلف را فراهم کرده است. بدین ترتیب میتوان به جای استفاده از قابلیت همگامسازی از طریق حساب جیمیل یا iCloud و یا همگامسازی رمز عبورها از طریق نرمافزارهای مدیریت پسورد، به راحتی تمام موارد را در یک فایل ذخیره کرد و در کامپیوتری دیگری از آن استفاده کرد.
در این مقاله میخواهیم روش اکسپورت کردن تمام رمز عبورها و اطلاعات لاگین گوگل کروم ۶۶ را در سیستم عامل ویندوز مایکروسافت یا مکاواس اپل بررسی کنیم. با ما باشید.
چندی پیش به معرفی بهترین نرمافزارهای مدیریت رمز عبور و اطلاعات پرکردن خودکار فرمها یا Auto-fill پرداختیم. در ویندوز میتوان از LastPass یا Dashlane استفاده کرد و در مکینتاش اپل نیز میتوان از گزینههای معروفی مثل Enpass و 1Password استفاده کرد:
اما استفاده از گوگل کروم یا Safari برای مدیریت رمز عبور و نام کاربری سایتها و وب اپلیکیشنهای مختلف نیز ساده و کاربردی است و اغلب کاربران از همین روش استفاده میکنند. خوشبختانه گوگل در نسخهی جدید گوگل کروم، قابلیت Export کردن اطلاعات لاگین به صورت فایل CSV را فراهم کرده است و در نتیجه میتوان به سادگی همهچیز را به کامپیوتر دیگری منتقل کرد. البته استفاده از روش همگامسازی از طریق حساب گوگل یا اپل را توصیه میکنیم چرا که ساده و کاربردی است:
ولیکن تصور کنید که وارد کافینت یا شرکتی شدهاید و چند ساعتی از مرورگر استفاده کردهاید و در عین حال برای حفظ حریم خصوصی در حساب جیمیل یا آیکلود خود نیز لاگین نکردهاید تا رمز عبورها در حساب شما ذخیره شود. در این حالت تنها روش خروجی گرفتن از تمام رمز عبورها و حسابهای کاربری ساختهشده، استفاده از قابلیت اکسپورت است.
قبلاً مقالهی دیگری در مورد روش ذخیره کردن تمام رمز عبورهای استفاده شده در گوگل کروم iOS منتشر کردیم:
چگونه در macOS، رمز عبورها و نام کاربریهای ذخیره شده در گوگل کروم را اکسپورت کنیم؟
روش کار در نسخههای مختلف گوگل کروم برای ویندوز و مکینتاش یکسان است. بنابراین صرفنظر از سیستم عامل، مراحل زیر را به صورت مشابه در تمام سیستم عاملها مثل ویندوز و لینوکس انجام دهید:
ابتدا گوگل کروم را اجرا کنید.
در نوار منو روی Chrome کلیک کنید و گزینهی Preferences را انتخاب کنید.
در گوشهی بالای صفحهی تنظیمات، روی آیکون Settings کلیک کنید.
در نوار کنار صفحه روی Advanced کلیک کنید.
در میان گزینههای مربوط به تنظیمات کاملتر و پیشرفته، روی Passwords and forms کلیک کنید.
اکنون در صفحهی جدید روی Manage Passwords کلیک کنید.
در صفحهی بعدی نیز روی منوی سهنقطه که کمی بالاتر از لیست پسوردهای ذخیرهشده یا Save Passwords دیده میشود کلیک کنید.
اکنون روی گزینهی Export passwords کلیک کنید.
در پنجرهی پاپآپ هشداری که نمایان شده روی دکمهی آبیرنگ Export Passwords کلیک کنید.
در صورت نیاز رمز عبور حساب کاربری مکاواس خود را وارد کنید و ادامه دهید.
در نهایت در پنجرهی ذخیره کردن لیست نامهای کاربری و رمز عبورها به صورت یک فایل CSV، مسیر دلخواه خود را مشخص کرده و روی Save کلیک کنید.
چگونه در ویندوز از رمز عبورها و نام کاربریهای ذخیره شده در گوگل کروم خروجی بگیریم؟
در ویندوز هم مراحل کار مشابه نسخهی مکینتاشی مرورگر Google Chrome است و میتوان فایل خروجی را با فرمت CSV ذخیره کرد. مراحل زیر را طی کنید:
روی منوی سهنقطهی گوشهی بالای پنجرهی گوگل کروم کلیک کرده وSettings را انتخاب کنید.
در صفحهی تنظیمات و در ستون کناری رویAdvanced کلیک کنید.
در لیست تنظیمات پیشرفته که به ستون کناری اضافه شده رویPasswords and forms کلیک کنید.
رویManage Passwords کلیک کنید.
روی آیکون منو روبروی گزینهیSave Passwords کلیک کنید وExport passwords را انتخاب کنید.
در پنجرهی هشدار امنیتی نیز روی دکمهیExport passwords کلیک کنید.
مسیر ذخیرهسازی فایلCSV را مشخص کرده و رویSave کلیک کنید.
macrumorsسیارهی آیتی