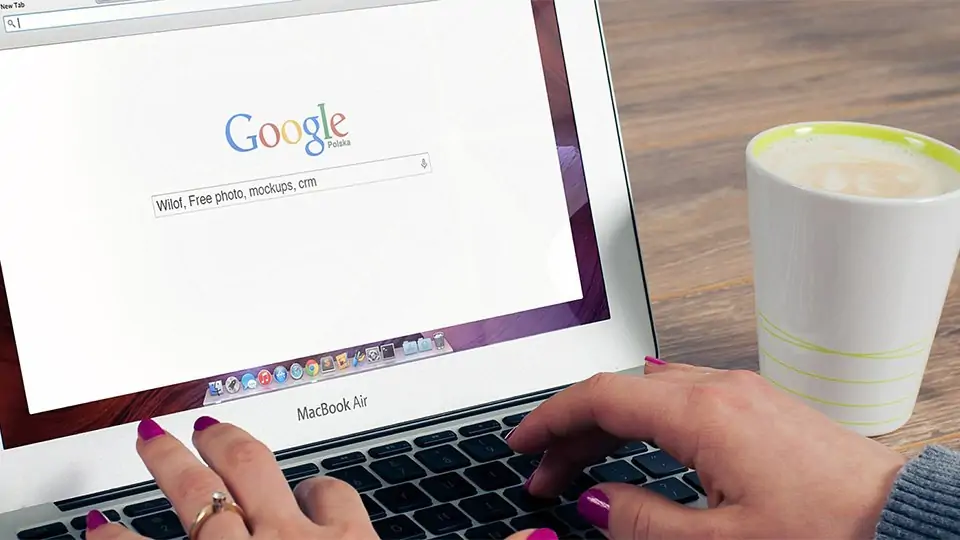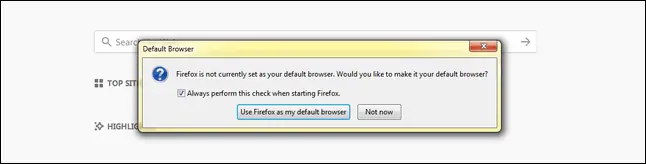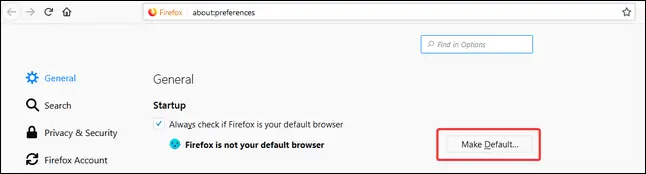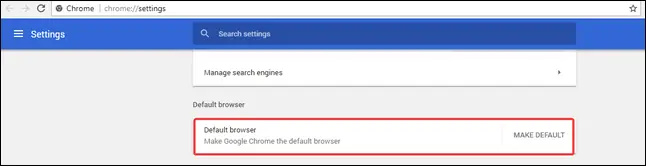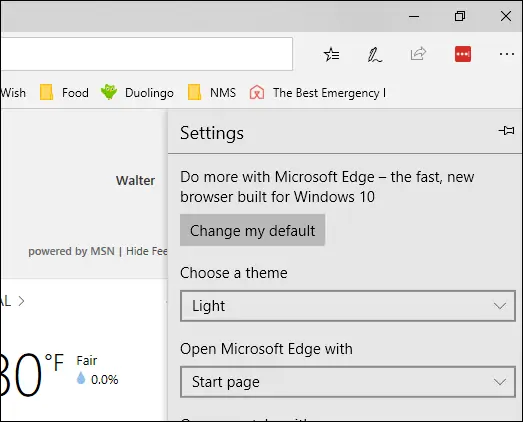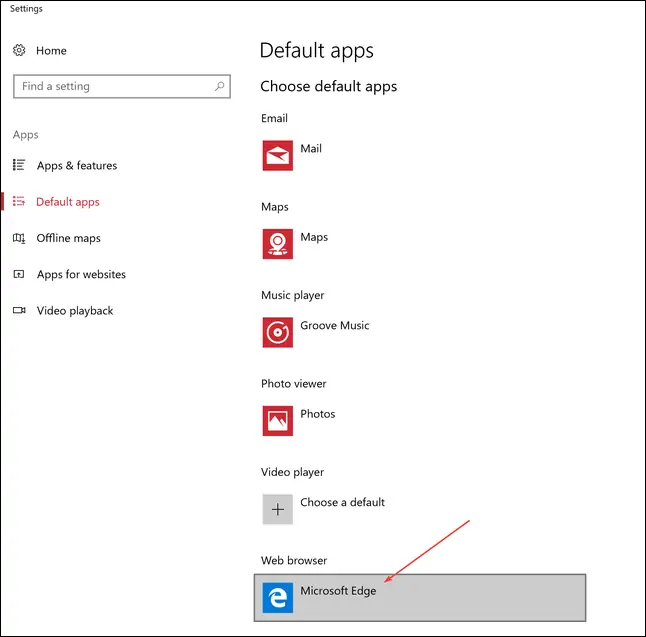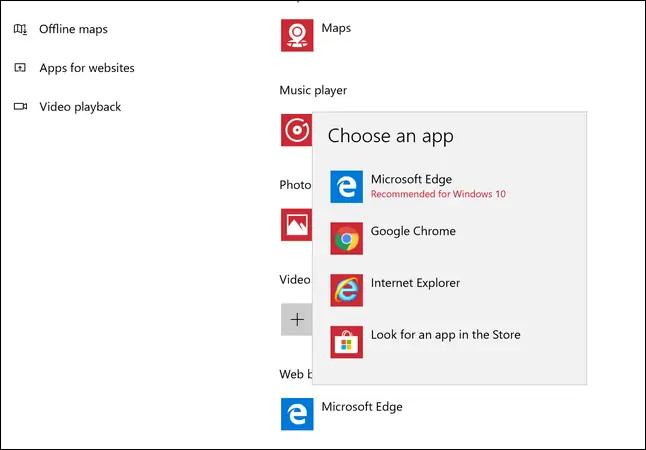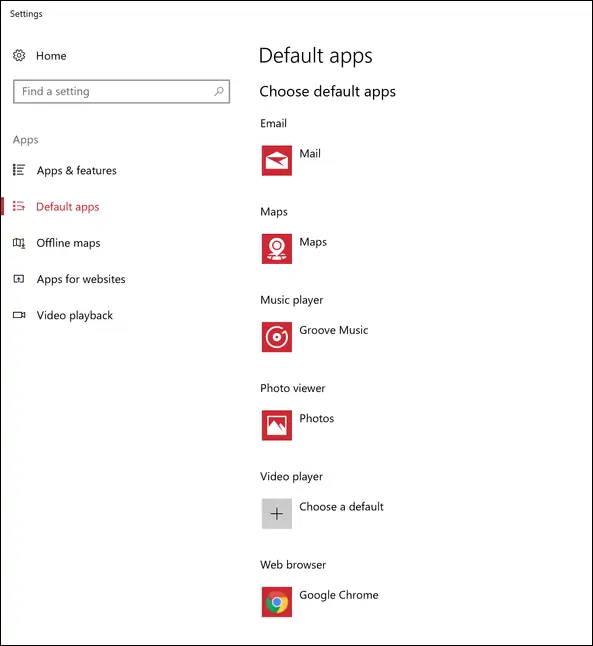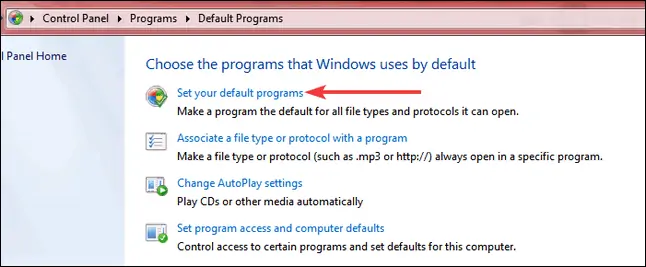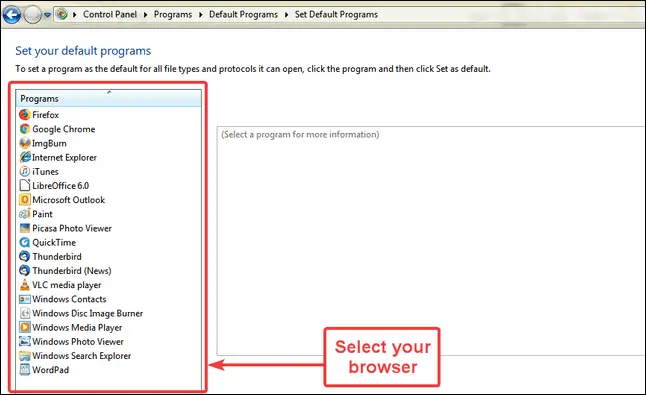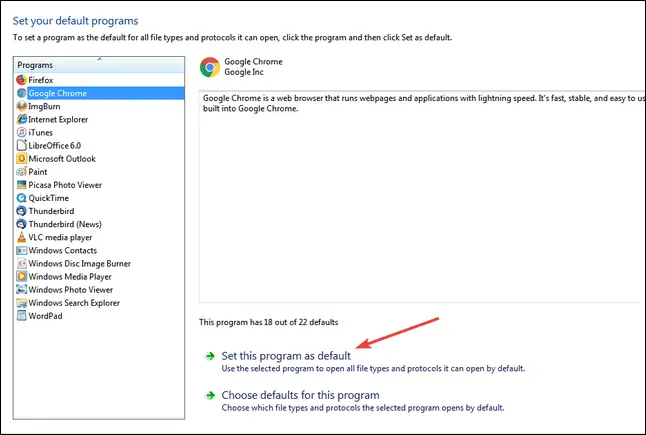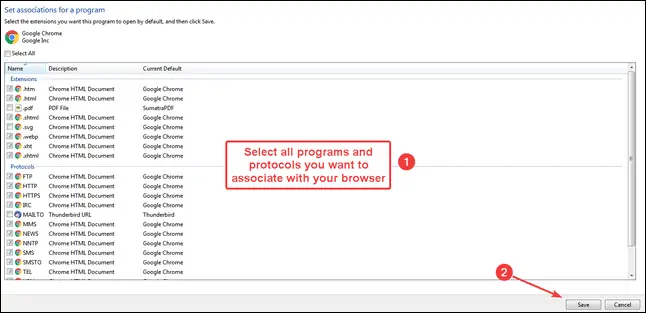در ویندوز زمانی که روی لینک صفحات وب یا به زبان دیگر URL در نرمافزارهای مختلف مثل Word یا ... کلیک میکنید، صفحهی وب در مرورگری که به عنوان Default یا پیشفرض انتخابشده، باز میشود. حالت پیشفرض ویندوز ۱۰ در مقولهی مرورگر نیز مرورگر مایکروسافت اج است. Edge مرورگر مدرن، امن و سریعی است اما اغلب کاربران ویندوز ترجیح میدهند که از گوگل کروم یا موزیلا فایرفاکس به جای آن استفاده کنند.
برای اینکه لینکها توسط مرورگر Google Chrome یا Mozilla Firefox باز شود، باید مرورگر پیشفرض را در ویندوز تغییر دهید. بنابراین در ادامه به نحوه تنظیم کردن مرورگر اینترنت پیشفرض در ویندوز ۱۰ و نسخههای قدیمیتر ویندوز میپردازیم.
چند روش برای تنظیم کردن مرورگر به عنوان مرورگر اینترنت اصلی در ویندوز وجود دارد که برخی به ویندوز ۱۰ و مرورگری خاص مربوط میشود و برخی به ویندوزهای قبلی و سایر مرورگرها مربوط میشود که در ادامه به همهی موارد اشاره میکنیم.
انتخاب یک مرورگر اینترنت به عنوان مرورگر پیشفرض از طریق تنظیمات مرورگر
اغلب مرورگرهای مدرن و از جمله گوگل کروم و موزیلا فایرفاکس، زمانی که آنها را نصب کرده و اجرا میکنید، اگر مرورگر پیشفرض نباشند، پیام خاصی نمایش میدهند که مضمون آن این است: "در حال حاضر این مرورگر به عنوان مرورگر پیشفرض و اصلی تنظیم نشده است. آیا میخواهید آن را به عنوان مرورگر پیشفرض تنظیم کنید؟" و در پاسخ به این پیام میتوانید روی دکمهی تأیید کلیک کنید تا تنظیم کردن به عنوان مرورگر اصلی انجام شود.
در صورت عدم نیاز، ابتدا تیک گزینهای که برای جلوگیری از نمایش مجدد پیام در نظر گرفته شده را بزنید و سپس روی عدم تأیید کلیک کنید.
اما ممکن است در برخی مرورگرها و به دلایل مختلف، پیام موردبحث نمایش داده نشود. در این صورت باید به صفحهی تنظیمات مرورگر رجوع کنید. به عنوان مثال در مورد فایرفاکس ابتدا روی آیکون منو در گوشهی بالای پنجرهی مرورگر کلیک کنید و گزینهی Options را انتخاب کنید. در ادامه در تب General یا تنظیمات عمومی، روی دکمهی Make Default که روبروی گزینهی Firefox is not your default browser قرار گرفته کلیک کنید تا از این پس فایرفاکس مرورگر پیشفرض ویندوز شود.
در مورد گوگل کروم هم روی منوی سهنقطه در گوشهی بالای صفحه کلیک کنید و گزینهی Settings را انتخاب کنید. در صفحهی تنظیمات، اسکرول کنید تا به بخش Default Browser برسید و در ادامه روی دکمهی MAKE DEFAULT این بخش کلیک کنید.
اگر مدتی از فایرفاکس و کروم استفاده کردهاید اما از این پس میخواهید از مرورگر اصلی ویندوز ۱۰ یعنی Edge استفاده کنید هم مثل همیشه روی آیکون منو در گوشهی بالای صفحه کلیک کنید و گزینهی Settings را انتخاب کنید. در ابتدای منوی تنظیمات مرورگر اج روی دکمهی Change my Default کلیک کنید.
روش انتخاب مرورگر پیشفرض و اصلی در ویندوز ۱۰
در ویندوز ۱۰ انتخاب کردن مرورگر پیشفرض و همینطور اپلیکیشن پیشفرض برای باز کردن عکسها و ویدیوها و ایمیلها و همینطور نقشه، در اپلیکیشن Settings تنظیم میشود. بنابراین مراحل زیر را طی کنید:
با کلید میانبر Windows + I اپ ستینگس را اجرا کنید.
روی Apps کلیک کنید و در صفحهی بعدی از ستون کناری گزینهی Default apps را انتخاب کنید.
در سمت راست روی نام اپلیکیشنی که زیر عنوان Web Browser مشاهده میکنید کلیک کرده و مرورگر مورد نظر خود را از لیست نرمافزارها انتخاب کنید.
اگر همه چیز درست انجام شده باشد، آیکون اپلیکیشن پیشفرض به عنوان مرورگر وب تغییر میکند و به جای آیکون اج، آیکون مرورگر گوگل کروم یا ... را مشاهده خواهید کرد.
نحوه تنظیم مرورگر پیشفرض در ویندوز ۷
در ویندوز ۷ و نسخههای قدیمیتر، اپلیکیشنی به اسم Settings وجود ندارد و به جای آن باید از Control Panel برای تنظیم کردن نرمافزارهای پیشفرض استفاده کرد. بنابراین مراحل زیر را طی کنید:
در منوی استارت روی گزینهی Control Panel کلیک کنید.
در کنترل پنل روی Programs کلیک کنید و در صفحهی بعدی روی Default Programs کلیک کنید.
در این بخش روی گزینهی Set your default programs کلیک کنید.
لیست طولانی از نرمافزارهای پیشفرض نمایان میشود و میتوان برنامهی پیشفرض برای باز کردن انواع فایلها و انواع کارها را مشخص کرد و از جمله نرمافزار پیشفرض برای باز کردن لینک صفحات وب. در لیست نرمافزارها مرورگری که میخواهید به عنوان گزینهی پیشفرض تنظیم کنید را انتخاب کنید.
اکنون در سمت راست و زیر کادر توضیحات، روی گزینهی Set this program as default کلیک کنید.
به این ترتیب مرورگر انتخابشده به عنوان مرورگر پیشفرض تنظیم میشود اما در صورت نیاز به تنظیمات بیشتر، میتوانید روی گزینهی بعدی یعنی Choose defaults for this program کلیک کنید.
در پنجرهای که باز شده، تعدادی از اکستنشنها یا همان پسوند فایلها و همینطور پروتکلها را مشاهده میکنید که باز کردن آنها به نرمافزار انتخابشده، سپرده شده است. تیک گزینهی Select All بالای لیست را بزنید تا تمام گزینهها تیک بخورد.
سپس روی دکمهی Save پایین صفحه کلیک کنید تا باز کردن فایلهایی با پسوندهای انتخابشده و پروتکلها به مرورگر انتخابشده سپرده شود. البته در صورت نیاز میتوانید باز کردن فایل با برخی پسوندها را به گوگل کروم و برخی پسوندها را به مرورگر دیگری بسپارید.