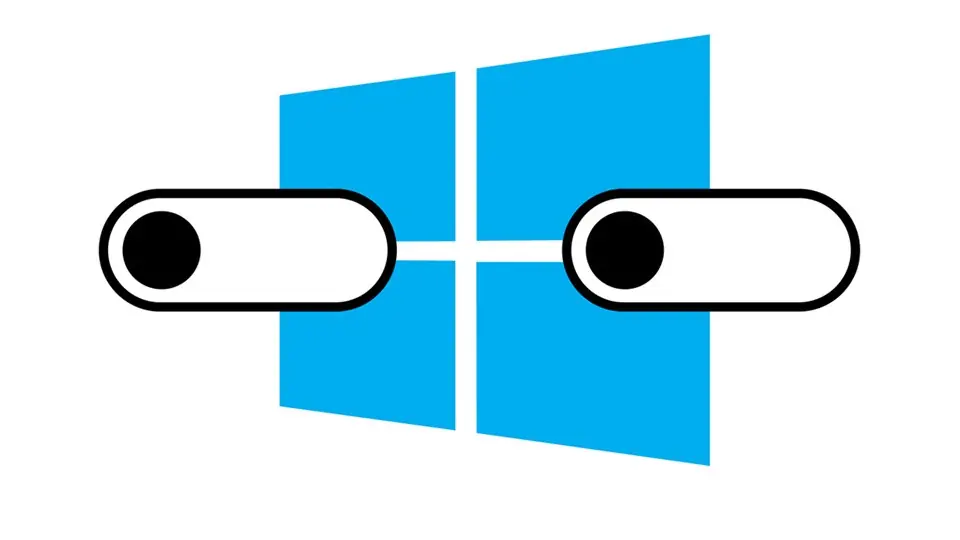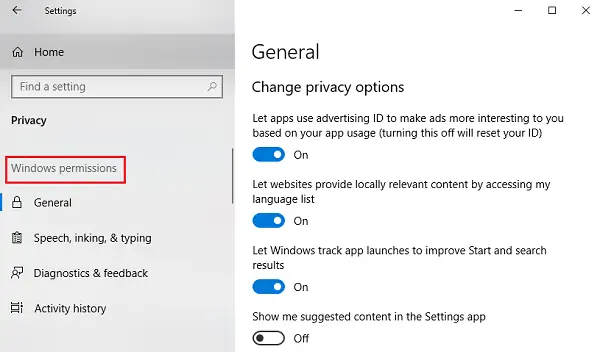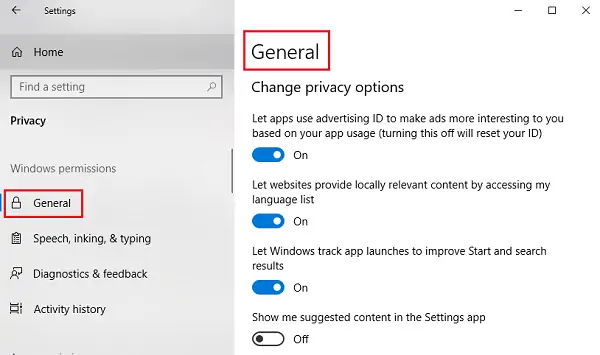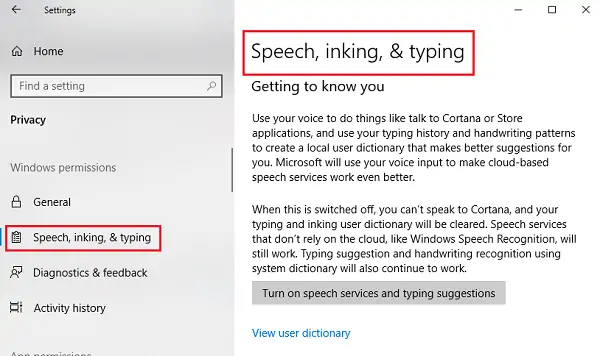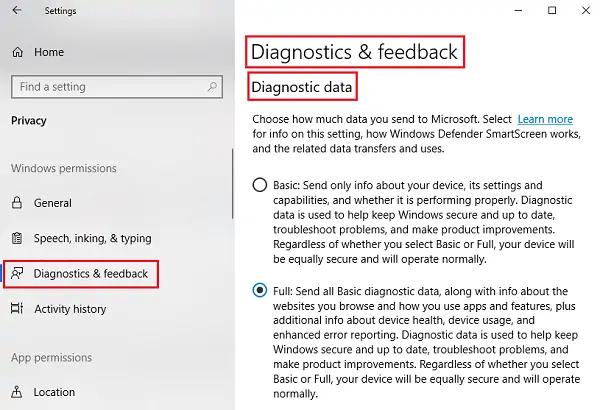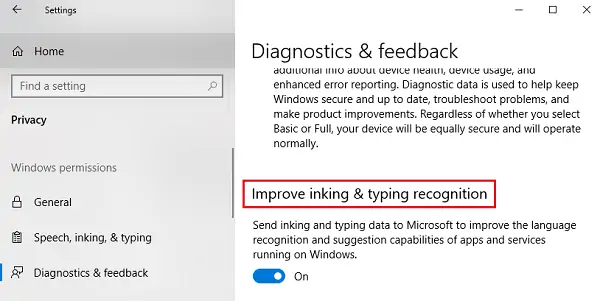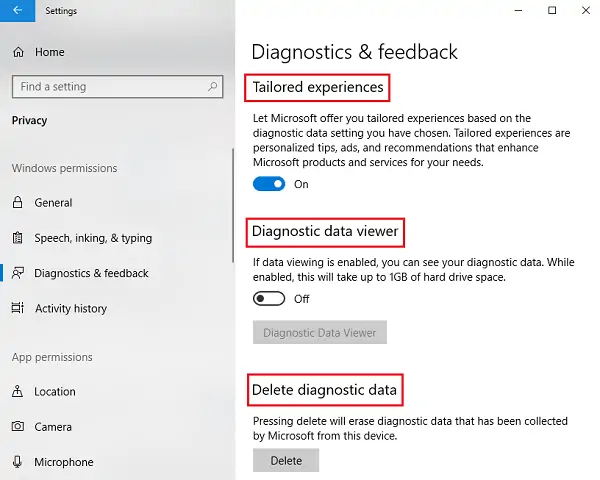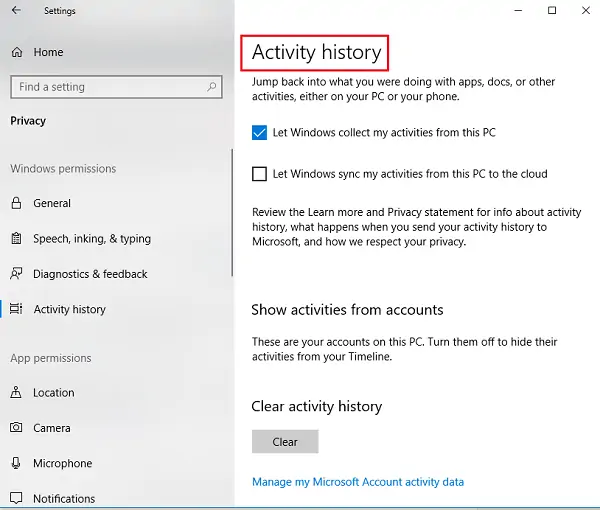از تغییرات مثبت ویندوز ۱۰ نسخهی ۱۸۰۳ نسبت به نسخههای قبلی، بخش مدیریت تنظیمات حریم خصوصی یا Privacy از اپلیکیشن Settings است. در این بخش کاربر میتوان تمام دسترسیها و اطلاعاتی که در مورد استفاده از ویندوز جمعآوری میشود را به راحتی مدیریت کند.
برای حفظ امنیت و حریم خصوصی در اغلب سیستم عاملها تنظیماتی وجود دارد که کم و بیش باید به آن توجه کرد. در ویندوز ۱۰ تاکنون تنظیمات چیدمان مرتب و منظمی نداشته اما اگر بروزرسانی اخیر یعنی نسخهی ۱۸۰۳ ویندوز ۱۰ را نصب کرده باشید، مدیریت دسترسیها به مراتب سادهتر از نسخههای دیگر ویندوز ۱۰ است.
همانطور که قبلاً بررسی کردیم، برای هر نوع فایل و هر بخش سختافزار میتوان دسترسیها را به راحتی بررسی کرد و تغییر داد.
در ادامه به تمام تنظیمات حریم خصوصی که در ویندوز ۱۰ و اپلیکیشن Settings آن اضافه شده است، اشاره خواهیم کرد.
تنظیمات حریم خصوصی یا Privacy در ویندوز ۱۰
توجه کنید که اگر تنظیمات مربوط به حریم خصوصی را بررسی نکنید، حالت پیشفرض این است اطلاعات مربوط به استفادهی شما از ویندوز برای مایکروسافت ارسال میشود. بنابراین حتماً باید برخی موارد را غیرفعال کنید.
برای رویت کردن تنظیمات مربوط به حریم خصوصی یا Privacy، ابتدا با کلید میانبر Windows + I اپ Settings را اجرا کنید. البته میتوانید منوی استارت را باز کرده و روی آیکون چرخدندهایشکل ستینگس کلیک کنید.
سپس روی Privacy کلیک کنید. همانطور که در تصویر زیر مشاهده میکنید، تنظیمات به دستههای مختلفی تقسیم شده است. برای مرور کردن گزینههای هر دسته، میبایست تب مربوطه را از ستون کناری انتخاب کنید.
در ادامه به هر گروه از تنظیمات میپردازیم.
دسترسیهای عمومی یا General Permissions
در این گروه، تنظیمات عمومی پیرامون حفاظت از حریم خصوصی موجود است.
گزینهی اول یا Let apps use advertising ID to make ads more interesting to you based on your app usage برای رهگیری تعامل کاربر با Windows Store است. مایکروسافت به هر کاربر یک شناسه یا ID اختصاص میدهد و رفتار وی را بررسی میکند تا تبلیغاتی که برای وی جذابیت بیشتری دارد را نمایش دهد. اگر این سوییچ را در حالت Off قرار دهید، شناسهی اختصاصیافته ریست میشود.
گزینهی دوم Let websites provide locally relevant content by accessing my language list است که به زبان سایتها مربوط میشود. سایتهایی که چند زبان مختلف دارند، برای نمایش محتوا به زبان اصلی کاربر یا محتوایی که به همان ناحیهی جغرافیایی مربوط میشود، میتوانند از کمک ویندوز ۱۰ برای تشخیص درست زبان و موقعیت جغرافیایی کمک بگیرند مگر آنکه این گزینه را در حالت Off قرار دهید.
گزینهی سوم Let Windows track app launches to improve Start and search results است که اگر فعال باشد، ویندوز ۱۰ مجاز است آماری از اپلیکیشنهایی که کاربر بیشتر استفاده میکند، تهیه کند تا از آن در نمایش بهتر نتایج جستجو و منوی استارت استفاده کند.
گزینهی آخر Show me suggested content in the Settings app است که اگر آن را فعال کنید، ویندوز در اپلیکیشن Settings هم محتوای پیشنهادی ارایه میکند.
تنظیمات دسترسیهای گفتار، نوشتار و تایپ کردن در ویندوز ۱۰
در ستون کناری روی دومین تب یعنی Speech, inking, & typing کلیک کنید تا تنظیمات مربوط به روشهای تایپ و گفتاری استفاده از ویندوز ۱۰ نمایش داده شود.
در این بخش همانطور که در تصویر فوق مشاهده میکنید، دکمهی Turn on speech services and typing suggestions وجود دارد که با کلیک کردن روی آن، سرویسهای تشخیص گفتار کاربر برای استفاده کردن از ویندوز و فروشگاه ویندوز از طریق گفتار و فرمان صوتی، فعال میشود. به همین ترتیب پیشنهاد کلمات حین تایپ کردن نیز فعال میشود و حتی با توجه به سوابق تایپ کردن کاربر، یک دیکشنری شخصی از کلمات پراستفاده شکل میگیرد که در سیستم تصحیح خودکار یا Auto-Correct مفید است.
توجه کنید که اگر روی این دکمه کلیک نکنید، نمیتوانید با دستیار صوتی ویندوز یعنی Cortana صحبت کنید و سرویس آنلاین مایکروسافت برای تشخیص گفتار شما وارد عمل شود اما سرویسهای مبتنی بر گفتار یا Speech که به صورت آفلاین کار میکنند، فعال خواهند بود، مثل Windows Speech Recognition.
ارسال اطلاعات عیبیابی و بازخورد یا Diagnostic & feedback
تب بعدی از صفحهی تنظیمات Privacy ویندوز، برای تنظیمات ارسال کردن اطلاعات مربوط به حل کردن مشکلات سیستمهای ویندوزی به سرورهای مایکروسافت پیشبینی شده است. دو حالت Basic و Full را میتوانید انتخاب کنید. حالت بیسیک یا پایه به این معنی است که فقط اطلاعاتی در مورد تنظیمات سیستم ویندوزی شما و توانمندیهای آن با مایکروسافت به اشتراک گذاشته میشود. اما حالت دوم یعنی Full به معنی ارسال اطلاعات پایه و همینطور اطلاعاتی مثل سایتهایی که باز کردهاید و اپلیکیشنهایی که استفاده کردهاید است.
گزینهی بعدی در این صفحه از تنظیمات حریم خصوصی، Improve inking & typing recognition است که اطلاعات آماری مربوط به تایپ کردن و نوشتن کاربر که در ویندوز برای بهبود تصحیح خودکار یا پیشنهاد کلمات جمعآوری شده را برای مایکروسافت ارسال میکند تا به صورت آماری برای بهینهسازی این قابلیتهای ویندوز استفاده شود. برای منع کردن ارسال این اطلاعات، حالت Off را انتخاب کنید.
گزینهی بعدی Tailored experiences است که با توجه به اطلاعات عیبیابی و بازخورد، تبلیغاتی را در ویندوز نمایش میدهد. اگر از نمایش تبلیغات خوشتان نمیآید، سوییچ این بخش را نیز غیرفعال کنید.
گزینهی بعدی Diagnostic data viewer است. اگر سوییچ این بخش را فعال کنید، یک کپی از اطلاعات عیبیابی به صورت آفلاین روی کامپیوتر شما ذخیره میشود و میتوانید آن را بررسی و مشاهده کنید. البته ممکن است همین دادهها، حداکثر ۱ گیگابایت از فضای هارددیسک یا SSD سیستم را پر کنند. برای اطلاعات بیشتر به مقالهای که قبلاً در این خصوص منتشر کردیم مراجعه فرمایید:
چگونه دادههای عیبیابی که ویندوز ۱۰ برای مایکروسافت ارسال میکند را ببینیم؟
سوابق فعالیت یا Activity history
برای مشاهده کردن تنظیمات حریم خصوصی در مورد سوابق فعالیتها، ابتدا از منوی استارت روی آیکون چرخدندهای اپ Settings کلیک کنید. سپس روی Privacy کلیک کرده و در صفحهی بعدی روی تب Activity history ستون کناری کلیک کنید.
در سمت راست دو گزینه برای جمعآوری اطلاعات مربوط به فعالیتهای کاربری و ارسال کردن اطلاعات برای همگامسازی بین کامپیوترهای ویندوزی در نظر گرفته شده است:
اگر تیک Let Windows collect my activities from this PC را بزنید، ویندوز مجاز است که سوابق استفاده کردن شما از فایلها و نرمافزارهای مختلف و دیگر فعالیتهای شما در کامپیوتر را جمعآوری کند.
برای ارسال این اطلاعات به دیگر کامپیوترهای ویندوزی که با حساب آنلاین مایکروسافت در آنها لاگین کردهاید و در واقع استفاده از روش همگامسازی، تیک گزینهی دوم یعنی Let Windows sync my activities from this PC to the cloud را هم بزنید. به عنوان مثال اگر میخواهید در کامپیوتر محل کار خویش که با حساب کاربری مایکروسافت در آن لاگین کردهاید، ببینید که اخیراً در سیستم خانگی خود چه فایلهایی را باز کردهاید، باید از Sync یا همگامسازی به کمک سرویس ابری مایکروسافت استفاده کنید و فعال بودن این گزینه ضروری است.
اگر در مورد Timeline ویندوز ۱۰ و همگامسازی آن مطالعه نکردهاید، مقالهی زیر را به شما توصیه میکنیم:
کمی پایینتر در بخش Clear activity history یک دکمهی ساده به اسم Clear دیده میشود که اگر روی آن کلیک کنید، اطلاعات جمعآوری شده به عنوان سابقهی فعالیتهای شما حذف میشود.
thewindowsclubسیارهی آیتی