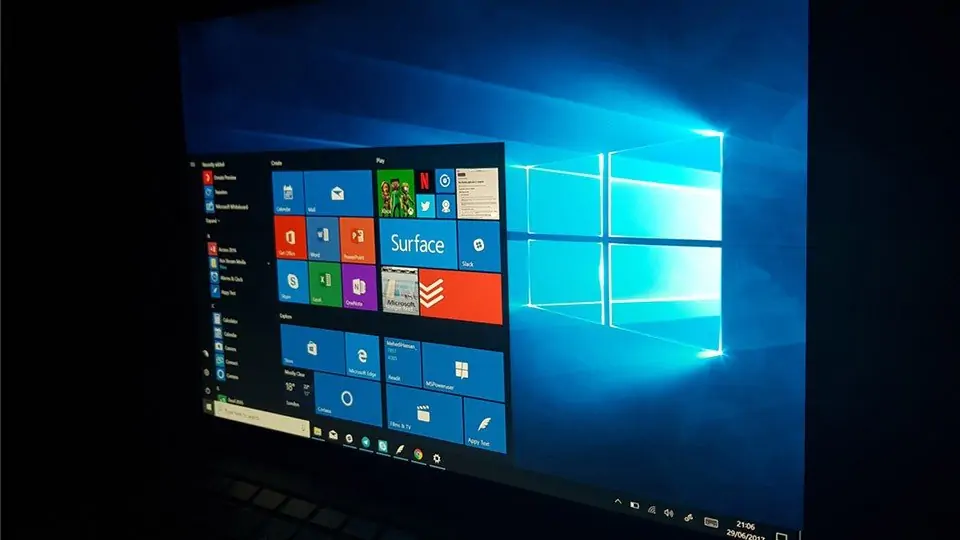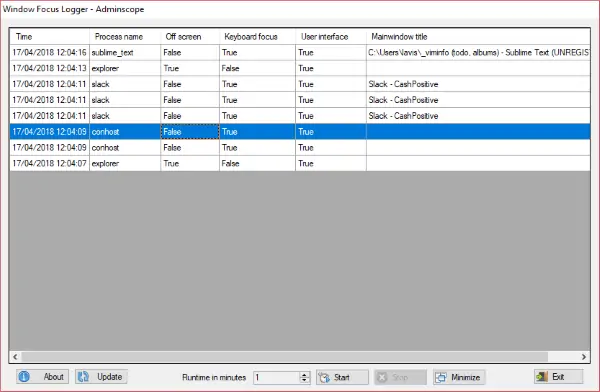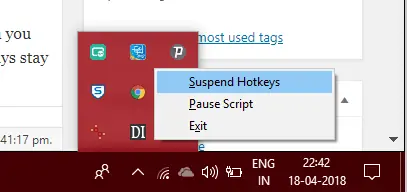گاهی اوقات حین استفاده کردن از یک نرمافزار ویندوزی و انجام کاری مثل تایپ، ویرایش عکس، تماشای فیلم و ... ناگهان نرمافزار دیگری نوتیفیکیشن یا پنجرهای روی صفحه باز میکند که تمرکز کاربر را برهم میزند. اما این مشکل چندان بزرگ و پیچیده نیست و در واقع با نرمافزارهای سبک و کمحجمی میتوان کاری کرد که پنجرهی یک نرمافزار، همیشه روی دیگر پنجرهها نمایش داده شود.
به عنوان مثال اگر بخواهید همواره پنجرهی نرمافزار Word مایکروسافت روی دیگر پنجرهها نمایش داده شود، میتوانید از نرمافزار AlwaysOnTop استفاده کنید و این کار ساده را به راحتی انجام دهید. در ادامه به معرفی AlwaysOnTop و روش کار با آن میپردازیم.
تمرکز داشتن در هر کاری ضروری است به خصوص در کار خاصی مثل تایپ کردن سریع در ورد یا ویرایش عکس در فتوشاپ. اگر گاه و بیگاه نوتیفیکیشن پیامرسانی مثل تلگرام، مرورگری مثل گوگل کروم و ... در گوشه و کنار صفحه ظاهر شود، تمرکز کاربر برهم میخورد و بازدهی به شدت افت میکند. شاید نوتیفیکیشنها را بتوان مدیریت کرد یا نادیده گرفت اما برخی نرمافزارها با نمایش پنجرههای پاپآپ وسط صفحه، مزاحمت شدیدتری ایجاد میکنند.
برای حل کردن این مشکل استفاده از دو نرمافزار را توصیه میکنیم. نرمافزاری برای شناسایی برنامههایی که مزاحمتهای یادشده را ایجاد میکنند و نرمافزار برای سنجاق کردن یک پنجره به گونهای که همیشه روی دیگر پنجرهها نمایش داده شود.
با WindowFocusLogger برنامههای مزاحم را شناسایی کنید
نرمافزار رایگان WindowFocusLogger یک ابزار کمکی است که اپلیکیشنهای مزاحم را شناسایی میکند. در واقع اگر نرمافزار دیگری بخواهد پنجرهی فعال را تغییر دهد و مانع کارکرد سریع و متمرکز شود، این نرمافزار آن را شناسایی میکند. البته توقف خودکار نرمافزارهای مزاحم از مأموریتهای این برنامهی ساده نیست اما در تصمیمگیری در مورد نرمافزارهایی که باید Uninstall کرد، به کاربر کمک میکند.
لزوماً نباید نرمافزارهای مزاحمی که WindowFocusLogger لیست کرده را حذف کرد، گاهی با مراجعه به تنظیمات نرمافزار مزاحم میتوان کاری کرد که نمایش پنجرهی مزاحم متوقف شود.
و اما روش استفاده: پس از اجرا کردن نرمافزار، مدت زمانی که میخواهید نرمافزار مشغول بررسی شود را در فیلد Runtime in minutes پایین صفحه و بر حسب دقیقه وارد کنید و سپس روی دکمهی Start پایین صفحه کلیک کنید. مانیتور کردن سیستم آغاز میشود و تمام نرمافزارهایی که به نوعی پنجرهی فعال را تغییر میدهند، شناسایی میشوند. در گزارش یا Log تهیهشده میتوان تمام فعالیتهای نرمافزارها، پردازش مربوطه، زمان هر عمل و جزئیات مفیدی مثل پنجرهای که کیبورد روی آن متمرکز است را بررسی کرد.
توجه کنید که آیکون WindowFocusLogger در گوشهی تسکبار قرار میگیرد و با چند کلیک ساده میتوان از آن استفاده کرد.
با AlwaysOnTop پنجرهی برنامهها را همیشه روی دیگر پنجرهها نگه دارید
نرمافزار بعدی که استفاده کردن از آن توصیه میشود، AlwaysOnTop به معنی همیشه روی دیگر پنجرهها نام دارد و دقیقاً همین کار را انجام میدهد. این نرمافزار رایگان و پرتابل، نیازی به نصب کردن ندارد و بسیار سبک است و روی نسخههای مختلف ویندوز اجرا میشود. پس از اجرا کردن AlwaysOnTop، آیکون آن در گوشهی Taskbar قرار میگیرد و همواره در دسترسی است.
و اما روش استفاده:
نرمافزار موردنظر خود را اجرا کنید و زمانی که پنجرهی مربوط به آن انتخاب شده و فعال است، کلید ترکیبی Ctrl + Space را فشار دهید. به این ترتیب پنجرهی فعلی پین یا سنجاق میشود و همیشه روی دیگر پنجرهها خود بود. برای غیرفعال کردن حالت پینشده نیز یک مرتبهی دیگر Ctrl + Space را فشار دهید.
thewindowsclubسیارهی آیتی