تایپ کردن با استفاده از صدا، موضوع جالبی است که در سالهای اخیر تدریجاً متداول شده است. خوشبختانه برخی اپلیکیشنها و سرویسهای تحت وب از زبان فارسی نیز پشتیبانی میکنند که نمونهی معروف آن، Google Docs است. بدون هیچ هزینهای میتوانید از این سرویس تحت وب و همینطور اپلیکیشن آن برای اندروید و iOS استفاده کنید و جملات را با صدای واضح و بلند بگویید تا تایپ کردن انجام شود. دقت و عملکرد گوگل داکس نیز بسیار خوب است. اما گاهی اوقات به دلایلی مثل تنظیمات اشتباه میکروفون نمیتوانیم از آن استفاده کنیم.
در این مقاله به چند مشکل متداول در استفاده از گوگل داکس و راهکارهای پیشنهادی میپردازیم.
قبلاً در مورد تایپ صوتی یا Voice Typing در سرویس تحت وب گوگل داکس صحبت کردیم:
امکان تایپ کردن به زبانهای مختلف وجود دارد و میتوانید حتی به زبان فارسی تایپ کنید:
روش استفاده از گوگل داکس و قابلیت Voice Typing ساده است اما گاهی به دلایل مختلف چیزی تایپ نمیشود و این یا این قابلیت ضعیف و بیدقت عمل میکند. در این مواقع چند موضوع ساده و ابتدایی را باید بررسی کرد. به عنوان مثال:
- فاصله تا میکروفون زیاد است.
- به خلوت و بیصدا بودن محیط پیرامون توجه کنید.
- قرار گرفتن صحیح میکروفون را بررسی کنید.
- بررسی کنید که میکروفون روشن و فعال است یا خیر.
- گاهی اوقات مرورگر با مشکل خاصی روبروی شده و با بستن و پس از چند ثانیه اجرا کردن مجدد، مشکل حل میشود.
- گاهی مشکل به سرویس اینترنت مربوط میشود که مرتباً قطع و وصلی دارد یا سرعت آن بسیار پایین است.
پس از چک کردن تمام موارد ابتدایی، به راهکارهای زیر توجه کنید و ترفندهای پیشنهادی را یکییکی تست کنید.
استفاده از گوگل کروم به جای سایر مرورگرها
استفاده از سرویس تحت وب گوگل داکس در اغلب سیستم عاملها و مرورگرها امکانپذیر است، اما هر مرورگری پشتیبانی نمیشود. لااقل تکنولوژیهای وب چند سال اخیر میبایست پشتیبانی شود. اگر مشکلی در استفاده از Google Docs دارید، بهتر است به جای مرورگرهای مختلف، سراغ گوگل کروم بروید و شانس خود را امتحان کنید.
استفاده از گوگل کروم مزایایی نظیر تایپ کردن آفلاین نیز دارد!
اگر مشکل حل شد و همچنان نمیخواهید از کروم استفاده کنید، مرورگرهای دیگر که هستهی مشترکی با کروم دارند را تست کنید. نمونهی محبوب آن Opera و Microsoft Edge جدید است. البته در نسخههای قدیمیتر ویندوز ۱۰، مرورگر اج قدیمی به کار رفته بود اما مایکروسافت هم بالاخره از پروژهی متن باز کرومیوم برای بازطراحی Edge استفاده کرده است.
متأسفانه تایپ صوتی در مرورگرهای موزیلا فایرفاکس، سافاری اپل و مایکروسافت اج سابق قابل استفاده نیست. البته شاید گوگل پشتیبانی از تایپ صوتی در سایر مرورگرها را سرانجام در گوگل داکس اضافه کند.
دسترسی به میکروفون را مجاز کنید
مرورگر گوگل کروم زمانی که به سایت جدیدی مراجعه میکنید که در آن دسترسی به میکروفون ضروری است، از شما سوال میکند. در سایتهای چت و گفتگوی آنلاین و در سایتهایی نظیر گوگل داکس میبایست دسترسی به میکروفون را مجاز کنید. اگر دسترسی را ممنوع کنید، طبعاً امکان فرستادن صدا یا تایپ کردن با صدا وجود نخواهد داشت.
برای مجاز کردن دسترسی به میکروفون در سایت گوگل داکس، دو روش ساده وجود دارد. روش اول مراجعه به تنظیمات است. لذا روی منوی سهنقطه کلیک کرده و گزینهی Settings را انتخاب کنید.
در ستون کناری روی تب Privacy and security یا حریم خصوصی و امنیت کلیک کنید.
اکنون در سمت راست روی Site settings یا تنظیمات سایتها کلیک کنید.
سپس در بخش دسترسیها یا Permissions روی Microphone کلیک کنید.
Step 5: You can inspect whether Google Docs (https://docs.google.com) is in the Allow section.
اگر وبسایت Google Docs در بخش مسدود یا Block شدهها قرار گرفته، روی Google Docs (https://docs.google.com:443 کلیک کنید.
در صفحهی بعدی از منوی کرکرهای روبروی میکروفون، گزینهی Allow را انتخاب نمایید.
اکنون صفحهی گوگل داکس را ببندید و از نو باز کنید و بررسی کنید که آیا تایپ کردن با صدا درست کار میکند یا خیر.
روش دیگر برای تنظیم کردن دسترسی به میکروفون، به مراتب سریعتر است:
زمانی که سایت گوگل داکس را باز کردهاید، روی قفل کنار نوار آدرس کلیک کنید و سپس روی Site Settings کلیک کنید. صفحهی تنظیمات مربوط به این سایت باز میشود. از منوی کرکرهای میکروفون، حالت مجاز یا Allow را انتخاب نمایید.
توجه داشته باشید که اگر وسیلهی جانبی دارای میکروفون به سیستم متصل شده باشد، ممکن است میکروفون صحیح انتخاب نشده باشد. برای انتخاب کردن دستی میکروفون، در صفحهی تنظیمات میکروفون مرورگر کروم که از طریق آدرس زیر در دسترس است، میکروفون صحیح را انتخاب کنید:
chrome://settings/content/microphone
آدرس فوق را در نوار آدرس وارد کرده و Enter را فشار دهید.
سپس از منوی کرکرهای موجود، میکروفون موردنظر را انتخاب کنید.
دسترسی مرورگر کروم به میکروفون در تنظیمات ویندوز
ممکن است مرورگر گوگل کروم به کلی از دسترسی به میکروفون سیستم شما محروم شده باشد و مشکل فقط به سایتی خاص نظیر گوگل داکس محدود نشود. برای چک کردن دسترسی Google Chrome به میکروفون، اپ تنظیمات ویندوز ۱۰ را اجرا کنید. میتوانید از کلید میانبر Win + I یا آیکون چرخدنده در منوی استارت استفاده کنید.
در صفحهی اصلی اپ تنظیمات روی Privacy کلیک کنید.
اکنون روی تب Microphone در ستون کناری کلیک کنید.
دقت کنید سوییچ گزینهی Allow apps to access your microphone فعال باشد چرا که دسترسی همهی اپها به میکروفون را مجاز یا غیرمجاز میکند.
سپس کمی اسکرول کنید و سوییچ گزینهی Allow desktop apps to access your microphone را نیز فعال کنید. دقت کنید که Google Chrome میبایست در لیست نرمافزارهای مجاز وجود داشته باشد.
چک کردن دسترسی گوگل کروم به میکروفون در مکاواس
در مکهای اپل برای چک کردن دسترسی Chrome به میکروفون، روی منوی اپل و سپس گزینهی System Preferences کلیک کنید. در پنجرهی باز شده روی Security & Privacy کلیک کنید.
سپس روی تب Privacy کلیک کنید و در ستون کناری روی Microphone کلیک کنید.
حال در سمت راست تیک گزینهی Google Chrome را بزنید.
اگر گوگل کروم در لیست سمت راست دیده نمیشود، به سایت گوگل داکس سری بزنید و دسترسی کروم به میکروفون در این سایت را مجاز کنید. سپس قابلیت تایپ کردن صوتی را فعال کنید. به این ترتیب پیامی در مورد تأیید دسترسی گوگل کروم به میکروفون ظاهر میشود. روی OK کلیک کنید.
اگر باز هم گوگل کروم در صفحهی دسترسی به میکروفون دیده نمیشود، مشکل خاصی وجود دارد و توصیه میکنیم که گوگل کروم را حذف کرده و از نو نصب کنید.
بلندی صدا و فعال بودن میکروفون را چک کنید
مشکل دیگری که مانع کارکرد صحیح قابلیت تایپ صوتی میشود، کم بودن بلندی صدای میکروفون است. البته بررسی کنید که میکروفون روشن باشد و اگر دکمه یا تنظیمات خاصی دارد، همگی فعال باشند.
تنظیم کردن بلندی صدای میکروفون در ویندوز
برای چک کردن بلندی صدای میکروفون در ویندوز، اپ تنظیمات را اجرا کنید و روی System کلیک کنید. در صفحهی بعدی روی تب Sound در کنار صفحه کلیک کنید. سپس در سمت راست و بخش ورودی صدا یا Input، از منوی کرکرهای میکروفون موردنظر را انتخاب کنید. سپس برای چک کردن بلندی صدا روی Device Properties کلیک کنید.
اسلایدر بلندی صدا را به سمت راست ببرید تا صدای میکروفون به قدر کافی بلند شود.
دقت کنید که تیک گزینهی Disable فعال نباشد چرا که میکروفون بیصدا یا Mute میشود.
بلندی صدای میکروفون در مکاواس
در مکهای اپل پنجرهی System Preferences را باز کنید و روی Sound کلیک کنید.
روی تب Input یا ورودیهای صدا کلیک کنید. در لیست میکروفونها، روی میکروفون موردنظر کلیک کنید.
سپس از اسلایدر Volume برای تنظیم کردن بلندی صدا استفاده نمایید.
guidingtechسیارهی آیتی

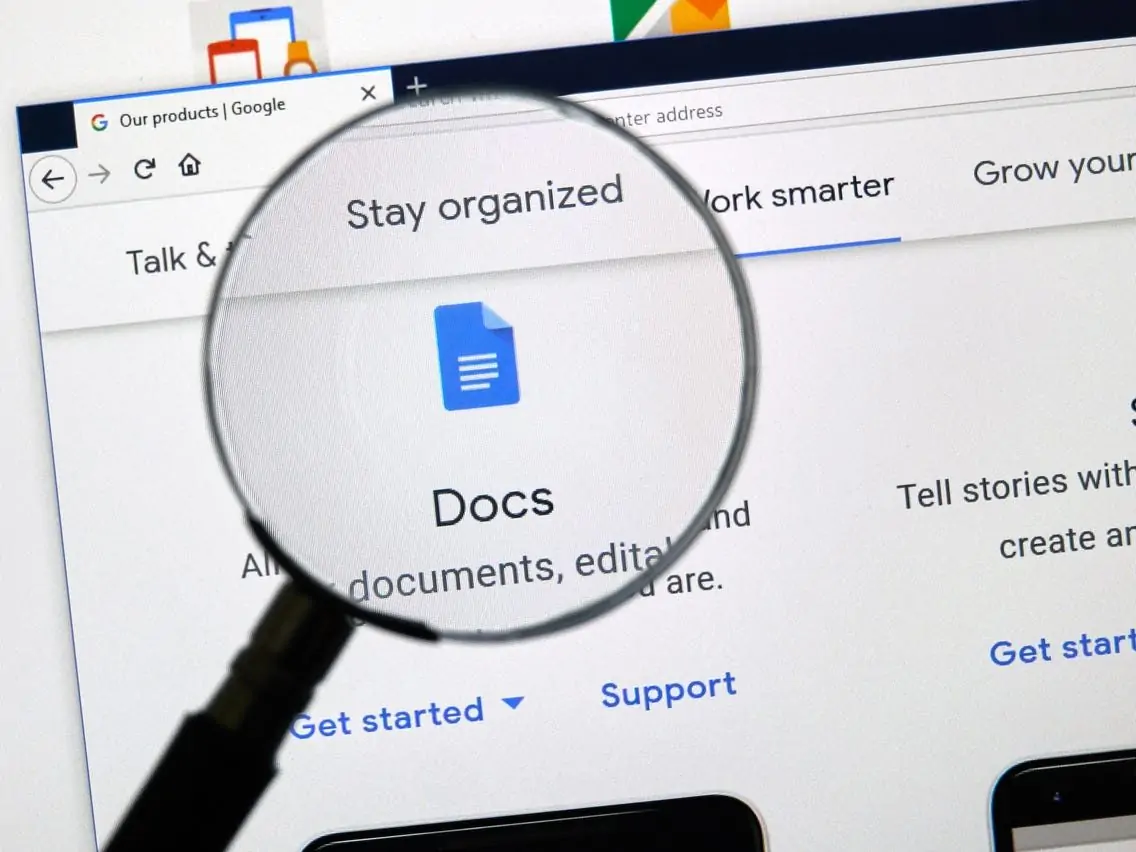
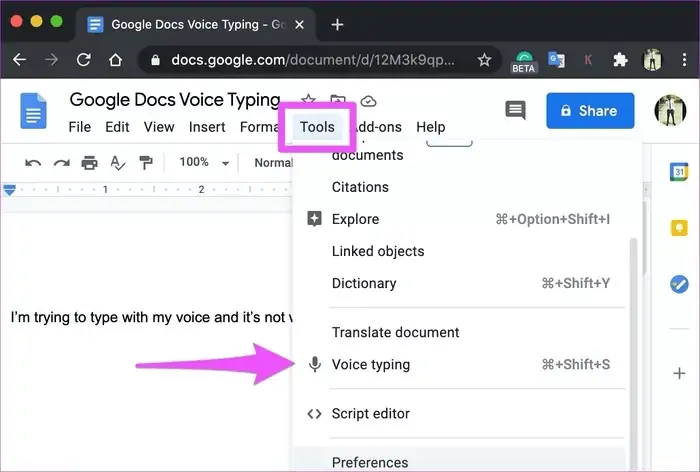
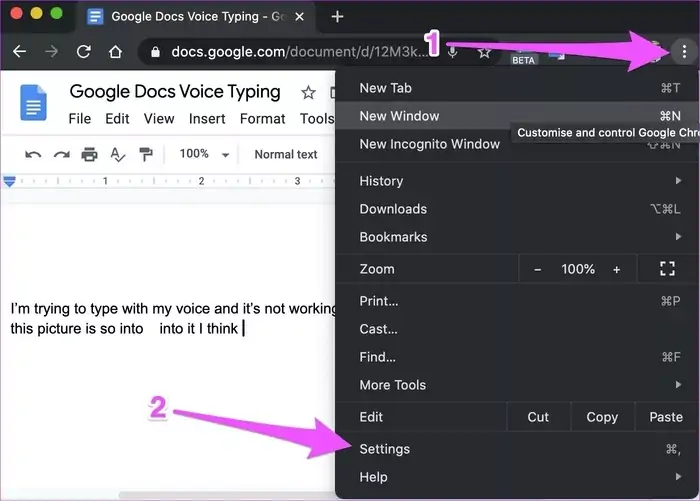
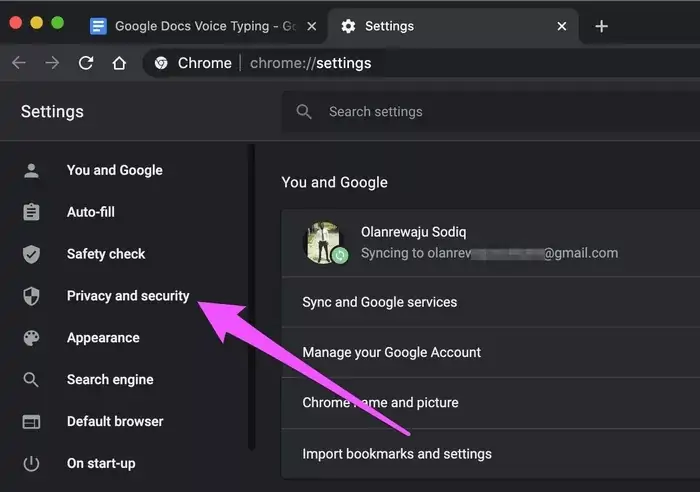
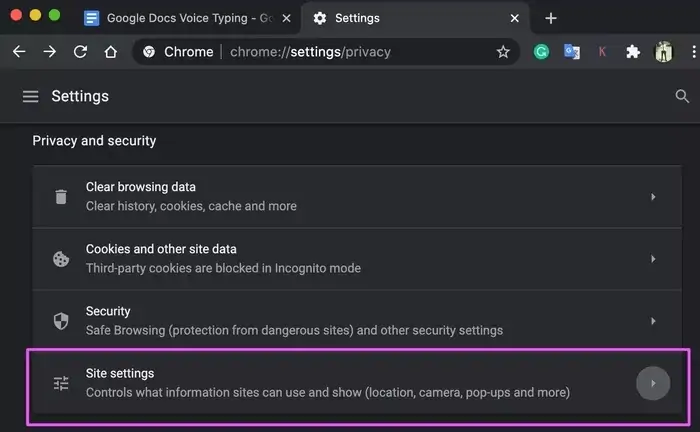
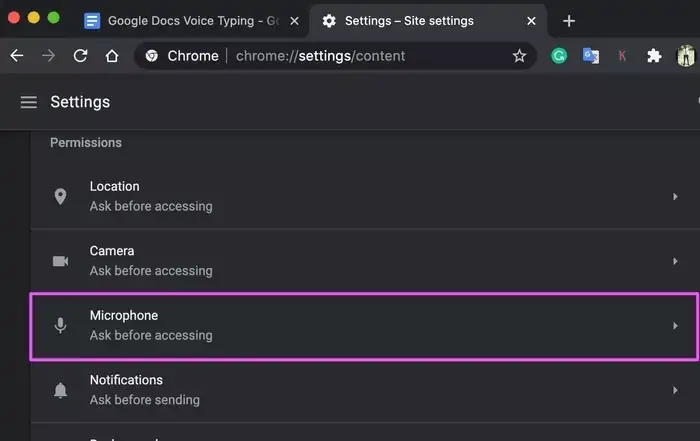
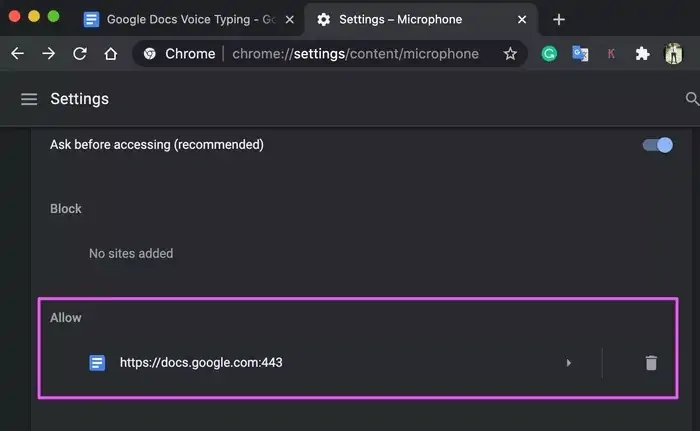
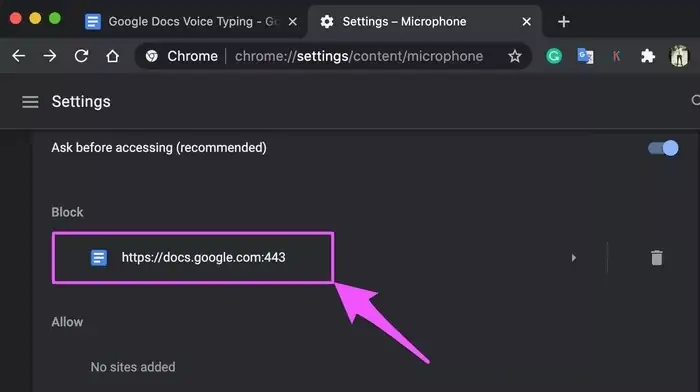
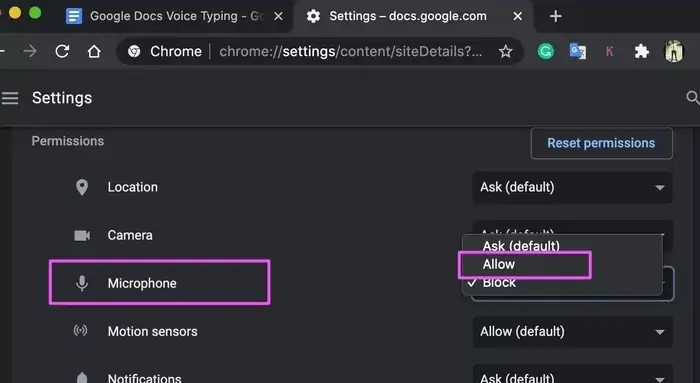
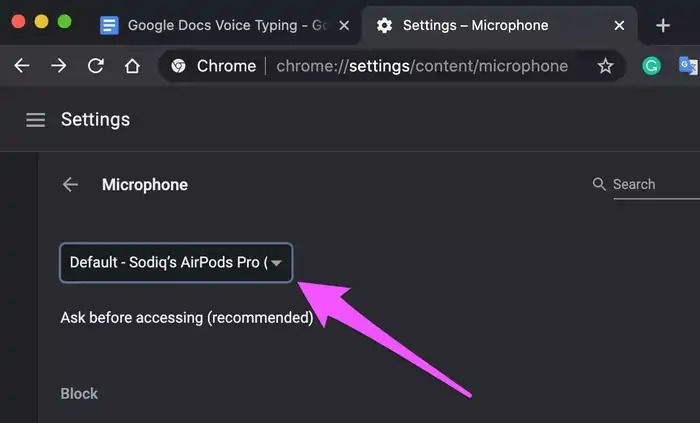
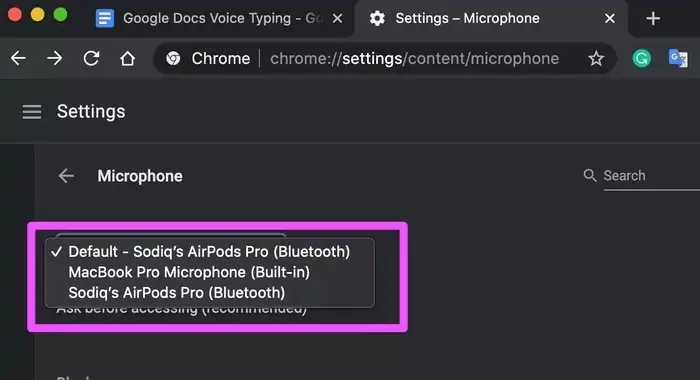
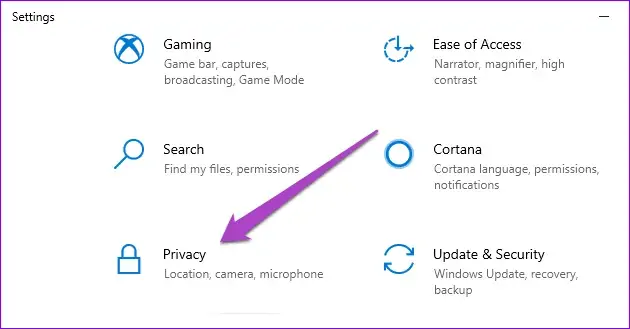
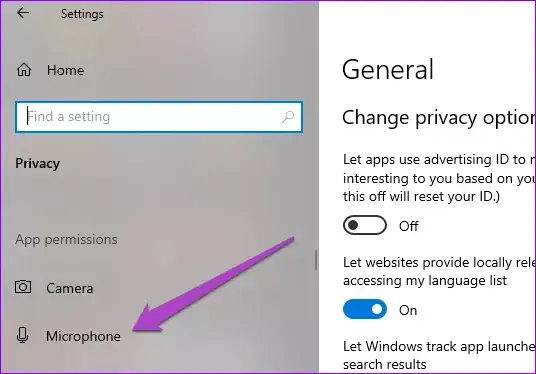
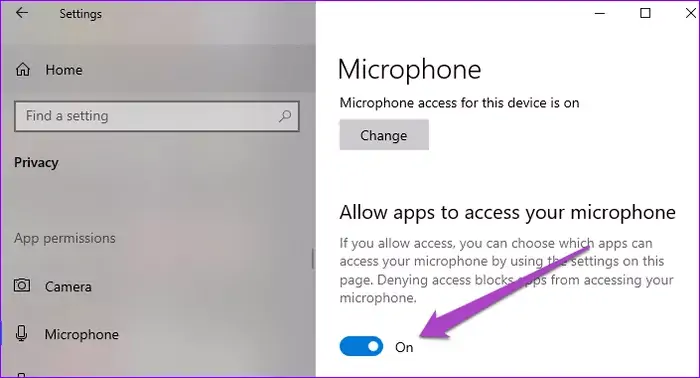
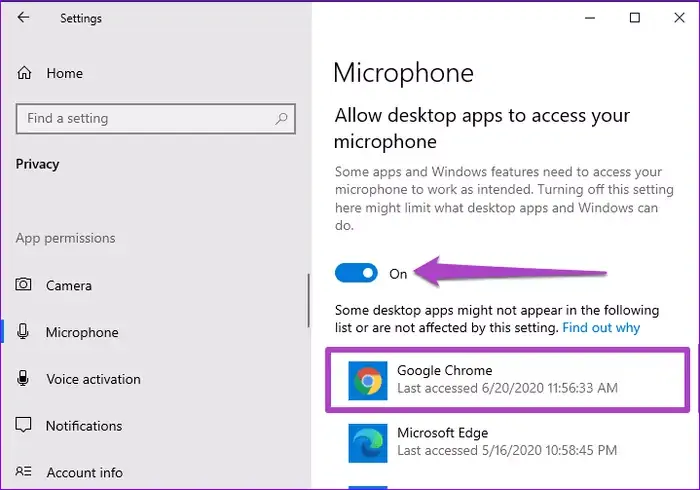
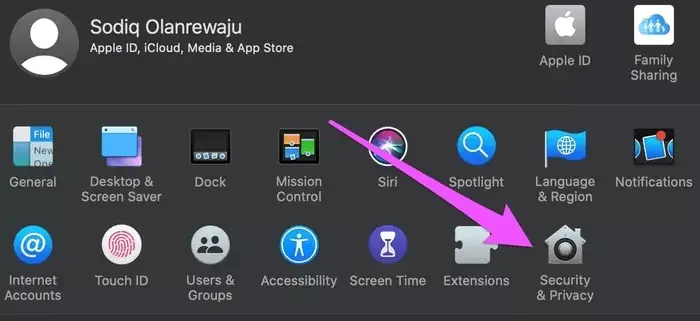
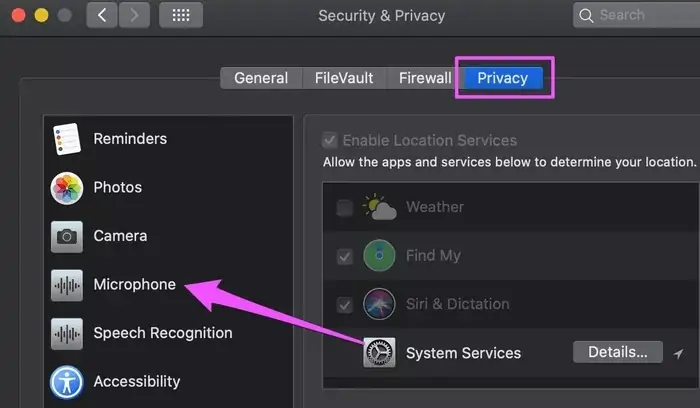
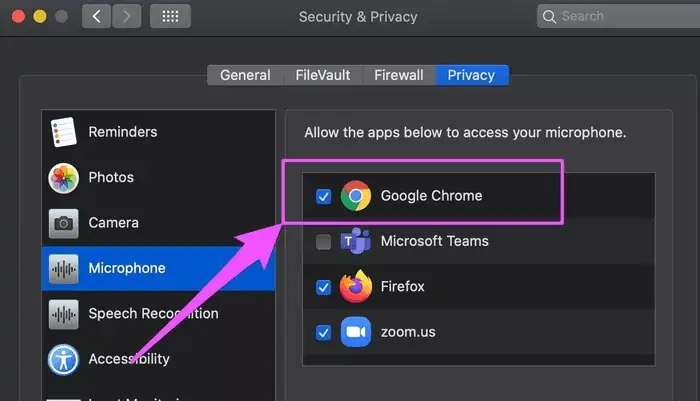
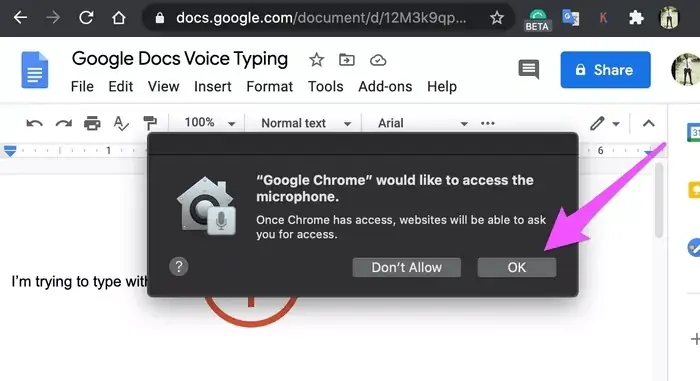
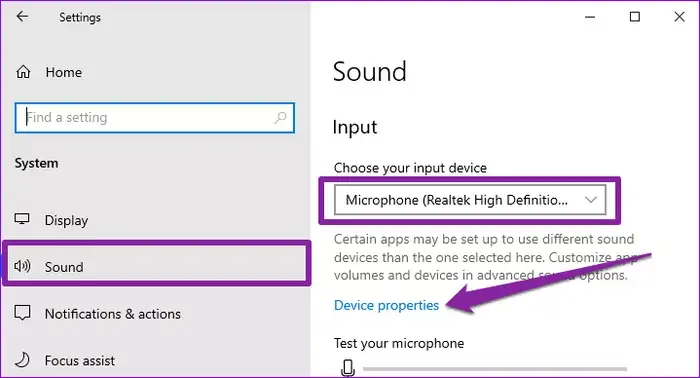
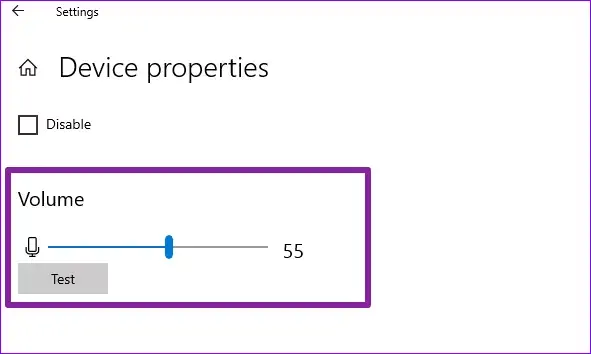
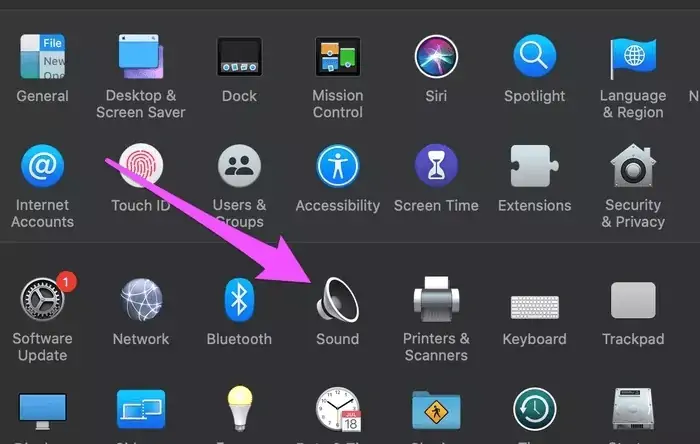
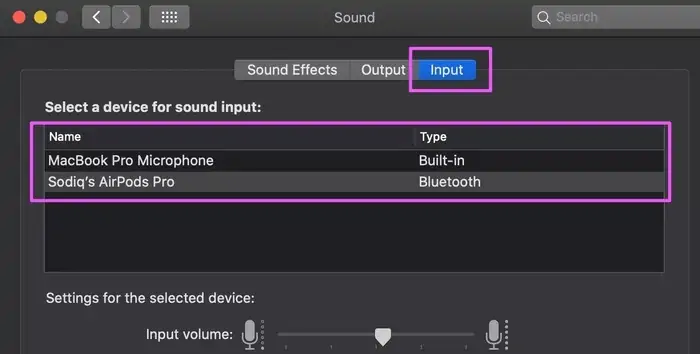
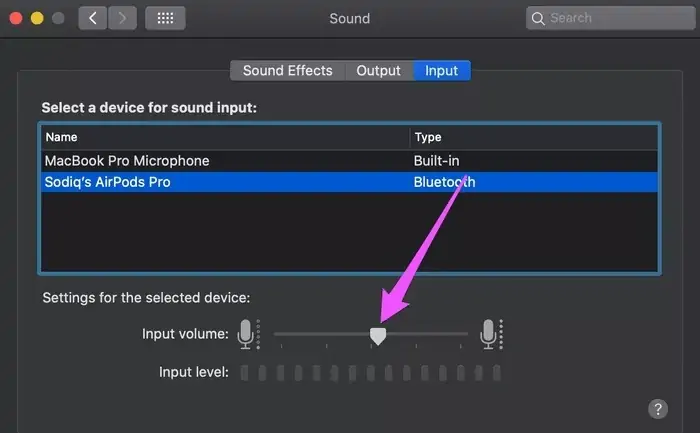
در ایفن فارسی پشتیبانی نمی شه یعنی امکان تبدیل صوت به زبان فارسی روی اغلب گوشیهای اپل نیست حتی با نصب برنامه جی برد هم امکانش نیست فقط زبانهای خاصی مثل فرانسه و انگلیسی و بعضی از زبانهای عربی در اپل صوت رو به نوشتار تبدیل می که اینم توضیح بدید چرا اینطوره؟ یعنی وقتی زبان فارسی رو هم انتخاب کنیم ، در هر حال روی صوت جواب نمی ده
سلام
به نظرم به خاطر نصب نبودن موتور تبدیل گفتار به نوشتار گوگل در آیفون هست. نمیدونم راهکاری داره یا نه.
سلام خسته نباشیید
بسسسسسسیار عالی و ارزشمند بود
مممممممممممممممممممنون.
موففففففففففففففففق باشید