کنترلر یا دسته بازی Xbox One قابلیت جابجایی عملکرد دکمهها را در اختیار کاربرانی که آن را به کنسول بازی ایکس باکس وان متصل کردهاند، قرار میدهد. اگر در بازی خاصی میخواهید جای دکمههای A و B یا جویاستیک راست و چپ و یا دکمههای دیگر را با هم عوض کنید تا بازی کردن برایتان راحتتر باشد، میتوانید این کار را به سادگی انجام دهید.
در ادامه به نحوه تغییر دادن جای دکمههای دسته بازی ایکس باکس وان میپردازیم. با ما باشید.
توجه کنید که اگر کنترلر ایکس باکس وان را با آداپتور بیسیم آن به کامپیوتری با سیستم عامل ویندوز ۱۰ متصل کرده باشید هم قابلیت تغییر دادن جای دکمهها از طریق یک اپلیکیشن ساده به اسم Xbox Accessories فراهم میشود که قبلاً به معرفی و روش استفاده از آن پرداختیم:
و اما بازیخورهایی که به ویندوز ۱۰ علاقهای ندارند و دنیای گیم را از دریچه کنسول بازی ایکس باکس تجربه میکنند هم میتوانند همین کار را انجام دهند.
نکات مهم در تغییر جای دکمههای دستهی بازی ایکس باکس وان
قبل از هر تغییری در چیدمان دکمهها به چند نکتهی مهم توجه کنید:
- تغییر جای دکمهها در سطح سیستم عامل Xbox One صورت میگیرد و نه در سطح بازیها. بنابراین هر تغییری که میدهید، در تمام بازیها اتفاق میافتد. به عنوان مثال جای دکمهی A و B در تمام بازیها عوض میشود یا همینطور جای جویاستیک راست و چپ در تمام بازیها تغییر میکند. نمیتوان برای یک بازی خاص، یک پروفایل و چیدمان متفاوت در نظر گرفت.
- تغییر جای دکمهها در اپهایی که روی ایکسباکس وان نصب کردهاید و حتی در منوها و داشبورد ایکس باکس وان هم اتفاق میافتد.
- هر یک از کاربرانی که از کنسول بازی ایکس باکس استفاده میکند، میتواند چیدمان دکمهها را در حساب کاربری خود تغییر دهد.
- اگر از دستهی بازی Xbox One Elite استفاده میکنید، قابلیت تعریف کردن چند پروفایل مختلف وجود دارد و البته سوییچ کردن بین پروفایلها به صورت خودکار انجام نمیشود. در نتیجه نمیتوان کاری کرد که حین اجرا کردن یک بازی خاص، یکی از پروفایلهای تنظیمات کنترلر به صورت خودکار فعال شود. همه چیز باید به صورت دستی انجام شود.
- پس از تغییر دادن تنظیمات، اگر مشکلی وجود داشته باشد میتوان حالت پیشفرض یا Default را به راحتی فعال کرد.
چگونه جای دکمههای دسته بازی Xbox One را تغییر دهیم؟
ابتدا به بخش My Games and Apps ایکس باکس وان خود مراجعه کنید. از ستون کنار صفحه گزینهی Apps را انتخاب کنید. در سمت چپ اپلیکیشن Xbox Accessories را انتخاب و اجرا کنید. این اپلیکیشن نیازی به نصب کردن ندارد و در واقع به صورت پیشفرض روی ایکس باکس وان نصب شده است.
دسته بازی متصل به کنسول را در این اپلیکیشن مشاهده میکنید. برای تغییر چیدمان دکمهها، دکمهی Configure یا پیکربندی را انتخاب کنید. اگر چند کنترلر به کنسول بازی خود متصل کرده باشید، میتوانید از دکمههای جهت چپ و راست برای انتخاب کنترلر موردنظر و دکمهی Configure مربوط به آن استفاده کنید.
در صفحهی تنظیمات کنترلر، در سمت چپ گزینهی Button Mapping را انتخاب کنید. در مورد به هم خورد جای دکمهها نگران نباشید چرا که گزینهی Restore defaults سمت چپ صفحه برای بازنشانی تنظیمات و برگشتن به حالت پیشفرض در اختیار شماست.
برای جابجا کردن دکمهها دو روش وجود دارد:
ابتدا دکمهای که میخواهید جای آن را با دکمهی دیگری عوض کنید را از منوی کرکرهای بالا و سمت چپ صفحه انتخاب کنید و سپس از دومین منوی کرکرهای که Map to نام دارد، دکمهی دوم را انتخاب کنید. مثلاً برای تغییر جای A و B میبایست در منوی کرکرهای اول و دوم، دکمهی A و B را انتخاب کرد.
روش دوم این است که دکمهای که میخواهید جای آن را تغییر دهید، فشار داده و نگه دارید. پس از کمی مکث و نگه داشتن دکمه، پیامی نمایش داده میشود که از شما میخواهد دکمهی مقصد را فشار دهید. بنابراین برای عوض کردن جای A و B کافی است ابتدا دکمهی A دسته بازی را فشار داده و نگه دارید و پس از نمایش پیام موردبحث، دکمهی B را فشار دهید.
در صفحهی تنظیمات کنترلر ایکس باکس وان چند مورد دیگر هم وجود دارد.
- برای جابجا کردن عملکرد جویاستیک یا همان آنالوگ استیک چپ و راست، تیک گزینهی Swap sticks را بزنید.
- برای جابجا کردن دکمههای جلوی دسته یا L و R نیز تیک گزینهی Swap triggers را بزنید.
- برای معکوس کردن محور عمودی جویاستیک از گزینههای Invert right stick Y axis و Invert left stick Y axis که به ترتیب به جویاستیک راست و چپ مربوط میشود، استفاده کنید.
اگر دستهی بازی ایکس باکس وان شما از نوع Xbox One Elite باشد، حتی تنظیمات بیشتری نیز در این صفحه وجود دارد. پس از تکمیل کردن تنظیمات، دکمهی Done پایین صفحه را انتخاب کنید تا به صفحهی قبلی برگردید.
به خاطر داشته باشید که در صفحهی اصلی اپلیکیشن Xbox Accessories میتوانید گزینهی Configure را انتخاب کنید و در صفحهی بعدی نیز Restore defaults را انتخاب کنید تا تنظیمات به حالت اولیه برگردد.
howtogeekسیارهی آیتی


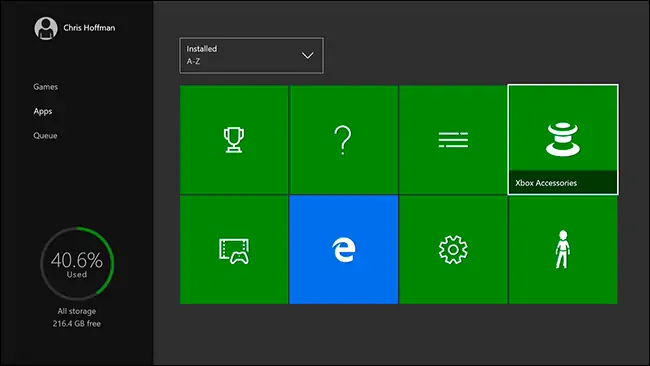
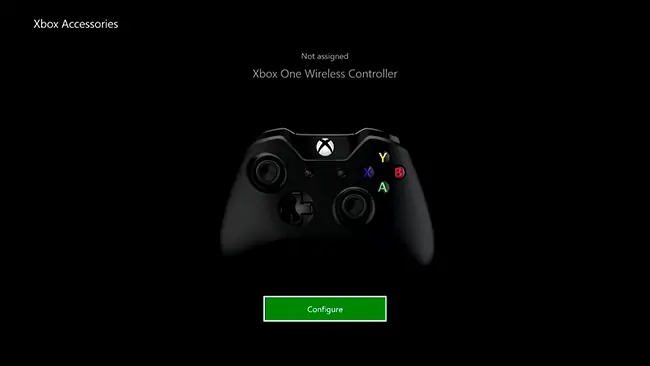
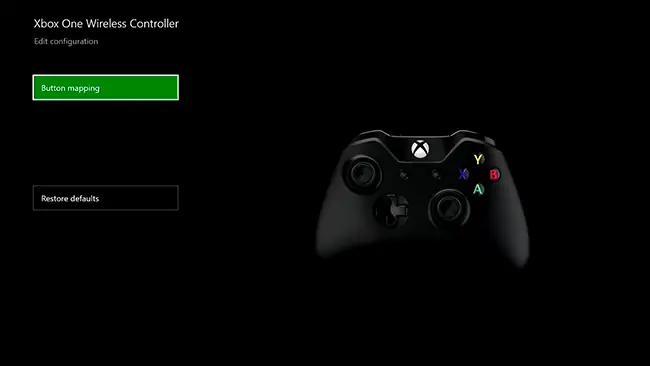
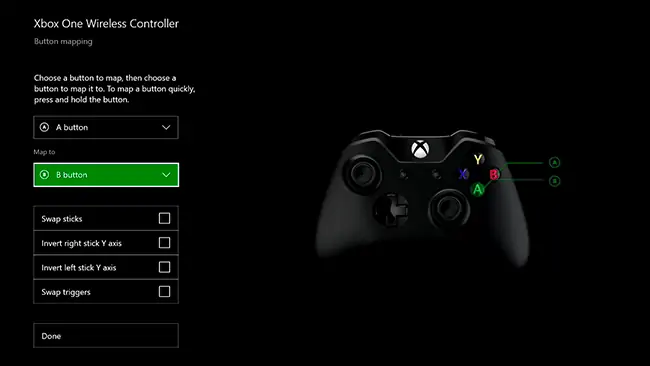
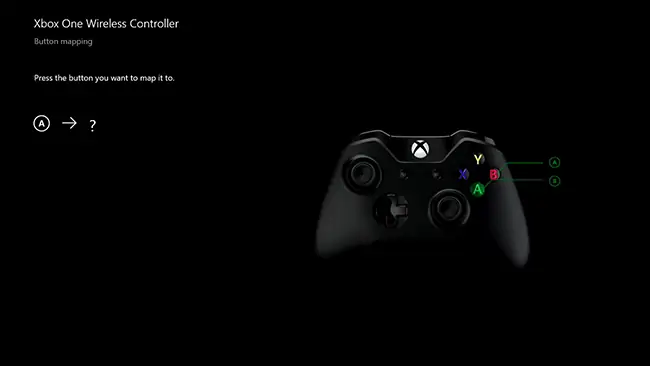
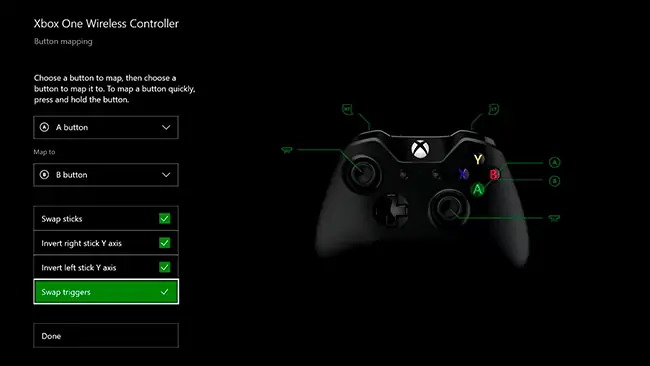
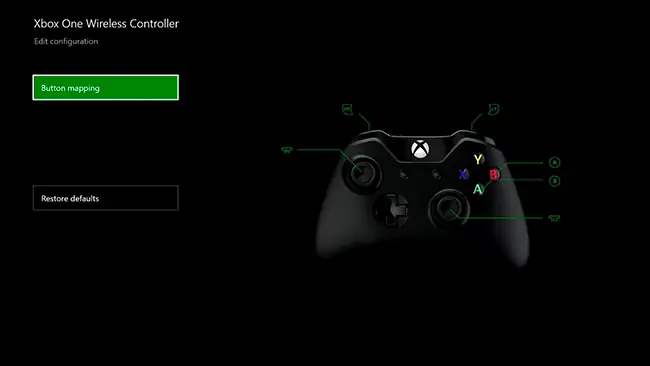
سلام من دستگاه xbox one s دارم هر کاری میکنم ویبره فعال نمیشه. دو تا پروفایل هم روی کنسول هست . اگه بدون پروفایل وارد بازی بشم ویبره داره که بازی یا باز نمیشه و اصلا سیو نمیشه اگه با پروفایل وارد بشم اصلا ویبره نداره لطفا راهنمایی کنید؟؟؟؟؟
سلام
من سرچ کردم تنظیماتش این بخشه: دکمه ایکسباکس رو بزنید، گزینه System و Stetings و Ease of Access و در نهایت Controller را انتخاب کنید. در این بخش Vibration settings رو انتخاب کنید و بعد کنترلری که میخواید ویبرهاش رو تنظیم کنید انتخاب کنید و ادامه بدید.
برای کنترلر ایلایت هم باید اول پروفایل و سپس Edit و Vibration رو انتخاب کنید و اسلایدر ویبره رو ببرید سمت راست.
برای کنترلر بیسیم هم گزینهی Turn on vibration رو چک کنید و On کنید.
سلام ، دسته م توبازی دکمه جهت هاش کار نمیکنه فقط شوک کار میکنه . بیرون بازی مشکلی نداره
سلام
شاید تو یه بازی خاص اینجوری طراحی شده که کار نکنه یا این جور هست که باید به تنظیمات داخل بازی سر بزنید و کانفیگ دکمهها رو چک کنید.
سلام
من Xbox one s دارم،قبلا ویبره دسته رو برداشتم وال الان که دوباره میخوام فعال کنم نمیشه.
اون کاری کت شما گفتید رو انجام دادم و turn on vibration رو زدم ولی همچنان ویبره دسته قطعه.تاره Restor رو هم زدن و نشد.
لطفا کمک کنید
سلام
اگه در ویندوز تنظیم میکنید، یه پروفایل جدید برای پیکربندیش بسازید و ویبره رو فعال کنید. شاید جواب داد.
سلام ببخشید چجوری میتونم ویبره بازی ها رو داخل ایکسباکس وان زیاد یا کم کنم چون بعضی بازی ها مثل ندفور اسپید مبارزه تمرکز بهم میریزم ولی داخل کالاف خیلی لرزه ها باخ میشه
باسلام یکی ازدسته هام custom داره اون یکی نداره میخام تغیرات توی شوت وتکل بزنم اولش میشه ولی بعدش ذخیره نمی شه میام بیرون تنظیمات دوباره مثل قبله مشکلش چطور حل میشه ممنونم
سلام ببخشیدچطوری میتونم دسته ایکس باکس اس میخوام تو بازی از حالت موس درش بیارم میشه راهنماییم کنی
سلام وقت بخیر خسته نباشید ببخشید ی سؤال داشتم چرا یکی از دسته های دستگاه من دکمه Bجابجا شد هرکاری میکنم درست نمیشه ولی دسته های دیگم کارمیکنه
سلام شوک دسته ایکس باکسم سمت راسته خراب شده .میشه برای بازی فیفا شوک راست خاموش کنم