به اشتراک گذاشتن یا Share کردن فایل بین دو کامپیوتر با سیستم عامل ویندوز ۱۰، بسیار ساده است و نیازی به هیچ نرمافزار اضافی یا سرویسها فضای ابری آنلاین ندارد. این کار با استفاده از قابلیتی به اسم Nearby sharing ویندوز ۱۰ انجام میشود. این روش سریعتر از برپا کردن شبکهی خانگی و به اشتراک گذاشتن فایلها است و در واقع برای ارسال موقت فایلها، سریعترین گزینه است.
مایکروسافت در نسخهی ۱۸۰۳ ویندوز ۱۰ که چندی پیش منتشر شده، ویژگی مفید Nearby Share را اضافه کرده است. لذا ممکن است کاربران ویندوز از وجود آن اطلاع نداشته باشند. در این مقاله به روش استفاده از Nearby sharing برای به اشتراک گذاشتن فایل بین کامپیوترهای ویندوزی از طریق بلوتوث یا وای-فای میپردازیم. با ما باشید.
برای استفاده از Nearby Share چه مواردی لازم است؟
اگر تاکنون برای دریافت و ارسال فایل از نرمافزارهایی مثل زاپیا یا شیرایت استفاده میکردید، بهتر است این موارد را Uninstall کنید چرا که ویندوز ۱۰ اکنون به صورت پیشفرض ابزاری مشابه دارد که استفاده کردن از آن بسیار ساده و سریع است.
دقت کنید که Nearby Share مبتنی بر ارتباط بیسیم از طریق بلوتوث و وای-فای است و همانطور که میدانید سرعت بلوتوث و محدودهی عملکرد آن به مراتب محدودتر از Wi-Fi است. لذا برای فایلهای نسبتاً حجیم، بهتر است از بلوتوث استفاده نکنید چرا که زمان زیادی طول میکشد که فایلها منتقل شود.
نکتهی بعدی این است که Nearby sharing نیازی به شبکهی متصل به اینترنت ندارد. کافی است کامپیوترها به یک شبکهی وای-فای وصل شده باشند و دسترسی به اینترنت ضروری نیست. اگر دو سیستم به شبکهی وای-فای متصل نباشند، از Bluetooth استفاده میشود که طبعاً کندتر و محدودتر است.
محدودیت حجم فایل در استفاده از این قابلیت جدید ویندوز ۱۰ وجود ندارد و مثل انتقال فایلهای به اشتراک گذاشتهشده در شبکه است ولیکن دقت کنید که برای ارسال محتویات یک سیدی ۷۰۰ مگابایتی، ممکن است ۴ دقیقه زمان لازم باشد. اگر به روش سریعتری نیاز دارید، باید از کابل LAN و شبکهی سیمی و یا روش سریعتر که کپی کردن فایلها روی فلشدرایوهای USB 3.0 است، استفاده کنید.
سه لازمهی استفاده از Nearby sharing
- هر دو کامپیوتر دارای Bluetooth 4.0 و نسخههای جدیدتر باشند.
- روی هر دو کامپیوتر نسخهی ۱۸۰۳ ویندوز ۱۰ یا جدیدتر، نصب شده باشد.
- کامپیوترها در فاصلهی نسبتاً کمی باشند که بلوتوث عمل میکند. به عبارت دیگر در یک اتاق یا در فاصلهی کمتر از ۱۰ متر قرار داشته باشند.
برای چک کردن نسخهی ویندوز ۱۰ نصب شده روی کامپیوترهای مختلف، از دستور winver استفاده کنید. به عبارت دیگر ابتدا کلید میانبر Win + R را فشار دهید و سپس در پنجرهی Run دستور winver را تایپ کرده و کلید Enter را فشار دهید. به نسخهی ویندوز در پنجرهی باز شده توجه کنید:
در مورد نسخهی بلوتوث نیز میتوانید از طریق دیوایس منیجر متوجه شوید که سیستم شما از چه نسخهای برخوردار است:
چگونه با Nearby sharing ویندوز ۱۰ فایل به کامپیوترهای دیگر ارسال کنیم؟
در هر دو سیستم ویندوز ۱۰ با کلید میانبر Windows + I اپلیکیشن Settings را اجرا کنید و سپس روی System کلیک کنید و در نهایت از ستون کنار صفحه گزینهی Shared Experiences را انتخاب کنید.
در سمت راست سوییچی که زیر عبارت Nearby sharing وجود دارد را در حالت On یا روشن قرار دهید.
در ادامه از منوی کرکرهای با توضیحات I can share or receive content from که به معنی "دریافت یا ارسال محتوا از" است، حالت Everyone nearby که به معنی همهی کامپیوترها مجاور است را انتخاب کنید تا در ارسال و دریافت فایل محدودیتی وجود نداشته باشد.
اکنون روی فایلی که میخواهید به اشتراک بگذارید و به کامپیوتر ویندوزی دیگر بفرستید، راستکلیک کنید و گزینهی Share را انتخاب کنید.
ویندوز ۱۰ جستجو کردن وسایل ویندوزی اطراف را آغاز میکند و پس از لحظاتی نام کامپیوتر موردنظر را در لیست مشاهده میکنید. روی آن کلیک کنید تا ارسال فایل آغاز شود.
در کامپیوتر منبع که همان سیستم فعلی شماست، نوتیفیکیشن ارسال فایل نمایش داده میشود اما در حال حاضر ویندوز منتظر است و عبارت Waiting را در نوتیفیکیشن مشاهده خواهید کرد:
در کامپیوتر مقصد هم یک نوتیفیکیشن نمایش داده میشود که اگر روی دکمهی Save آن کلیک کنید، فایل به اشتراک گذاشتهشده در فولدر Downloads ذخیره میشود. بنابراین روی Save کلیک کنید تا کامپیوتر منبع شروع به ارسال فایل کند. اگر نوتیفیکیشن پس از چند ثانیه مخفی شده و به دنبال باز کردن مجدد آن هستید، کافی است روی آیکون Action Center در کنار ساعت و تاریخ و گوشهی تسک بار کلیک کنید.
اگر بخواهید پس از دریافت فایل، سریعاً آن را باز کنید، دکمهی Save & Open مفیدتر است و اگر بخواهید به دلایل امنیتی و حفظ حریم خصوصی، از دریافت فایل مشکوک سر باز زنید، کافی است روی دکمهی Decline کلیک کنید.
تغییر دادن محل ذخیره شدن فایلهای به اشتراک گذاشتهشده نیز از طریق اپلیکیشن ستینگس ویندوز ۱۰ صورت میگیرد. کافی است روی دکمهی Change در مسیر Settings > System > Shared Experiences کلیک کنید.
کلید میانبر برای دسترسی به اکشن سنتر که نوتیفیکیشنها و دکمههای تغییر سریع تنظیمات در آن چیده شده، Windows + A است.
intowindowsسیارهی آیتی

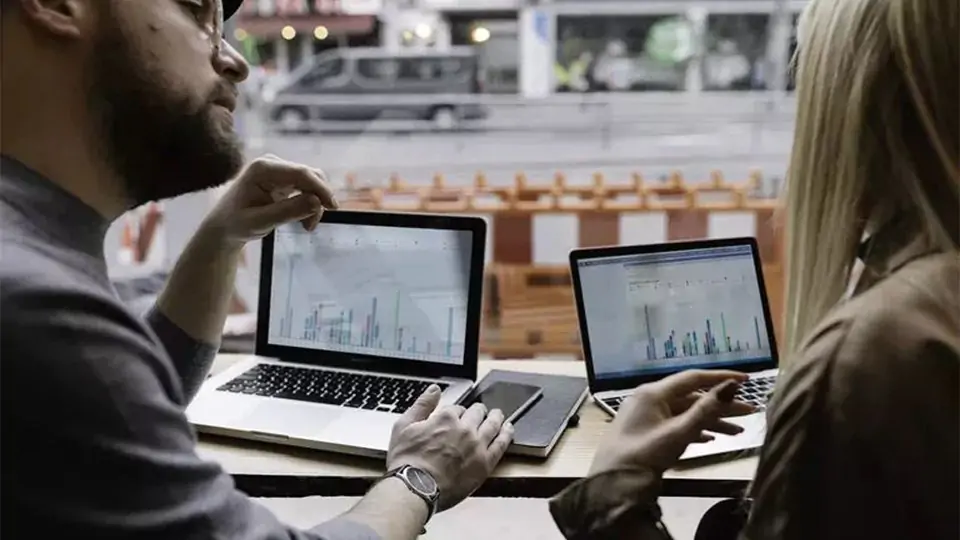
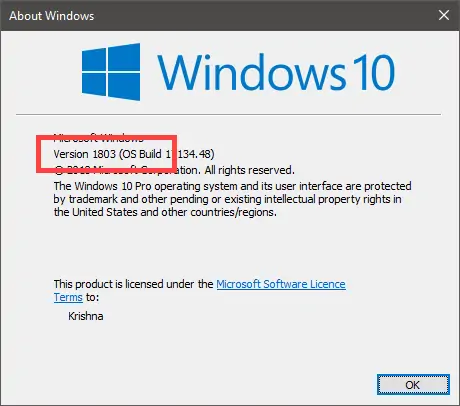
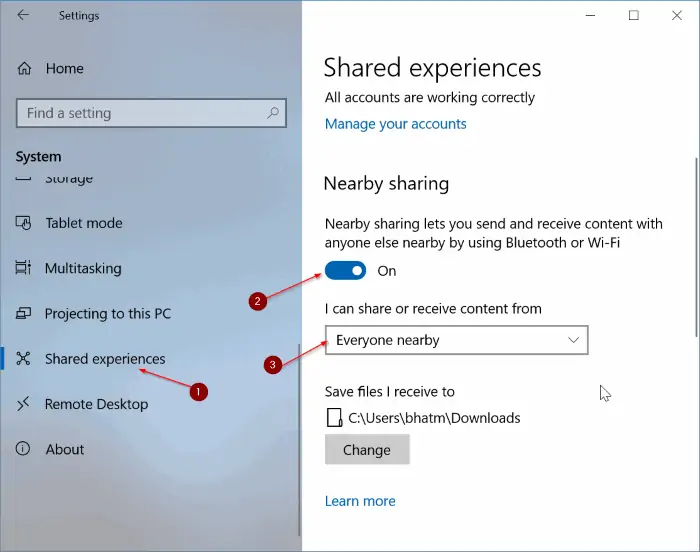
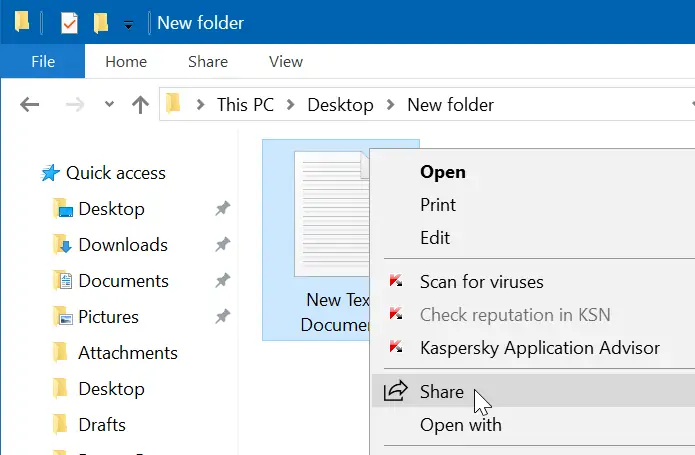
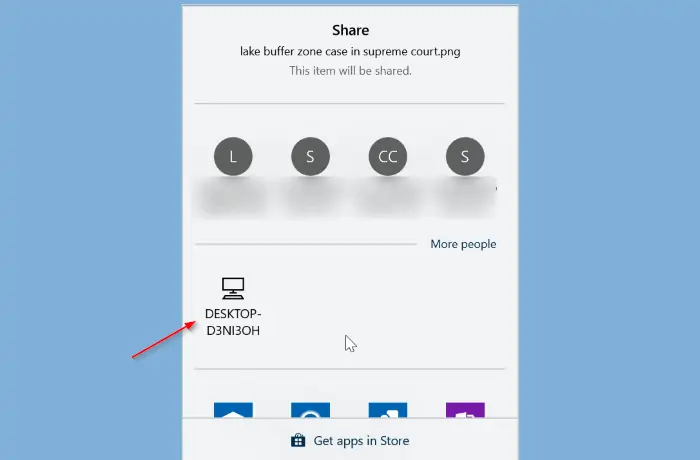
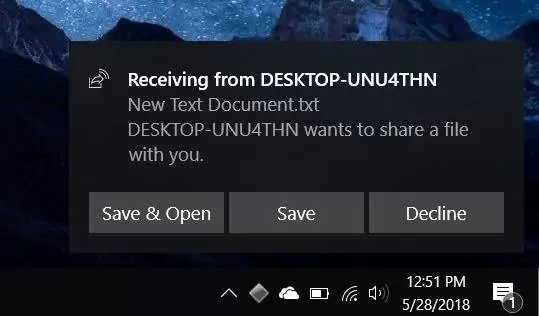
سلام لطفا خواهشا آموزش اتصال بین دو لپ تاپ با zapya را بدید . متاسفانه شریت روی ویندوز ۱۰ خیلی مشکل دارد . دائم گیر و هنگ می کند آموزش اتصال دو لپ تاپ با zapya را آموزشش را بزارید .
انشالله فرصت بشه حتماً میذاریم.
به شخصه استفاده از روش FTP Server که در مورد انتقال از اندروید به کامپیوتر و برعکسش رو قبلاً گذاشتیم رو ترجیح میدم. از همه روشها راحتتر و بهتر عمل میکنه به نظر من.
سلام نظرتان راجب xender چیست ؟ از طریق مرورگر متصل میشه بدون نت
سلام. من که استفاده نکردم نظری ندارم اما در موردش فرص بشه مینویسم.