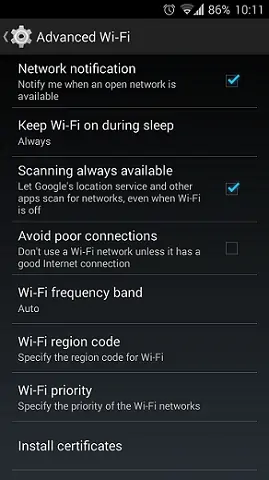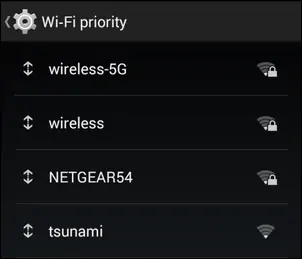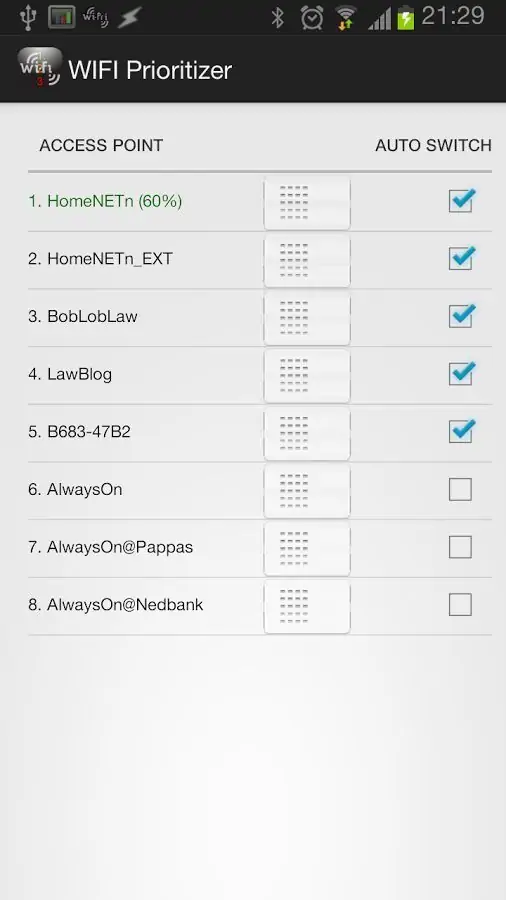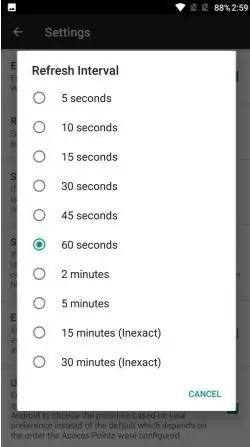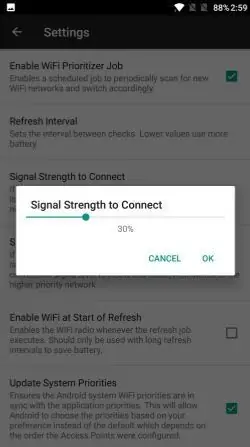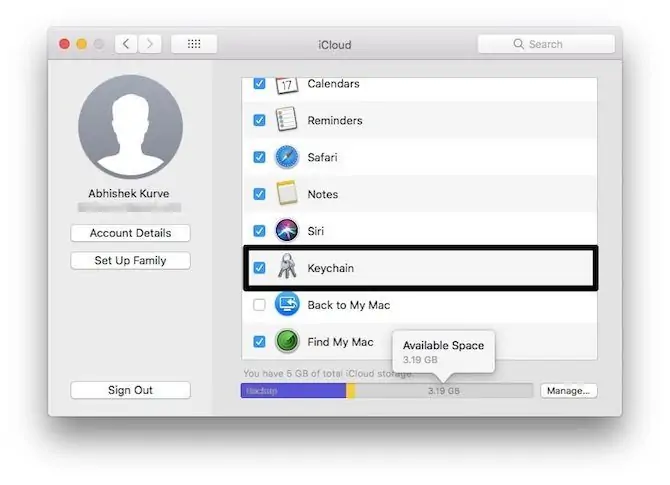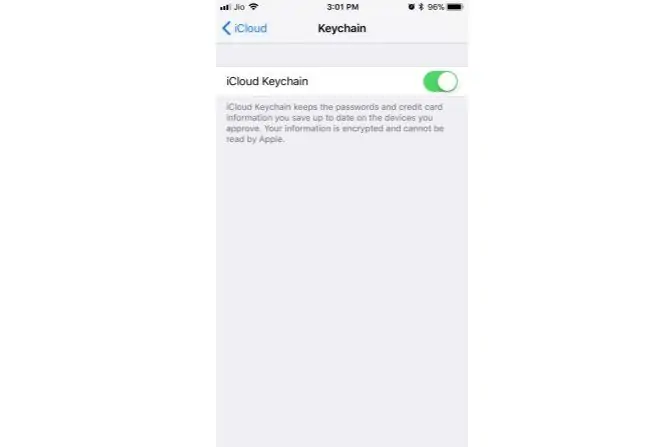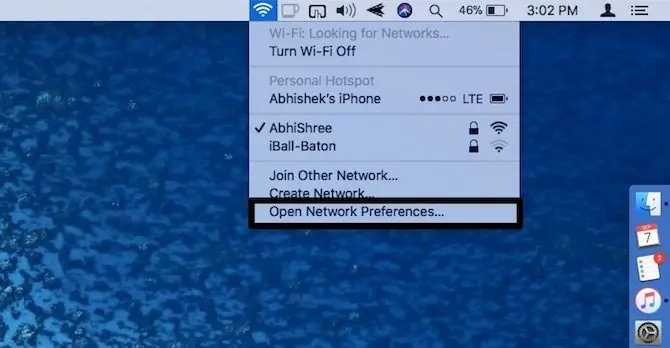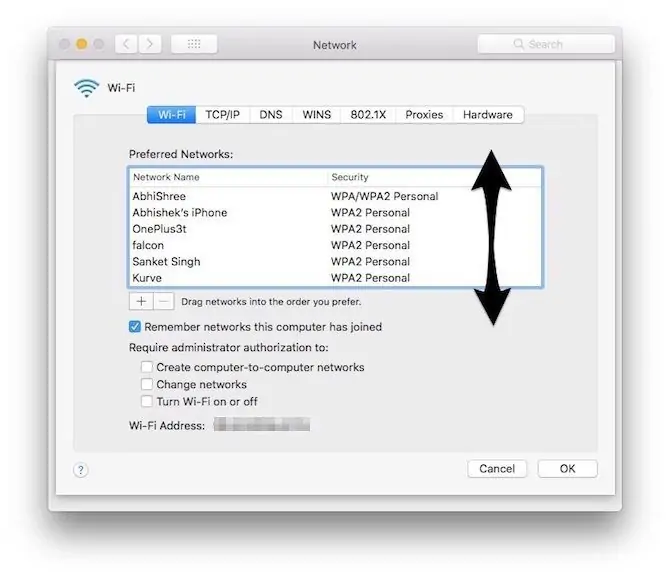این روزها شبکهی وای-فای که توسط یک مودم جیبی یا پرتابل یا مودم رومیزی ADSL ایجاد شده، روشی متداول برای دسترسی به اینترنت است. بسیاری از کاربران چند شبکهی وای-فای در دسترس دارند و میخواهند اولویت اتصال به شبکههای موجود را انتخاب کنند. به عنوان مثال اگر شبکهی وای-فای شمارهی ۱ که ارزانترین گزینه است، در دسترس نبود، گوشی یا کامپیوتر به شبکهی شمارهی ۲ متصل شود.
قبلاً در مورد روش تنظیم ترتیب شبکههای وای-فایی که ویندوز به آن متصل میشود، صحبت کردیم:
اکنون سخن در مورد ترتیب شبکههای وای-فای در گوشیهای اندرویدی و همینطور آیفونهای اپل است.
گوشیها و تبلتهای اندرویدی و همینطور آیپدها و آیفونهای اپل، با توجه به قدرت سیگنال وای-فای و پایداری شبکههای اطراف، تصمیم میگیرند که به کدام شبکه متصل شوند. اما ممکن است ترتیب دیگری دلخواه ما باشد و به عنوان مثال بخواهیم ابزار همراه به شبکهای که اینترنت ارزانتر و سریعتری دارد، متصل شود و اگر این شبکهی خاص در دسترس نبود یا آنتندهی خوبی نداشت، گزینهی دوم انتخاب شود. بنابراین بیاید با روش تغییر اولویت شبکههای Wi-Fi در اندروید و سپس iOS آشنا شویم.
تغییر اولویت شبکههای Wi-Fi در اندروید
در اندروید از دو روش میتوان اولویت شبکههای وای-فای را تغییر داد. روش اول مبتنی بر امکانات پیشفرضی است که در برخی رامهای اندروید پیشبینی شده، ولیکن با توجه به اینکه سازندگان گوشی و تبلت، رام اختصاصی خودشان را روی محصولات نصب میکنند، ممکن است این روش در تمام محصولات قابلاستفاده نباشد. به این ترتیب از روش دوم یعنی نصب کردن یک اپ مفید و کاربردی استفاده میکنیم.
تغییر اولویت شبکههای وای-فای با تنظیمات اندروید
به تنظیمات گوشی یا تبلت اندرویدی خود مراجعه کنید. در اپ تنظیمات یا Settings روی گزینهی Wi-Fi تپ کنید. گزینهی تنظیمات پیشرفتهی وای-فای یا Advanced Wi-Fi که صد البته در تمام گوشیها موجود نیست و یا موقعیت آن در منوها جابجا شده است را پیدا کنید. در این بخش یکی از گزینههای موجود، ممکن است Wi-Fi Priority که معنای آن دقیقاً همان تنظیم اولویت شبکههای وای-فای است. این گزینه معمولاً در رامهای کاستم مثل رامهای گروه CyanogeonMod وجود دارد ولیکن حتی اندروید خام گوگل نیز آن را ندارد، و این یکی از دلایلی است که حرفهایها از رام کاستِم (به اشتباه کاستوم نیز گفته میشود) استقبال میکنند.
پس از تپ کردن روی گزینهی Wi-Fi Priority میتوانید یکی از شبکههای وای-فای را بگیرید و به بالا یا پایین لیست جابجا کنید و به این ترتیب اولویت شبکهها تنظیم میشود.
تغییر ترتیب شبکههای وای-فای در اندروید با اپ WiFi Prioritizer
اپلیکیشن WiFi Prioritizer برای تمام محصولات اندرویدی طراحی شده تا بتوان ترتیب شبکهها را به راحتی تغییر داد. این اپلیکیشن همواره قدرت آنتن شبکههای مجاور را بررسی میکند و اگر شبکهای با اولویت بالا از نظر قدرت آنتن وضعیت خوبی داشته باشد و به اصطلاح به آن نزدیک شده باشیم، شبکه به صورت خودکار سوییچ میشود.
برای دریافت و دانلود اپ WiFi Prioritizer به گوگل پلی مراجعه کنید. آن را اجرا کنید و Enable Scheduled Job را فعال کنید. لیستی از شبکههای وای-فای شناختهشده نمایان میشود. شبکهای که در صدر لیست قرار دارد، اولویت اول است و به همین ترتیب اولویت شبکههای پایین لیست، کمتر است. میتوانید روی دکمهی دستگیره که جلوی نام هر شبکه قرار گرفته، تپ کنید و آن را به پایین یا بالای لیست ببرید. در ضمن میتوانید تیک Auto Switch را اضافه کنید تا در صورت کافی بودن قدرت آنتن، عمل سوییچ خودکار به این شبکه انجام شود.
و اما فاصلهی زمانی بین اسکن شبکههای وای-فای اطراف: حالت پیشفرض این است که هر ۶۰ ثانیه یک بار اسکن انجام میشود و تغییرات در شبکه اتفاق میافتد. شاید این فاصلهی زمانی کم، مزاحم دانلود فایلهای حجیم است. بنابراین زمان بیشتری مثل ۳۰ دقیقه را انتخاب کنید. برای تغییر فاصلهی زمانی بین اسکنها، منوی اپ را با حرکت جاروبی یا تپ کردن روی آیکون آن نمایان کنید و روی گزینهی Settings تپ کنید و در ادامه گزینهی Refresh Interval را انتخاب کنید.
ویژگی مفید دیگر این است که میتوان قدرت آنتن را نیز تنظیم کرد تا سوییچ شدن به شبکهای که بسیار دور است، انجام نشود. به این منظور در صفحهی تنظیمات روی گزینهی بعدی که Signal Strength to Connect است، تپ کنید و قدرت آنتن را تنظیم کنید.
امکان جالب دیگری که در اپ Wi-Fi Prioritizer پیشبینی شده این است که اگر اینترنت در شبکهای با اولویت بالا و آنتندهی خوب موجود نباشد، به صورت خودکار سراغ شبکههای بعدی میرود و عمل اتوسوییچ را انجام میدهد.
تغییر اولویت شبکههای Wi-Fi در آیفون و آیپد
در آیفونها و آیپدهای اپل برای تنظیم اولویت شبکههای وای-فای، راهی جز استفاده از یک کامپیوتر اپلی یا به اصطلاح Mac وجود ندارد. میتوان در مکبوک یا آیمک ترتیب شبکههای وای-فای را تغییر داد و این ترتیب را با آیفون و آیپد همگامسازی یا Sync کرد. بنابراین قبل از هر کاری توجه کنید که با یک Apple ID در هر دو ابزار اپلی، وارد شوید چرا که همگامسازی از طریق یک حساب کاربری انجام میشود.
در ضمن توجه کنید که iCloud Sync روشن باشد. برای روشن کردن همگامسازی از طریق سرویس ابری آیکلود، System Preferences را در مک خود اجرا کنید. روی iCloud کلیک کرده و سوییچ Keychain را در حالت فعال قرار دهید.
اکنون سراغ گوشی خود بروید. اپلیکیشن را اجرا کنید و از مسیر iCloud > Keychain، سوییچ همگامسازی را در حالت فعال قرار دهید.
اکنون نوبت تغییر ترتیب شبکههای وای-فای است. در مکبوک یا آیمک خود روی آیکون وای-فای در منو کلیک کنید و سپس روی گزینهی Open Network Preferences کلیک کنید. در این بخش نیز روی تنظیمات پیشرفته یا Advanced کلیک کنید.
لیستی از شبکههای وای-فای نمایش داده میشود. شبکههایی که بالاتر هستند، اولویت بیشتری دارند. میتوانید ترتیب شبکهها را با درگ کردن و رها کردن در موقعیت دلخواه، تغییر دهید. در نهایت روی دکمهی OK کلیک کنید تا تنظیمات ذخیره شود.
پس از مدتی کوتاه، تنظیماتی که در مک اعمال شده از طریق سرویس ابری آیکلود که صد البته نیاز به اینترنت دارد، به آیفون منتقل میشود. اگر این اتفاق نیافتد، به این معنی است که آیفون یا مک به اینترنت دسترسی ندارند و یا Apple ID متفاوتی در دو دستگاه استفاده شده است.