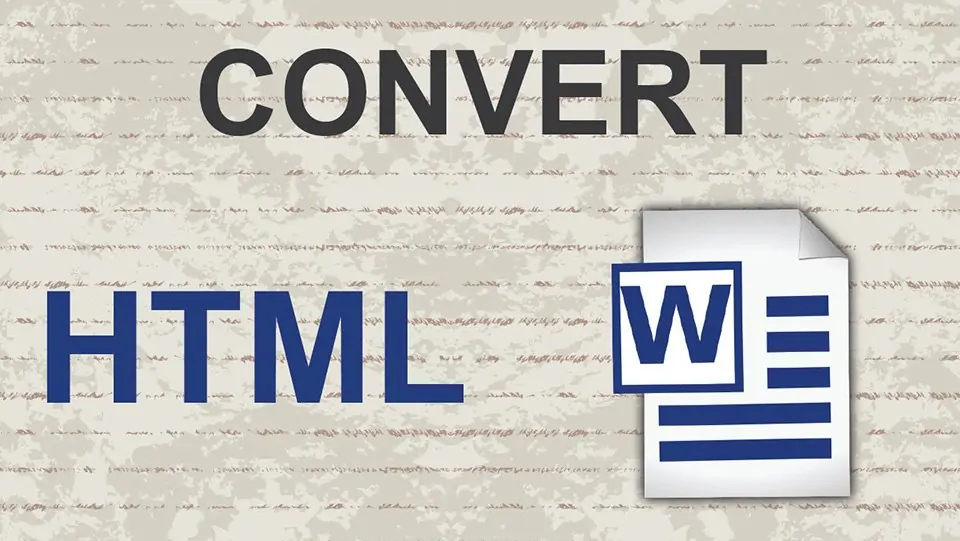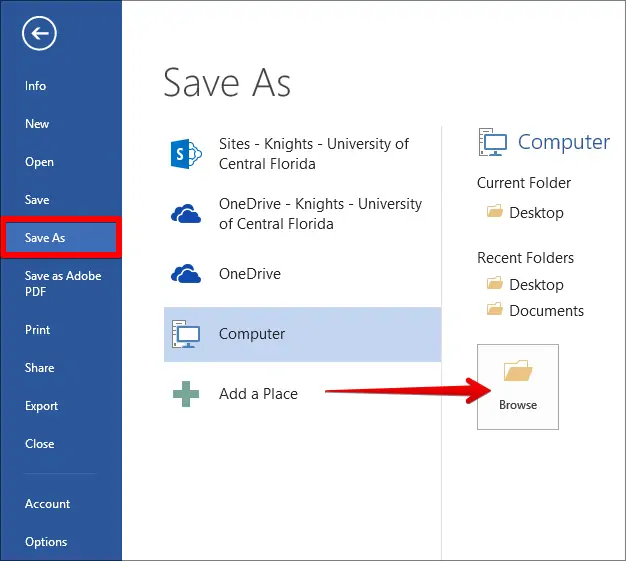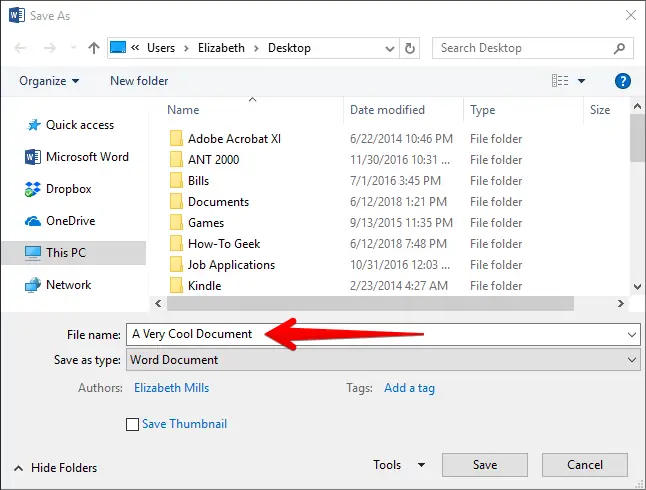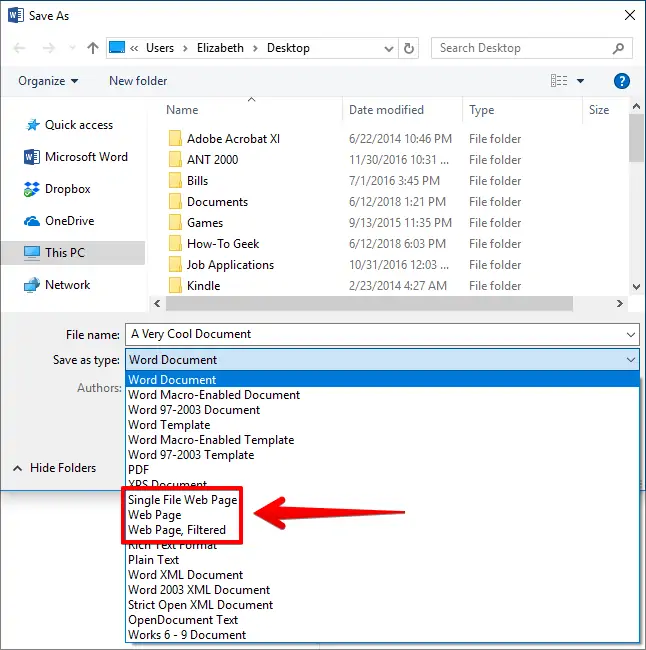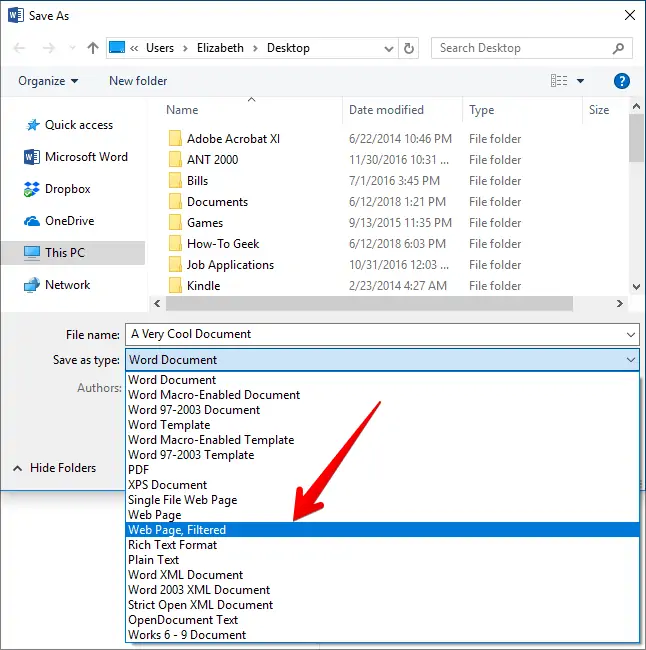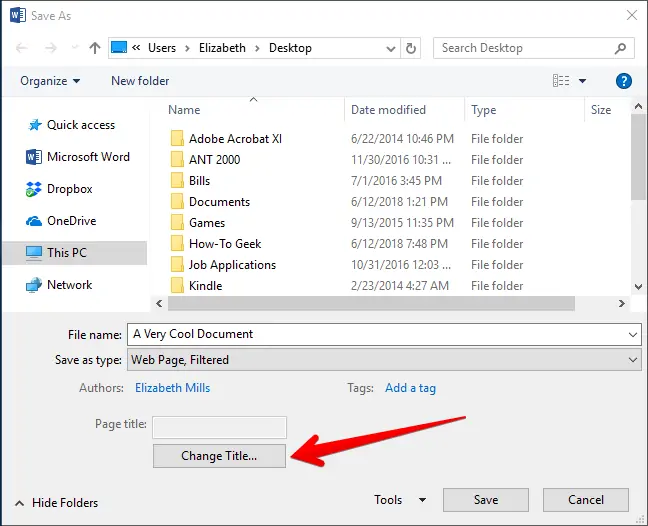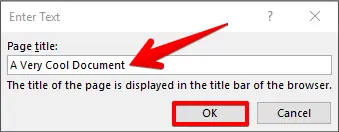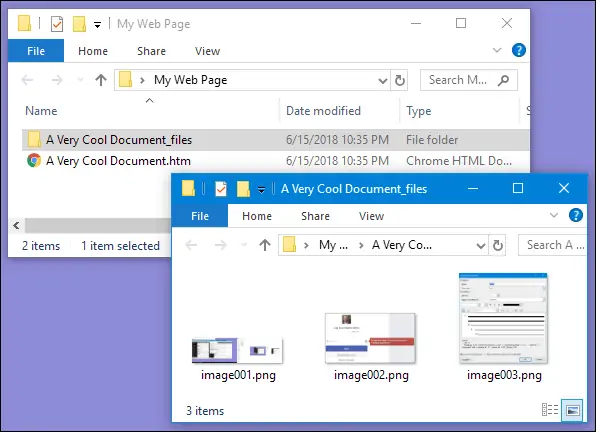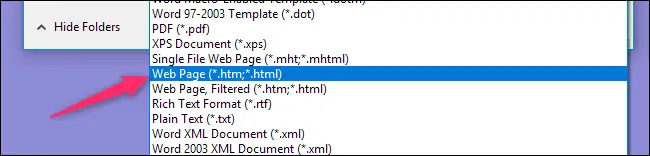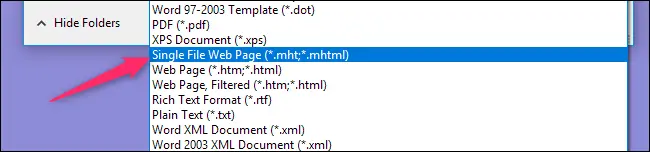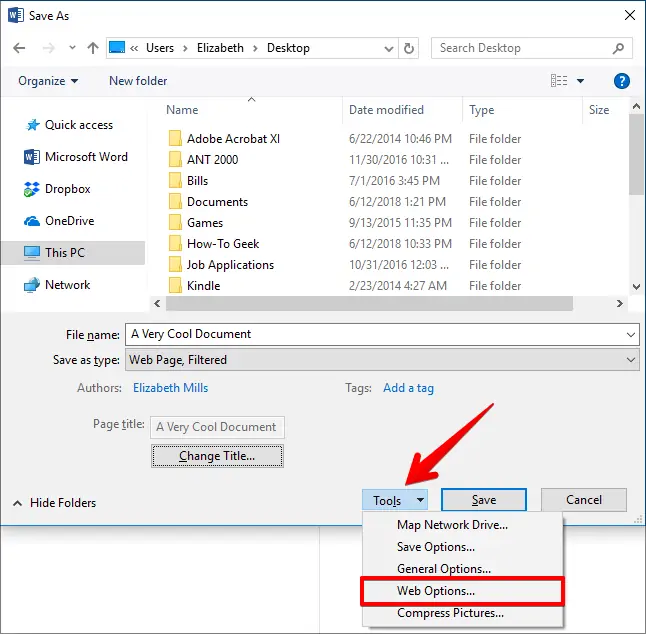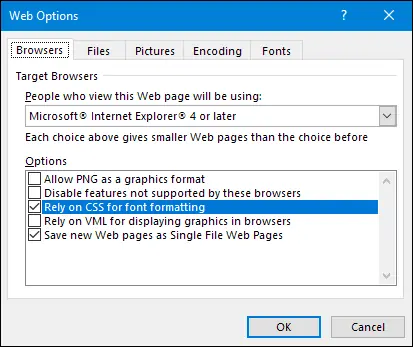نرمافزار Word مایکروسافت یکی از بهترین نرمافزارهای تایپ و تدوین محتوا، پروژه و تحقیق و پایاننامه است اما جالب است بدانید که با استفاده از ورد میتوانید فایلهای را به صورت HTML نیز ذخیره کنید. بنابراین طراحی وب در حد ساده و ابتدایی به کمک Word نیز امکانپذیر است و علاوه بر این میتوانید از فرمت HTML برای کاربریهای دیگر نیز استفاده کنید چرا که یک فرمت محبوب و سازگار با نرمافزارهای بسیار زیادی است.
در ادامه به روش تبدیل Word به HTML و تنظیمات و گزینههای موجود در ورد مجموعهی آفیس مایکروسافت برای این مهم، میپردازیم. با سیارهی آیتی همراه شوید.
توجه کنید که در این مقاله مراحل کار در Word 2016 انجام شده است. لذا ممکن است در ورد ۲۰۱۳ و نسخههای قدیمیتر، چیدمان گزینهها متفاوت باشد و برخی تنظیمات و قابلیتها را رویت نکنید.
چگونه فایلهای ورد را به صورت صفحه وب یا HTML ذخیره کنیم؟
ابتدا نرمافزار ورد مایکروسافت و فایلی که موردنظرتان است را باز کنید. روی منوی File کلیک کنید و سپس در ستون کناری روی Save As کلیک کنید. اکنون در سمت راست برای انتخاب کردن فولدر مقصد، روی Browse کلیک کنید.
در پنجرهی Save As فولدر مقصد را انتخاب کنید و در فیلد File name، نام فایل خروجی را تایپ کنید.
و اما انتخاب فرمت خروجی یا پسوند فایل: برای این کار روی منوی کرکرهی Save as type کلیک کنید. همانطور که در تصویر زیر مشاهده میکنید، سه نوع فرمت مرتبط با طراحی وب ارایه شده است. یکی را انتخاب کنید. در ادامه توضیحات بیشتری در مورد این سه فرمت میدهیم.
- Single File Web Page که صفحهی وب به صورت یک فایل واحد است
- Web Page که صفحهی وب به صورت فایل HTML و در کنار آن فولدری حاوی فایلهای موردنیاز است
- Web Page, Filtered که صفحهی وب منهای برخی موارد فیلتر شده است
مفهوم و کاربرد Web Page, Filtered در Word
اغلب برای ذخیره کردن فایل ورد به صورت فایل HTML باید از این گزینه استفاده کرد چرا که بهترین مورد است. با استفاده از این گزینه، محتوای فایل شما و فرمت آن حفظ میشود اما در عین حال برخی کدهای اضافی HTML حذف میشود. در نتیجه حجم فایل خروجی کمتر خواهد شد و کدها کمتر و سرعت بارگذاری صفحهی وب نیز بیشتر میشود. دقت کنید که با انتخاب کردن این گزینه، برخی فرمتهای مربوط به نرمافزار Word نیز کنار گذاشته میشود و لذا اگر بعداً قصد تبدیل کردن فایل به فایل ورد را داشته باشید، استفاده از این مورد توصیه نمیشود.
برای Save کردن فایل ورد به این صورت، کافی است گزینهی Web Page, Filtered را انتخاب کنید.
برای تغییر دادن عنوان صفحه، روی دکمهی Change Title کلیک کنید.
در کادری که نمایان شده، عنوان دلخواه خود را تایپ کنید و روی OK کلیک کنید.
در ادامه روی Save کلیک کنید. پنجرهی هشداری در مورد تبدیل به فرمت HTML و حذف شدن برخی تگها و قابلیتهای مرتبط با ورد نمایان میشود. روی Yes کلیک کنید و ادامه دهید.
پس از ذخیره کردن فایل، میتوانید روی فایلی با پسوند htm دبلکلیک کنید تا در مرورگر پیشفرض باز شود. اکنون میتوانید ظاهر آن را بررسی کنید تا مشکلی وجود نداشته باشد و در ادامه روی هاست و سرور سایت خود آپلود کنید. توجه داشته باشید که ورد به صورت پیشفرض فایلهایی مثل عکس و ... را در یک فولدر با نام مشابه و کنار فایل htm ذخیره میکند. طبعاً برای بارگذاری صحیح صفحهی وب، باید محتویات این فولدر را نیز روی هاست سایت خویش آپلود نمایید.
البته میتوانید رفتار پیشفرض ورد در نحوهی ذخیره کردن فایلها را نیز تغییر دهید که در ادامه به آن اشاره خواهیم کرد.
مفهوم و کاربرد Web Page در Word
اگر از منوی کرکرهای Save as type گزینهی Web Page را انتخاب کنید هم یک فایل htm یا html به همراه یک فولدر حاوی عکسها خواهید داشت با این تفاوت که در این حالت اغلب فرمتهای به کار رفته در ورد حفظ میشود و در نتیجه فایل خروجی از نظر سادگی کدهای HTML و سبکتر بودن بارگذاری، بهینه نیست.
توجه کنید که قرار نیست تمام فرمتهای به کار رفته در فایل ورد، در فایل تبدیلشده به HTML نیز موجود باشد. بنابراین ممکن است برای نمایش صحیح و عالی فایل ورد در سایت، نیاز به بررسی بیشتر و تغییرات جزئی وجود داشته باشد.
مفهوم و کاربرد گزینهی Single File Web Page حین ذخیره کردن فایل ورد
گزینهی دیگری که برای تبدیل ورد به صفحهی وب در اختیار شما قرار میگیرد، فایلی با پسوند mht یا mhtml است که یک فایل واحد است. به این ترتیب در کنار فایل خروجی، فولدری با نام مشابه ایجاد نمیشود که عکسها در آن قرار گرفته باشد.
مزیت این گزینه، یکی بودن فایل و عدم نیاز به فولدر کنار آن است در این صورت احتمال اینکه فراموش کنید فولدر کنار فایل را نیز کپی کنید، کمتر میشود. حجم فایل واحدی که تولید میشود بیش از دو روش قبلی است و گاهی معادل مجموع حجم فولدر و فایل HTML است!
استفاده از این گزینه برای طراحی وب توصیه نمیشود، به خصوص برای صفحات وب سبکی که سریع لود میشوند اما در مقابل برای نقل و انتقال فایل مفید است چرا که فقط با یک فایل سروکار دارید.
تنظیمات Word برای ذخیره کردن صفحه به صورت صفحه وب
در نرمافزار ورد مجموعهی آفیس مایکروسافت، تنظیمات بیشتری برای سفارشی کردن صفحهی وب در نظر گرفته شده است. برای دسترسی به تنظیمات کاملتر، زمانی که پنجرهی Save As را باز کردهاید، روی منوی کرکرهای Tools کلیک کرده و گزینهی Web Options را انتخاب کنید.
پنجرهای حاوی چند تب مختلف باز میشود:
تب Browsers: در این تب میتوانید یکی از مرورگرها را انتخاب کنید و تنظیماتی برای سازگاری بیشتر را تغییر دهید. به عنوان مثال میتوانید استفاده از عکسهایی با فرمت PNG را با زدن تیک گزینهی Allow PNG as a graphic format مجاز کنید و یا برای مشخص کردن فرمت فونتها، فقط از CSS استفاده کنید که با زدن تیک گزینهی Rely on CSS for font formatting صورت میگیرد.
تب Files: در این تب تنظیمات مهمی در مورد پشتیبانی از فایلهایی مثل عکسها وجود دارد. میتوانید عکسها را به جای قرار دادن در فولدری کنار فایل html، کنار فایل html قرار دهید. گزینههایی نیز برای استفاده از نامهای طولانی در نامگذاری فایلها و همینطور بروز کردن لینکها حین ذخیره کردن فایل ورد وجود دارد.
تب Pictures: در این تب کیفیت فایلهای عکس و طبعاً حجم عکسها مشخص میشود. میتوانید ابعاد صفحه و همینطور تراکم پیکسلی را بر حسب پیکسل بر اینچ مشخص کنید. تنظیمات پیشفرض معمولاً خوب است اما برای بهبود کیفیت عکسها و یا برعکس، کاهش حجم عکسها، میتوانید آن را تغییر دهید.
تب Encoding: در این تب زبانی که محتوای صفحهی وب متناسب با آن اینکد میشود، انتخاب میشود.
تب Fonts: در این تب میتوانید مجموعه کاراکتر یا Character set و فونت یا فونتهایی که در صفحهی وب استفاده میشود را مشخص کنید. بهتر است تنظیمات پیشفرض را تغییر ندهید چرا که استفاده از فونتهای مختلف در صفحهی وب، نتیجهی متفاوتی در مرورگرهای مختلف دارد و متأسفانه مرورگرها از این نظر کاملاً یکسان عمل نمیکنند.
howtogeekسیارهی آیتی