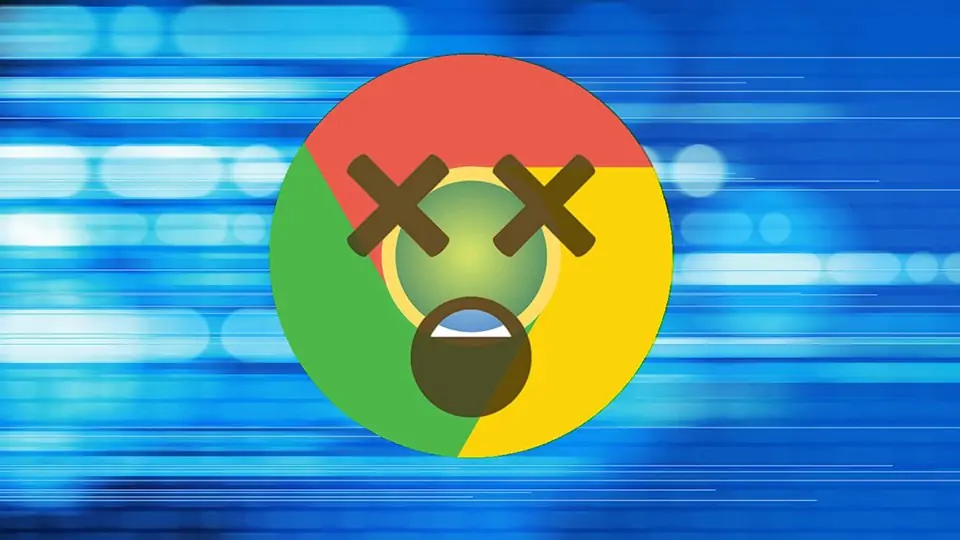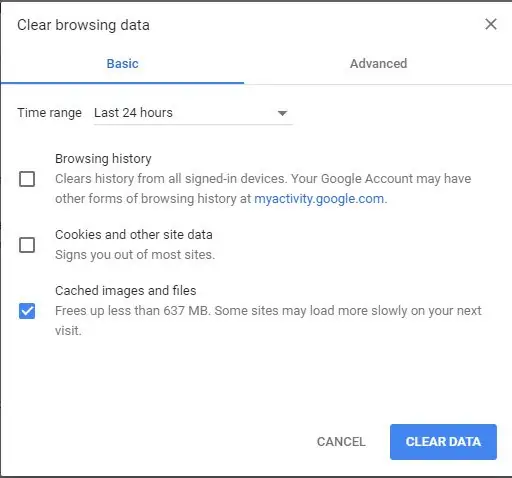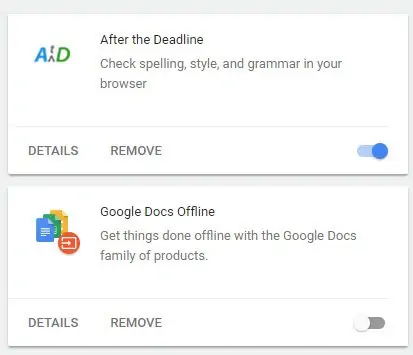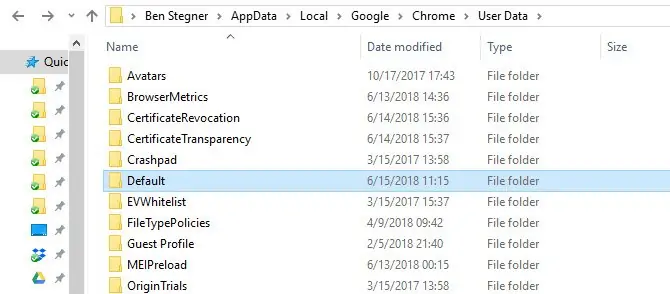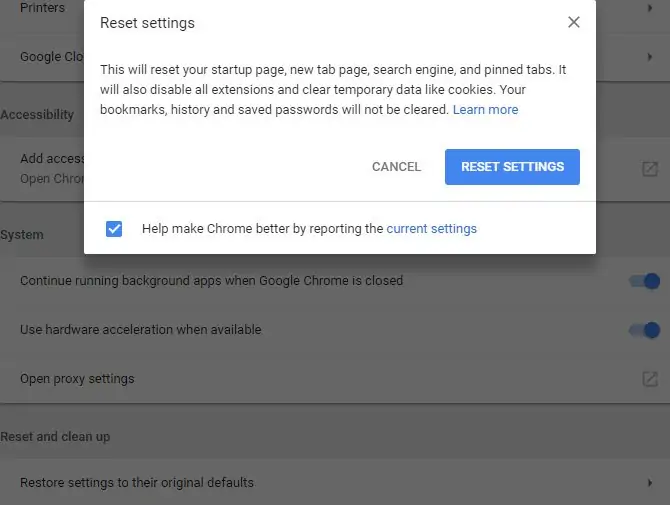معمولاً مرورگر گوگل کروم و دیگر مرورگرهای مدرن امروزی، عملکرد پایدار و سریعی دارند و در واقع کمتر با ارورها روبرو میشویم. اگر Chrome در کامپیوتر شما هر از گاهی ارور Kill pages یا Wait به معنی بستن صفحه یا صبر کردن را نمایش میدهد و صفحه را بسیار کند باز میکند و البته گاهی باز نمیکند! مشکلی وجود دارد که باید به دنبال راه حل آن باشید.
در این مقاله میخواهیم به چند راهکار ساده برای حل مشکل باز نشدن صفحات در گوگل کروم و پیغام Kill pages یا Wait میپردازیم.
قبل از هر چیز دقت کنید که شاید مشکل به هاست و سرور سایتی خاص مربوط میشود و نه مرورگر شما. میتوانید از وسایل دیگر و مرورگرهای دیگر استفاده کنید و مطمئن شوید که مشکل فقط به مرورگر گوگل کروم محدود میشود و نه چیز دیگر.
پاکسازی کش مرورگر
مرورگرهای امروزی برای افزایش سرعت بارگذاری صفحات و کاهش ترافیک مصرفی اینترنت، اطلاعاتی مثل فایلهای CSS و JS و حتی لوگو و تصاویر سایتها را روی حافظهی کامپیوتر، گوشی و تبلت ذخیره میکنند و به این کار کش کردن گفته میشود و به این بخش از حافظه نیز حافظهی پنهان یا Cache گفته میشود.
اگر مرورگر کروم نمیتواند برخی از صفحات وب را به درستی بارگذاری کند یا حین بارگذاری و پس از بارگذاری، ارورها و اشکالاتی در صفحهی وب مشاهده میکنید و همینطور اگر استفاده از رم و CPU به شدت بالا میرود و سیستم کند میشود، بهتر است کش مرورگر را خالی کنید.
میتوانید کش یک وبسایت خاص را خالی کنید و همینطور میتوانید کش تمام سایتها را خالی کنید. برای خالی کردن کش تمام وبسایتها در Google Chrome ابتدا کلید میانبر Ctrl + Shift + Del را فشار دهید و سپس در پنجرهی Clear browsing cache که بخشی از صفحهی تنظیمات گوگل کروم است، از منوی کرکرهای Time range محدودهی زمانی را انتخاب کنید.
بهتر است ابتدا کش ساعت اخیر یا ۲۴ ساعت اخیر را پاکسازی کنید و اگر مشکل برطرف نشده، کش دورهی قدیمیتری مثل All time که به معنی تمام اطلاعات کش شده در تمام تاریخها را پاک کنید. برای بازههای زمانی کوتاهتر از Last hour و Last 24 Hours استفاده کنید.
برای خالی کردن کش یک وبسایت خاص نیز میتوانید از ابزار Inspect که با کلید ترکیبی Ctrl + Shift + C اجرا میشود استفاده کنید و سپس روی دکمهی ریفرش راستکلیک کنید و گزینهی Empty Cache and Hard Reload را انتخاب کنید.
حذف کردن افزونههای مشکلساز
برخی افزونهها یا در گویش گوگل، Extension ها ممکن است مشکلات نرمافزاری داشته باشند و به درستی کار نکنند. نتیجه قابل پیشبینی نیست، ممکن است صفحات سایتها بسیار کند لود شود یا اصلاً لود نشود و همینطور ممکن است استفاده از پردازنده و رم به شدت زیاد شده و سیستم پاسخگویی مناسبی نداشته باشد.
برای حل کردن مشکلات مربوط به اکستنشنهای گوگل کروم، میتوانید از صفحهی مدیریت افزونهها استفاده کنید و برخی را غیرفعال کنید و زمانی که مطمئن شدید که یکی از افزونهها عامل اصلی مشکلات است، میتوانید با کلیک روی REMOVE آن را حذف کنید. بنابراین ابتدا روی منوی کروم کلیک کرده و گزینهی More tools و سپس Extensions را انتخاب کنید و سپس افزونهی مشکوک را غیرفعال و در صورت نیاز حذف کنید.
برای اطلاعات بیشتر در مورد نصب و حذف کردن افزونههای گوگل کروم و روش غیرفعال کردن و همینطور شناسایی افزونهای که به شدت از پردازنده یا RAM سیستم استفاده میکند، به مقالههای قبلی سیارهی آیتی مراجعه کنید:
به خاطر داشته باشید که کروم از پروفایلهای کاربری نیز پشتیبانی میکند. لذا میتوانید در یک پروفایل کاربری افزونههای خاصی را نصب کنید و در پروفایل دیگر نیز افزونههای متفاوتی را نصب و استفاده کنید تا به این ترتیب انبوهی از Extensionها موجب کند شدن گوگل کروم و مشکلات دیگر نشوند.
ریست کردن فولدر اطلاعات کاربر در گوگل کروم
گوگل کروم برخی تنظیمات و دادههای مربوط به هر یک از پروفایلها یا حسابهای کاربری را در فولدر خاصی ذخیره میکند. میتوانید این فولدر را با تغییر دادن نام آن یا حذف کردن آن، از دسترس مرورگر خارج کنید تا اطلاعات موردبحث حذف شود. البته بهتر است قبل از این کار، با ایجاد یک پروفایل کاربری جدید که طبعاً تنظیمات آن در حالت پیشفرض است، بررسی کنید که آیا ارور Kill pages و Wait همچنان نمایان میشود یا خیر.
برای دسترسی به فولدر اطلاعات حساب کاربری گوگل کروم، منوی استارت ویندوز ۱۰ را باز کنید و عبارت %localappdata% را تایپ کنید. البته میتوانید از جعبهی سرچ ویندوزهای دیگر نیز استفاده کنید و همین عبارت را سرچ کنید. در ادامه روی اولین نتیجه کلیک کنید تا فولدر مربوط به حساب کاربری نمایان شود.
در ادامه روی Google و سپس Chrome و در نهایت User Data دبل کنید. در این فولدر، فولدری به اسم Default وجود دارد که حاوی تنظیمات و اطلاعات پروفایل کاربری پیشفرض است. میتوانید نام این فولدر را تغییر دهید، آن را در محل دیگری قرار دهید و یا حذف کنید.
ریست کردن تنظیمات گوگل کروم
اگر ریست کردن اطلاعات و تنظیمات پروفایل کاربری اصلی پاسخگوی مشکلات شما نباشد، میتوانید گوگل کروم را کاملاً ریست کنید تا تمام تنظیمات و اطلاعات ذخیرهشده حذف شود.
برای این مقصود از منوی کروم و گزینهی Settings استفاده کنید و سپس در صفحهی تنظیمات تا پایین صفحه اسکرول کرده و روی Advanced کلیک کنید. اکنون میتوانید گزینهی Restore settings to their original defaults را انتخاب کنید و پیام پاکسازی اطلاعات کاربر را تأیید کنید.
اگر حتی با ریست کردن گوگل کروم نیز مشکل برطرف نشده، بد نیست Google Chrome جدیدی را دانلود و نصب کنید و یا از قابلیت آپدیت گوگل کروم استفاده کنید.
در نهایت به خاطر داشته باشید که ممکن است برخی صفحات سایتها مشکل امنیتی یا مشکلات معمولی دیگر داشته باشند و به درستی باز نشوند. حتی در دیگر کامپیوترها و گوشیها. به عنوان مثال اگر عکسی از سرور سایتی حذف شود، عکس لود نمیشود. لود نشدن عکسها مشکل بزرگی نیست اما بارگذاری نشدن برخی فایلهای دیگر، میتواند مشکلات بزرگی ایجاد کند.
makeuseofسیارهی آیتی