یکی از امکانات نرمافزار Word مجموعه آفیس مایکروسافت، ایجاد و استفاده از قالب یا Template است که سرعت کار را بالا میبرد. در یک قالب از پیشتعریفشده، تنظیمات صفحه و استایل متن و پاراگرافها و هدینگها و تبها و موارد مختلف دیگر، به گونهی خاصی تنظیم شده تا کاربر این مراحل را هر بار که فایل جدید ورد ایجاد میکند، تکرار نکند. حتی میتوانید عکس و عنوان ابتدا و متن انتهای صفحه را هم در قالب آماده خود بگنجانید!
در نرمافزار ورد مایکروسافت میتوانید چند قالب مختلف برای کارهای مختلف بسازید و برای تسریع کارهایی مثل ایجاد فرمها، نامههای اداری، پروژه و پایاننامه و تحقیقات درسی و موارد دیگر از آن استفاده کنید. در ادامه به مراحل ایجاد قالب یا Template در ورد مایکروسافت و نحوهی باز کردن فایل جدید با قالببندیهای از پیش ساخته شده، میپردازیم. با ما باشید.
استفاده از قالبهای ورد بهترین روش برای انجام کارهای تکراری مثل تایپ کردن نامههای اداری، تحقیق و پروژههای درسی و کلاسی و مواردی از این دست است. حتی میتوانید عکسهایی هم در قالبی که میسازید استفاده کنید تا هر بار مجبور نشوید که عبارتهایی مثل به نام خدا یا لوگوی دانشگاه و سازمان و موارد مشابه را در صفحات قرار دهید.
چگونه از فایل Word قالب یا Template بسازیم؟
برای ذخیره کردن فایل ورد به صورت فایل قالب برای استفادههای بعدی، ابتدا محتویات اضافی آن را حذف کنید. عکسها و متن موجود در فایل Word قرار است در فایل قالب هم موجود باشد. به این ترتیب اگر متن اضافی در فایل وجود داشته باشد، هر زمان که فایلی با همین قالببندی ایجاد میشود، باید متن و عکسهای اضافی را حذف کنید!
فقط جملات و عکسهایی که میخواهید در Template ساختهشده وجود داشته باشد را در فایل باقی بگذارید و سایر موارد را حذف کنید. تنظیمات صفحه و استایل متن و پاراگرافها و هدینگها را نیز به دقت بررسی کنید تا همهچیز استاندارد باشد.
و در نهایت به مرحلهی ذخیره کردن به صورت فایل تمپلیت میرسیم: روی منوی File کلیک کنید و سپس در ستون کناری روی Save As کلیک کنید.
محل ذخیره کردن فایل را با کلیک روی گزینهی This PC مشخص کنید.
به مسیر پیشفرضی که ورد پیشنهاد داده دست نزنید چرا که فولدر Custom Office Templates در فولدر Documents محل پیشفرض و صحیح است. البته در ادامه به روش تغییر فولدر قالبهای سفارشی برای فایلهای Word و Excel و سایر نرمافزارهای آفیس، اشاره خواهیم کرد.
نام قالب را تایپ کنید و سپس از منوی کرکرهای انتخاب نوع فایل خروجی، گزینهی Word Template را انتخاب نمایید. پسوند فایلهای ورد از نوع قالب، dotx است و پسوند فایلهای معمولی ورد، docx است. البته در نسخهی ۲۰۰۳ آفیس مایکروسافت، پسوند doc به کار میرفت.
در نهایت روی Save کلیک کنید.
به این ترتیب فایل قالب آماده و ذخیره شده است و کاری که باقی میماند، جابجا کردن آن به فولدر قالبهای ورد برای استفادههای بعدی است.
نحوه استفاده از قالبهای ورد حین ایجاد فایل جدید
برای ایجاد فایل جدید بر اساس یک Template از پیشتعریفشده، ابتدا مثل همیشه ورد را اجرا کنید. در صفحهی شروع تعدادی قالب پیشفرض و آمادهی ورد را مشاهده میکنید که البته میتوانید قالبهای آمادهی بیشتری نیز دانلود و استفاده کنید.
مسألهی اصلی این است که چطور از قالبهایی که خودتان ساختهاید و دقیقاً برای کارهای روزانهی شما طراحی شدهاند، استفاده کنید. برای این کار روی لینک PERSONAL به معنی شخصی کلیک کنید که کنار گزینهی FEATURED قرار دارد. به این ترتیب تمپلیتهای سفارشی خودتان لیست میشود.
مسیر پیشفرضی که فایلهای قالب در آن ذخیره میشوند، برای نرمافزارهای مجموعهی آفیس یکسان و فولدر زیر است:
Documents\Custom Office Templates
در این فولدر میتوانید قالبهای فایلهای نرمافزارهای دیگر مثل Excel مایکروسافت را نیز مشاهده و البته ذخیره کنید. اگر فایلهای Template در آدرس دیگری ذخیره شود، نرمافزارهای آفیس آنها را پیدا نکرده و در لیست قالبهای شخصی شما نمایش نمیدهند.
اما روش دیگری هم برای ایجاد فایل بر اساس قالبهای ازپیشساخته وجود دارد و آن دبلکلیک کردن روی فایل قالب است. روش دیگر راستکلیک و استفاده از گزینهی Open است. به این ترتیب فایل قالب باز میشود و میتوانید تغییراتی ایجاد کرده و فایل خروجی را در محل دیگری ذخیره کنید.
اگر فولدر موردبحث مناسب نیست و میخواهید فایلهای قالب را در مسیر دلخواه دیگری ذخیره کنید به طوری که در صفحهی شروع نرمافزار Word یا Excel و غیره، در لیست قالبها نمایش داده شوند، میبایست تنظیمات نرمافزارهای مجموعهی آفیس را بررسی کنید. بنابراین ابتدا روی منوی File کلیک کنید و سپس از ستون کناری گزینهی Options را انتخاب کنید.
در پنجرهای که بسته به نرمافزار موردنظر، نام آن متفاوت و شبیه به Word Options است، روی گزینهی Save در ستون کناری کلیک کنید. اکنون در سمت راست مسیر دلخواه فایلهای قالب را در فیلد Default personal templates location تایپ کنید. در نهایت روی OK کلیک کنید تا تنظیمات ذخیره شود.
به این ترتیب از این پس زمانی که Word را اجرا میکنید، فایلهای قالب در فولدر قالبها شناسایی میشوند و در لیست قالبها و دستهی PERSONAL نمایش داده میشوند.
howtogeekسیارهی آیتی

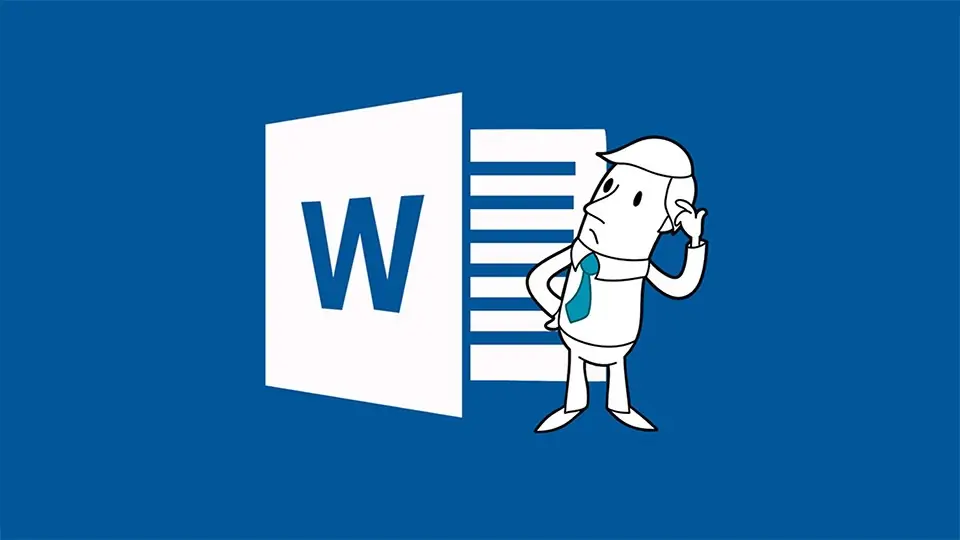
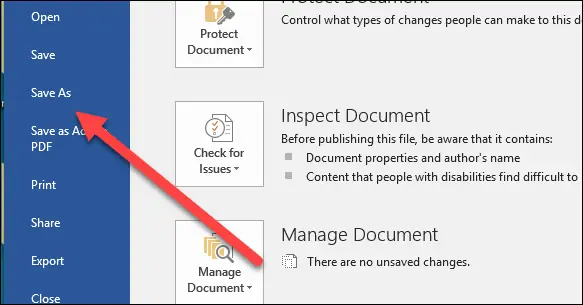
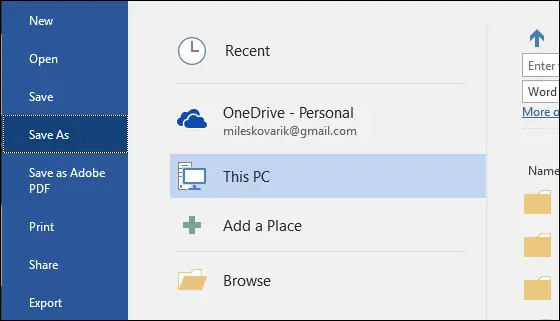
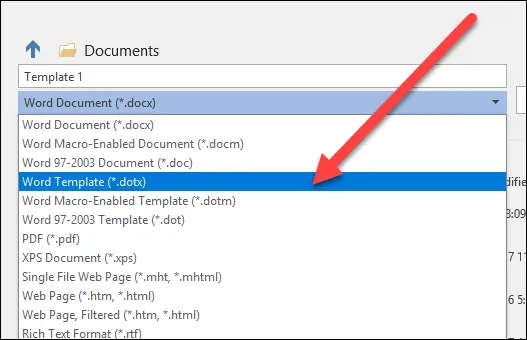
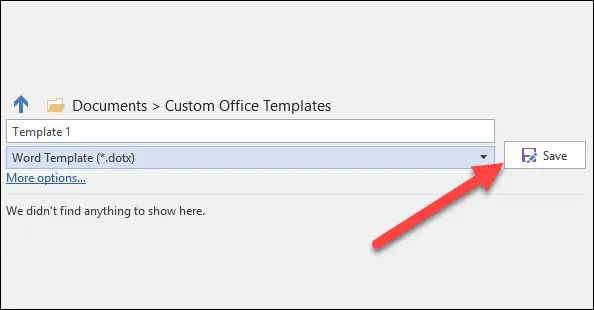
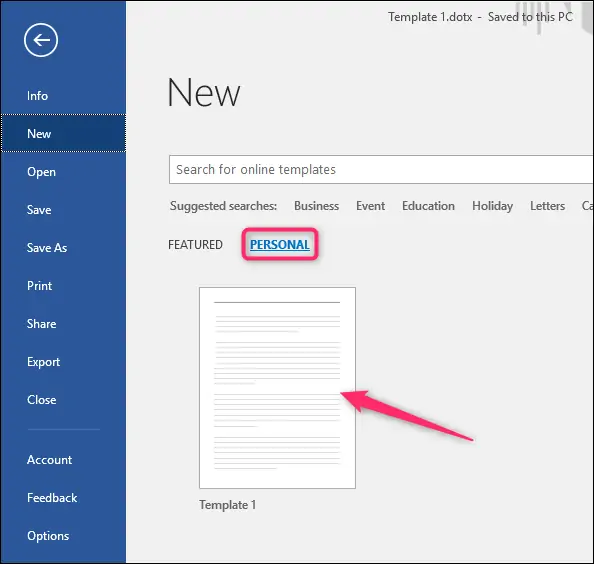
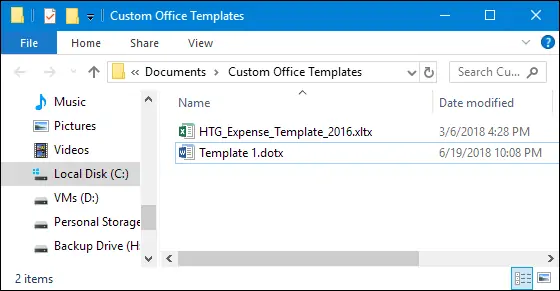
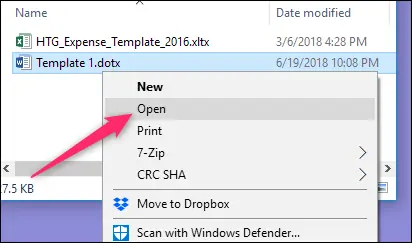
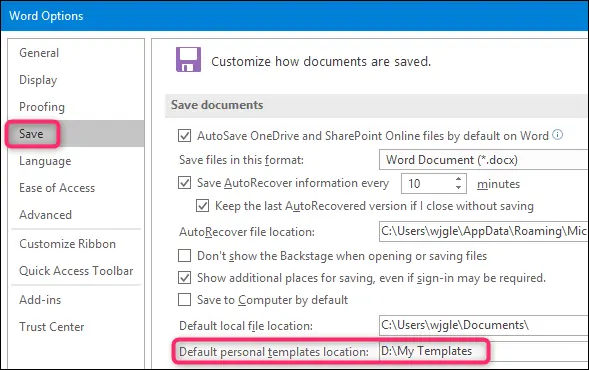
مختصر و مفید. ممنون از شما ♥
با سلام. وقتی عبارتی را از کلیپ بورد روی متن اصلی کپی میکنم، مشخصات آن تغییر میکند مثلاً به صورت بولد کپی مشود یا نوع فونت و سایز آن عوض میشود. چکار کنم که هنگام کپی، مشخصات آن هیچ تغییر نکند. با تشکر