در نرمافزار اکسل شیوهی نمایش اعداد و به عنوان مثال تعداد اعداد پس از اعشار قابل تنظیم است اما به جز تغییر ظاهری در نمایش اعداد، میتوان از توابعی برای رند کردن و گرد کردن اعداد استفاده کرد. به عنوان مثال میتوانید عددی با ارقام پس از اعشار را به عدد بالاتر گرد کنید و یا به عدد پایینتر و رند تبدیل کنید. این کار با استفاده از سه تابع ROUND و ROUNDUP و ROUNDDOWN در نرمافزار Excel مجموعه آفیس مایکروسافت انجام میشود.
در ادامه با سیارهی آیتی همراه باشید تا روش رند کردن اعداد در نرمافزار اکسل مایکروسافت را با سه تابع مفید و کاربردی بررسی کنیم.
اعداد پس از ممیز در اکسل
تغییر دادن شیوهی نمایش اعداد برای منظم شدن صفحات و جداول اکسل بسیار خوب و کاربردی است و خطایی در محاسبات بعدی با استفاده از دادهها ایجاد نمیکند. در واقع در محاسبات از همان مقدار اصلی و واقعی عددها استفاده میشود و صرفاً نمایش عدد است که به منظور کوتاهتر شدن عدد و یکسان شدن طول اعداد سلولهای مختلف، تغییر کرده است. قبلاً به روش تنظیم کردن تعداد اعداد پس از ممیز و حتی قبل از ممیز در Excel اشاره کردیم:
اما راهکار بعدی برای کوتاه کردن اعداد این است که بخش اعشاری را با استفاده از تابع ROUND حذف کنیم. این تابع در صورتی که عدد پس از اعشار، بزرگتر یا مساوی ۵ باشد، رقم یکان را یک واحد بیشتر میکند و اگر ۰ الی ۴ باشد، بخش اعشاری را حذف میکند. البته محدود به ارقام پس از اعشار نیستید و میتوانید اعدادی که میخواهید تعداد خاصی عدد پس از اعشار داشته باشند را با تابع ROUND، کوتاه کنید و حتی ارقام قبل از اعشار را به بالا یا پایین، رند کنید! به عنوان مثال اگر نیاز به اعداد اعشاری با ۱ رقم اعشار یا بیشتر داشته باشید، میتوانید اعداد بعدی را حذف کنید و آخرین رقم اعشار را به کمک تابع ROUND بیتغییر یا یک واحد بیشتر کنید.
با مثالهای عددی وضعیت روشن میشود: با تابع رند میتوانید عدد 8.532 را به 8.53 و عدد 8.535 را به 8.54 تبدیل کنید. موقعیتی که در این مثال تابع رند روی آن کار کرده، دو رقم پس از اعشار است.
تابعهای مشابه ROUNDDOWN و ROUNDUP مشابه تابع ROUND عمل میکنند اما رندداون همیشه عدد کوچکتر و رندآپ همواره عدد بزرگتر را به جای عدد اصلی قرار میدهد و در واقع به عدد بعدی که میتوانید ۰ تا ۹ باشد، توجه نمیکنند.
بدیهی است که میتوانید از تابعهای رند کردن اعداد در فرمولهای پیچیده هم استفاده کنید. به عنوان مثال ابتدا با تابع SUM جمع بزنید و سپس تابع SUM را در تابع ROUND استفاده کنید تا حاصلجمع به صورت رند محاسبه شود و همینطور میتوانید ابتدا هر یک از سلولها را رند کنید و سپس حاصلجمع را محاسبه کنید که خطای کمتری خواهد داشت.
آموزش رند کردن اعداد با تابع ROUND در اکسل
فرض کنید در ستونی به اسم Values، مقادیر اولین را دارید و میخواهید در ستون Results یا نتایج، مقدار رندشدهی همان اعداد خام با سه رقم اعشاری را داشته باشید.
ابتدا سلول نتیجه از سطر اول را انتخاب کنید.
کلید = کیبورد را فشار دهید و تابع ROUND را تایپ کنید و یا برای سادگی بیشتر و استفاده از پنجرهی توابع، روی منوی Formulas بالای صفحه کلیک کنید.
روی گزینهی Math & Trig کلیک کنید تا منوی کرکرهای آن باز شود.
در منوی کرکرهای اسکرول کنید تا به گزینهی ROUND برسید و روی آن کلیک کنید.
در پنجرهی باز شده، دو ورودی موردنیاز است. ورودی اول یا Number در حقیقت مقدار اولیه یا سلول حاوی عدد اصلی است. ورودی دوم یا Num_digits نیز تعداد ارقام موردنیاز است.
ابتدا روی فیلد اول کلیک کنید و سپس روی سلول اول از ستون Values کلیک کنید.
البته دقت کنید که در این فیلد میتوانید یک عدد را به صورت دستی هم تایپ کنید. در این صورت حتی اگر سلولهای اولیه دیلیت شوند هم تابع رند مقدار رندشدهی عددی که تایپ کردهاید را نمایش میدهد.
در دومین فیلد یعنی Num_digits با توجه به اینکه در مثال ما هدف این است که اعداد را با سه رقم اعشاری استفاده کنیم، عدد ۳ را وارد کنید.
سپس روی OK کلیک کنید.
و اما چند نکته در مورد Num_digits:
- اگر عدد طبیعی یعنی ۱ و ۲ و ... وارد کنید، پس از اعشار، همین تعداد رقم باقی میماند.
- اگر عدد ۰ وارد کنید، عددی بدون رقم پس از اعشار خواهید داشت که ممکن است یکان آن یک واحد بیشتر باشد یا مثل عدد قبلی باشد و این بستگی به اولین رقم پس از اعشار دارد.
- اگر از اعداد صحیح اما منفی استفاده کنید، ارقام قبل از اعشار هم رند میشود. به عنوان مثال اگر منفی ۱ را در فیلد Num_digits تایپ کنید و عدد ورودی 328.25 باشد، نتیجه عدد ۳۳۰ است. اگر از عدد منفی ۳ استفاده کنید و ورودی شما عدد 501 باشد، به ۱۰۰۰ تبدیل میشود و اگر ورودی شما 499 باشد به ۰ تبدیل میشود.
به علاوه میتوانید مستقیماً فرمول را بدون استفاده از منوها تایپ کنید مثل مورد زیر:
و نتایج سه رقمی کردن اعشار:
برای تکرار کردن فرمول تایپشده برای سطرهای بعدی، روی مربع کوچکی که پس از انتخاب کردن سلول اول در گوشهی راست و پایین آن نمایان میشود کلیک کنید و موس را به سمت پایین حرکت دهید و تا جایی که لازم است پیش بروید و سپس کلید چپ موس را رها کنید.
دقت کنید که حین درگ کردن به این سبک، آیکون موس به شکل + تغییر میکند.
و به این ترتیب فرمول شما در سلولهای بعدی کپی میشود و البته سلول ورودی نیز به تناسب سطر، تغییر میکند.
تایپ کردن توابع با نوار Function اکسل
همانطور که قبلاً اشاره کردیم میتوانید در سلولها با تایپ کردن = شروع به فرمولنویسی کنید که سریعترین روش برای کاربرانی است که توابع موردنیاز خود را میشناسند و دقیقاً میدانند که هر تابعی که لازم دارند، چند آرگومان به عنوان ورودی لازم دارد و چطور باید آرگومانها را تایپ کرد.
اما روش دیگر که نسبتاً سریع است، استفاده از نوار فانکشن بالای صفحه است. ابتدا روی سلول موردنظر کلیک کنید تا انتخاب شود.
سپس روی نوار Function که کنار آن عبارت fx درج شده، کلیک کنید.
اکنون تابع را تایپ کنید که در مورد تابع ROUND به صورت زیر است:
=ROUND(number,num_digits)
در دستور فوق باید به جای دو آرگومان تابع، سلول مبدأ و همینطور تعداد اعشار لازم را تایپ کرد.
با فشار دادن کلید Enter، تایپ کردن تابع تکمیل میشود و میتوانید نتیجه را بررسی کنید:
استفاده از توابع ROUNDUP و ROUNDDOWN در Excel
اگر بخواهید همواره اعداد را با بریدن مقدار اعشاری اضافی، رند کنید، باید از تابع ROUNDDOWN استفاده کنید و اگر بخواهید همواره مقدار اعشاری اضافی را برش بزنید و اولین رقم سمت راست را یک واحد بیشتر کنید، میبایست از تابع ROUNDUP استفاده کنید. البته اگر موقعیت اعشار را عدد منفی تایپ کنید، میتوانید یکان یا دهگان و ... را به جای بخشهای پس از اعشار تغییر بدهید.
روش کار مشابه است: ابتدا سلول موردنظر را انتخاب کنید.
در منوی Formulas روی Math & Trig کلیک کنید و یکی از توابع ROUNDDOWN یا ROUNDUP را انتخاب کنید.
در فیلد Number عددی را تایپ کنید و یا سلول مبدأ حاوی عدد اصلی را انتخاب کنید. در فیلد Num_digits نیز تعداد ارقام لازم را مشخص کنید. با کلیک روی OK، تابع در سلول انتخابشده نوشته میشود.
howtogeekسیارهی آیتی

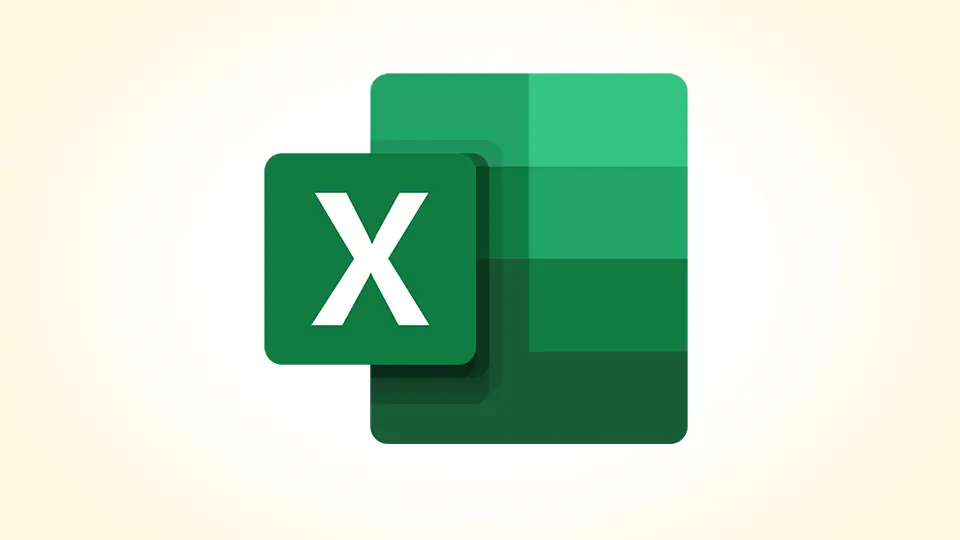
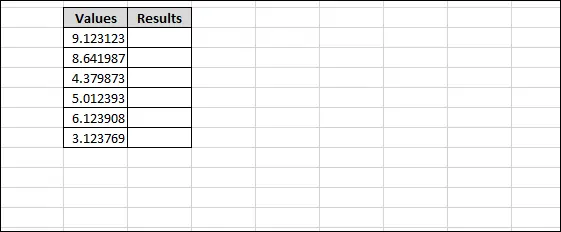
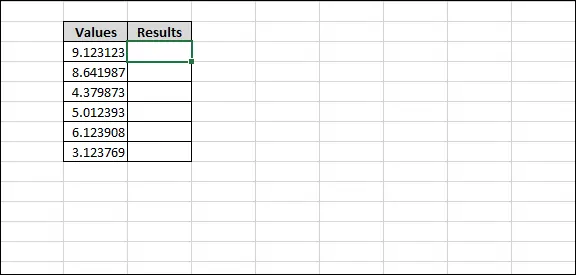
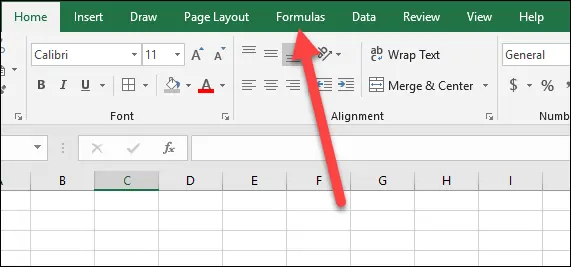
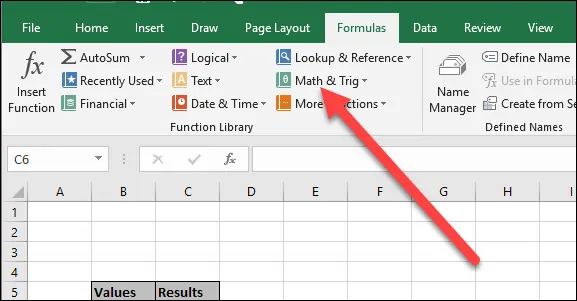
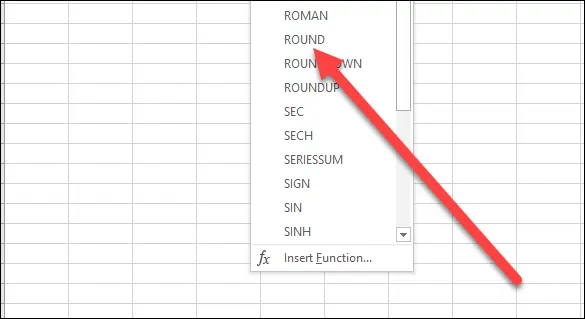
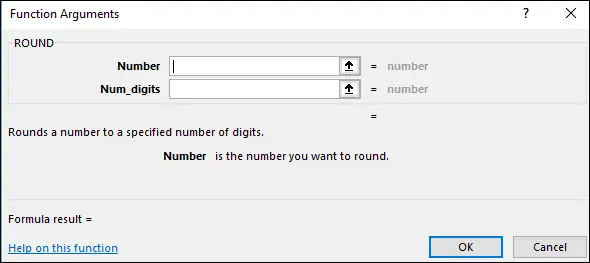
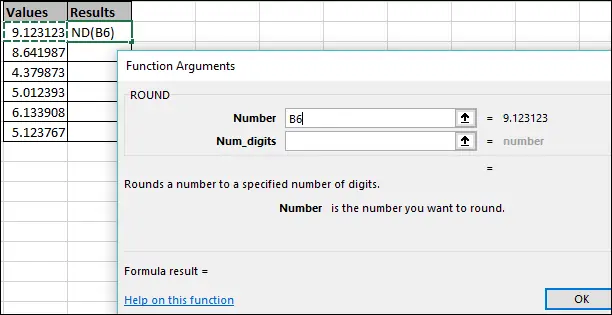
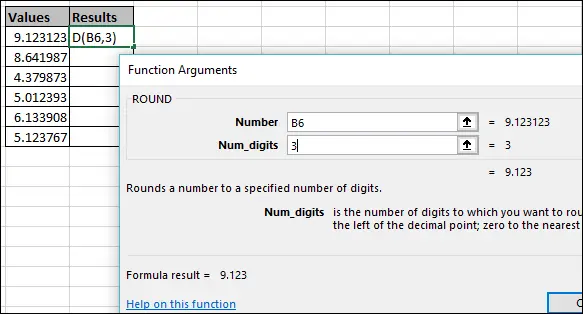
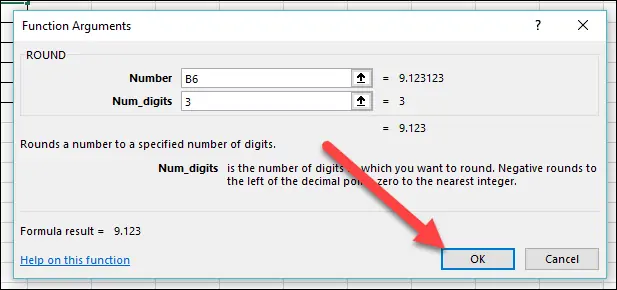
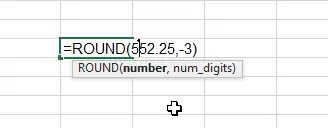
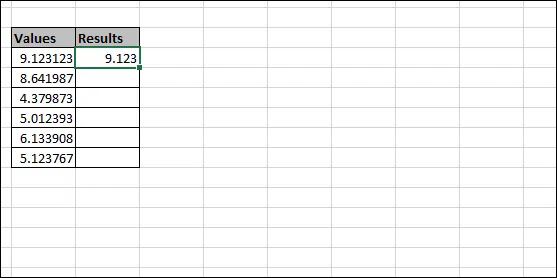
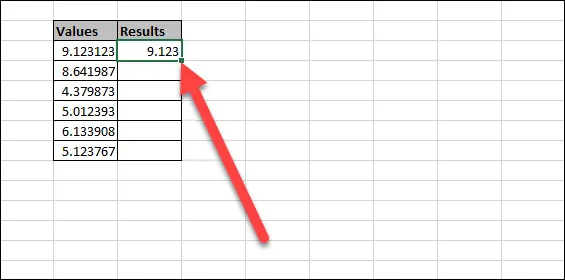
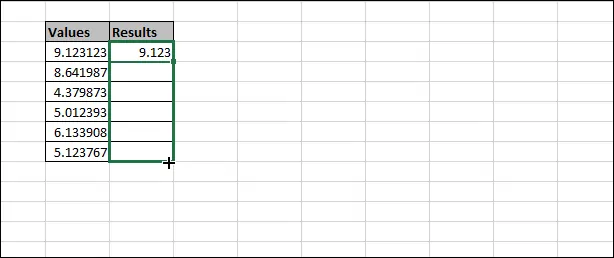
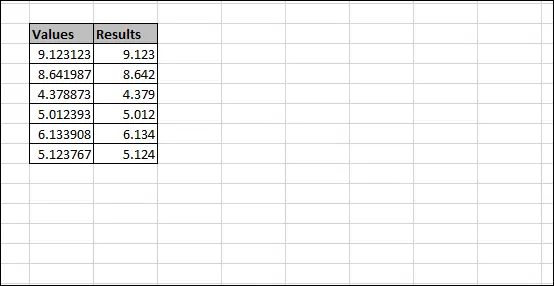
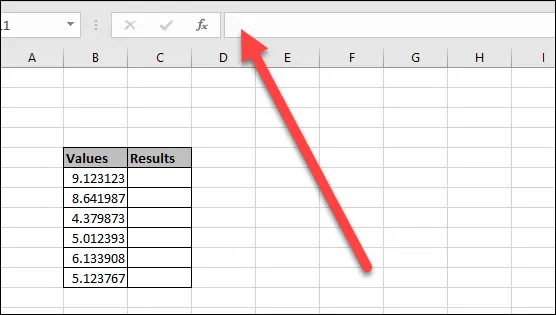
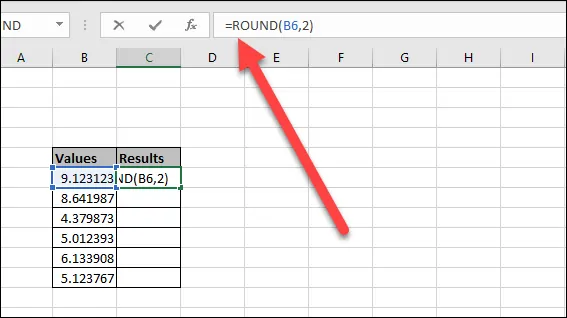
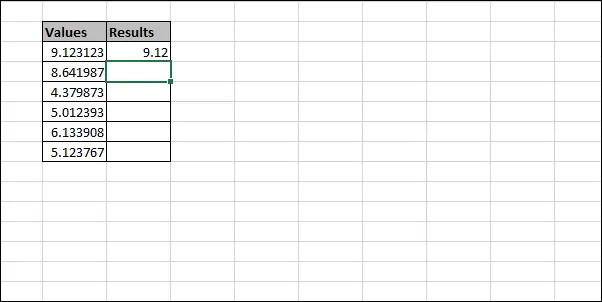
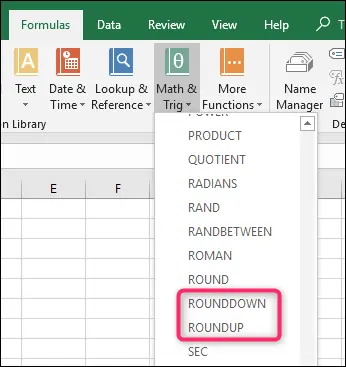
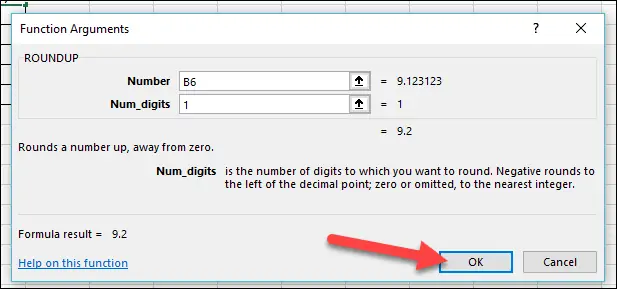
سلام خسته نباشید
من میخوام یه مقدار که تو یه سلول مینویستم اگر مقدار اعشار عدد مثلا ۱۴٫۲ بود بشه ۱۴ اگر بزرگتر از نصف بود ینی مثلا ۱۴٫۵-۱۴٫۶-۱۴٫۷ تا ۱۴٫۹ بشه ۱۵ میشه فرمولش ر برام بنویسید
سلام
گرد کردن با تابع ROUND انجام میشه. به توضیحات تابع و مثالها در متن توجه کنید. روشنه. تعداد رقم اعشار رو صفر در نظر بگیرید. مثلاً اگه عدد در سلول F10 باشه، فرمولش میشه این:
=ROUND(F10,0)
سلام ب عدد صحیح می نویسم ولی تبدل به اعشار م شود (10)چگونه خاص شوم؟ باتشکر
سلام
تنظیمات نمایش عدد در سلول اکسل رو باید چک کنید. در موردش مقاله داشتیم به نظرم. در سایت جستجو کنید.
سلام وقت بخیر
آیا میشه نقطه اعشار رو برداشت بطوریکه عدد رند نشه یعنی اگه عددمون 1.65 باشه. عددمون بشه 165 میخام فقط اون نقطه اعشار برداشته بشه