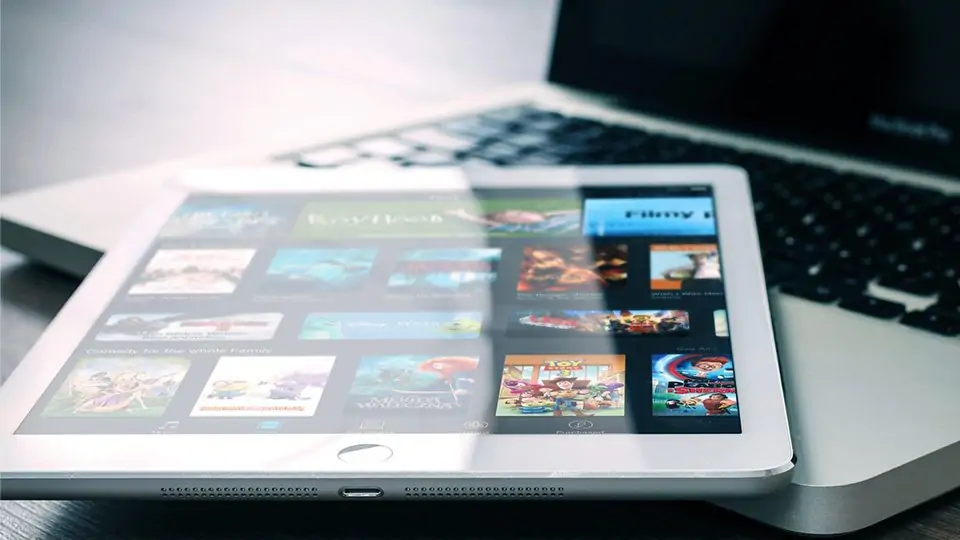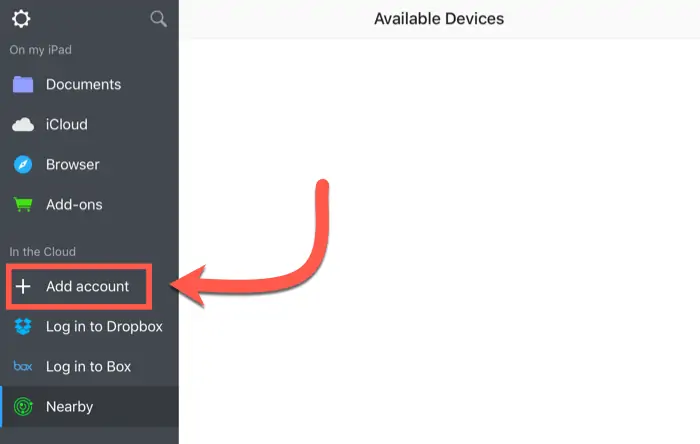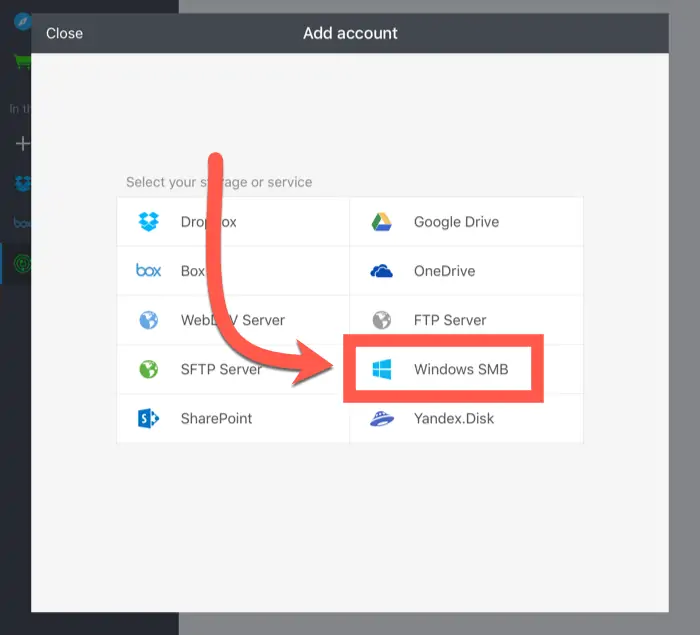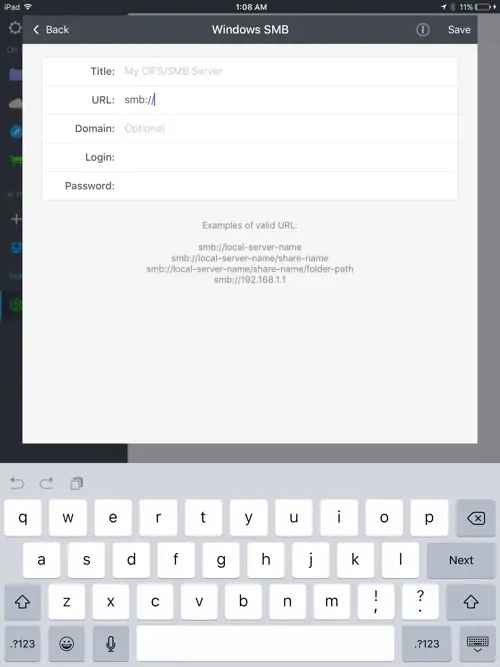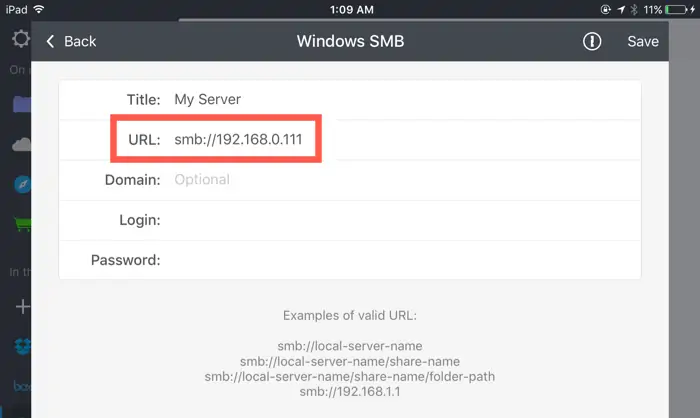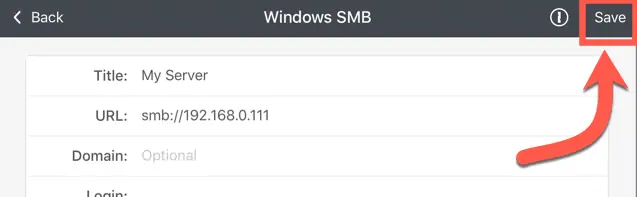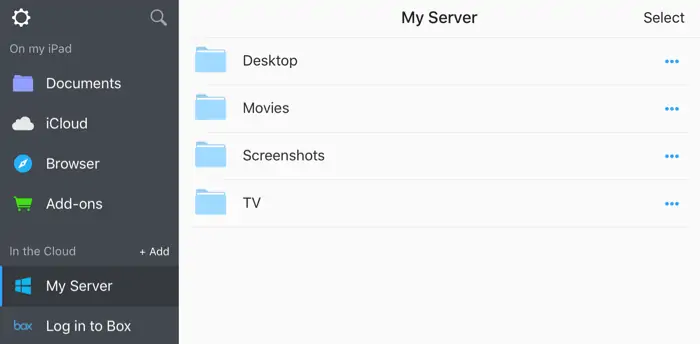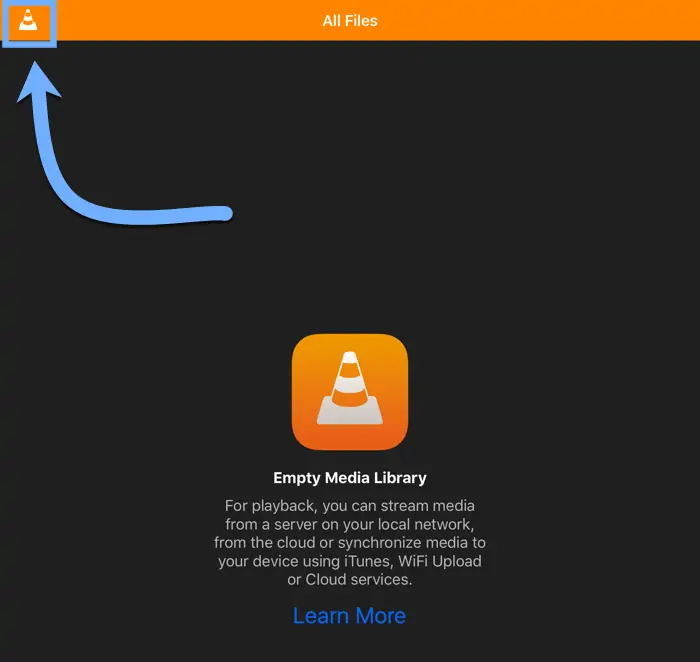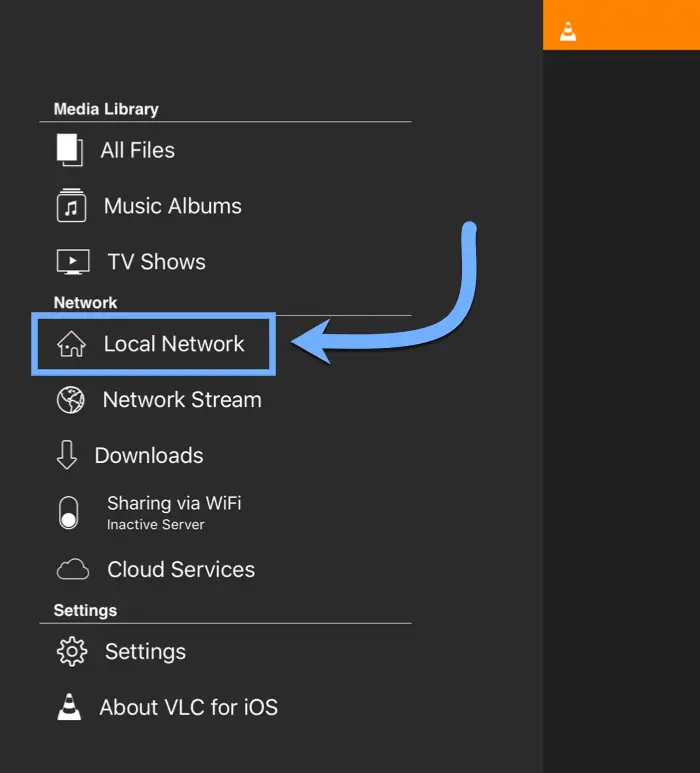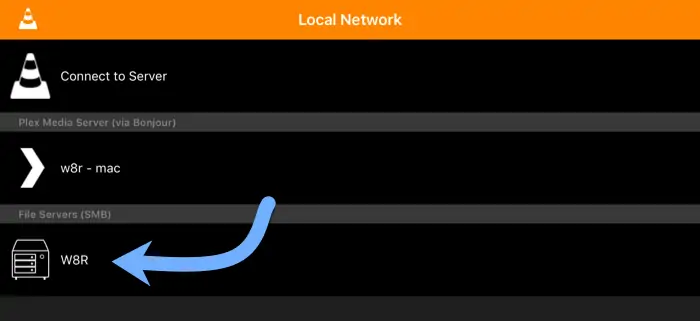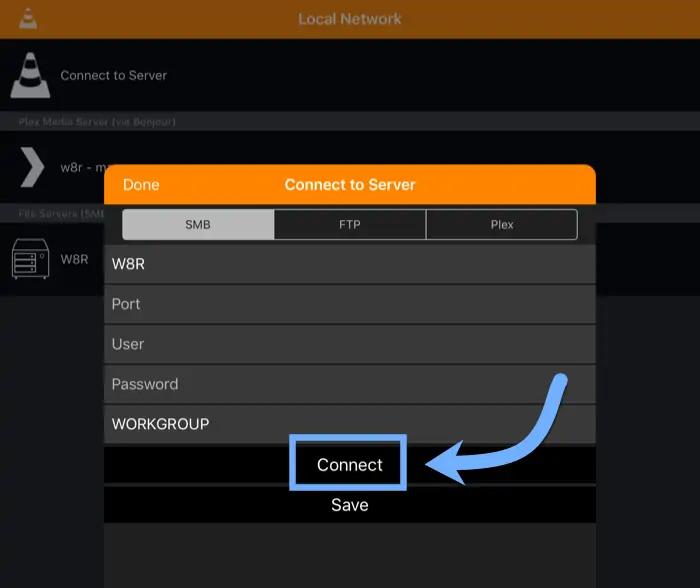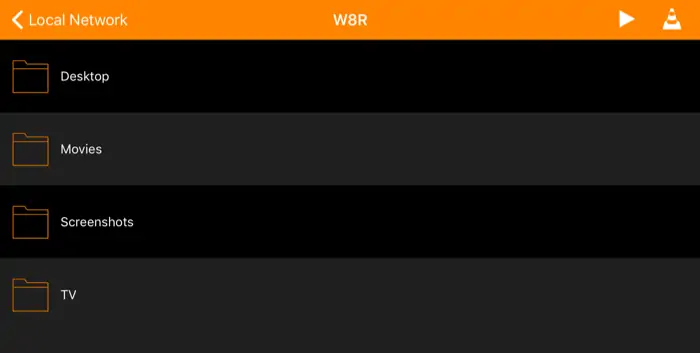آیپدهای اپل و به خصوص مدلهای جدیدتر که نمایشگر بزرگی دارند و سختافزارشان سریعتر است، برای امور مختلف و حتی کارهای اداری کاربری دارند. یکی از نیازهای کاربران iPad این است که فایلهای به اشتراک گذاشته شده در شبکهی محلی را باز کنند. ممکن است ویدیو و عکس در شبکه موجود باشد و همینطور ممکن است فایلهای Word مثل نامههای اداری در شبکه به اشتراک گذاشته شده باشد.
در این مقاله به روش دسترسی به فایلهایی که در شبکهی محلی مثل شبکهی خانگی یا شبکهی اداری به اشتراک گذاشته شده از طریق آیپد میپردازیم. با ما باشید.
یکی از روشهای به اشتراک گذاشتن فایل این است که از سرویسهای ابری مثل دراپباکس و iCloud و غیره استفاده کنیم و در حقیقت فایل را از طریق اینترنت آپلود و دانلود کنیم اما اگر دسترسی به اینترنت برقرار نباشد یا فایلهای حساس و امنیتی باشند، میتوان از شبکه محلی سازمان برای ارسال فایلها استفاده کرد.
در ویندوز و لینوکس و مکاواس، روال دسترسی به فایلهای مشترک در شبکه، ساده است اما در اندروید و iOS که مخصوص گوشی و تبلت هستند، روش کار کمی ناشناختهتر است.
روش باز کردن فایلهای به اشتراک گذاشته شده در شبکه به کمک iPad
کامپیوتری که در شبکه فایلهایی را به اشتراک گذاشته، یک سرور محلی محسوب میشود و میتوان از فایلهای مشترکی که روی آن قرار داده شده استفاده کرد. برای این کار میتوانید از اپلیکیشن Documents استفاده کنید که با هدف کار با داکیومنتها و در واقع فایلهایی مثل ورد و اکسل طراحی شده است.
ابتدا این اپ را دانلود و نصب کنید:
و سپس اپ Documents را اجرا کنید.
در ستون کنار صفحه و بخش In the Cloud، روی Add account تپ کنید.
روی گزینهی Windows SMB یا FTP که نوع سرور فایلها است، تپ کنید. اگر نمیدانید نوع سرور فایلها در شبکه چیست، بهتر است ابتدا Windows SMB را امتحان کنید که البته برای دسترسی به فایلهای مشترک روی مکها نیز کاربرد دارد.
در صفحهی بعدی میبایست IP Address کامپیوتری که سرور فایلها در شبکهی محلی است را پس از عبارت smb:// وارد کنید. سرورهای خارج از شبکهی محلی نام خاص خود را دارند. معمولاً شناسهی IP کامپیوترها و مکها در شبکهی محلی به شکل 192.168.x.x یا 10.0.x.x است و یافتن شناسهی آیپی بسیار ساده است. به مقالهای که قبلاً در این خصوص منتشر کردیم مراجعه کنید:
میتوانید برای ارتباط با سرور علاوه بر URL، نام نیز انتخاب کنید و همینطور در فیلدهای Login و Password، نام کاربری و رمز عبور را وارد کنید، البته اگر سرور فایلها دارای پسورد باشد.
در نهایت روی Save تپ کنید تا تنظیمات ذخیره شود.
پس از برقراری اتصال، فایلهای به اشتراک گذاشته شده در کامپیوتری که نقش سرور را بازی میکند، لیست میشود. میتوانید روی نام سرور که در ستون کناری نمایان شده تپ کنید و فولدرها و فایلها را مشاهده کنید.
توجه کنید که در اپلیکیشن Documents میتوان فایلهایی با پسوندهای متنوع را باز کرد که شامل موارد زیر میشود:
- Documents: .pages, .keynote, .numbers; .doc, .docx, .xls, .xlsx, .pdf, .ppt, .pptx, .rtf, .rtfd, .txt, .html, .htm, .epub, .webarchive
- Images: .bmp, .gif, .ico, .jpeg.webp, .png.webp, .tiff, .xbm
- Movies: .3gp, .l16, .m3u, .m4v, .mm, .mov, .mp4, .scm
- Audio: .aac, .aif, .aifc, .aiff, .au, .l16, .m3u, .m4a, .m4b, .m4p, .mp3, .pcm, .wav
- Archives: .zip, .rar
آموزش باز کردن ویدیوهای شبکه محلی در iPad به کمک VLC
در مورد فایلهای خاصی مثل ویدیو، اپهای تخصصی برای استریم کردن وجود دارد که این کار را با کیفیت بهتری انجام میدهند. در مورد ویدیوها از VLC استفاده کنید که نسخهی مخصوص iOS آن نیز ارایه شده است:
و اما روش باز کردن ویدیوهای به اشتراک گذاشته شده در شبکهی محل:
ابتدا VLC را اجرا کنید.
مراحل معرفی اولیه را طی کنید تا با ظاهر اپ آشنا شوید.
روی آیکون نارنجیرنگ پلیر VLC تپ کنید.
در ستون کناری روی Local Network تپ کنید.
نوع سرور را انتخاب کنید. احتمالاً گزینهی SMB Server انتخاب دقیق و اصلی است اما میتوانید از دیگر انواع نیز استفاده کنید.
در صورت نیاز اطلاعاتی مثل نام کاربری و رمز عبور برای دسترسی به فایلهای مشترک که روی سرور قرار گرفته را وارد کنید و سپس روی دکمهی Connect تپ کنید.
اکنون میتوانید فولدرهای به اشتراک گذاشته شده را مشاهده کنید و فایلهای ویدیویی را باز کنید.
maketecheasierسیارهی آیتی