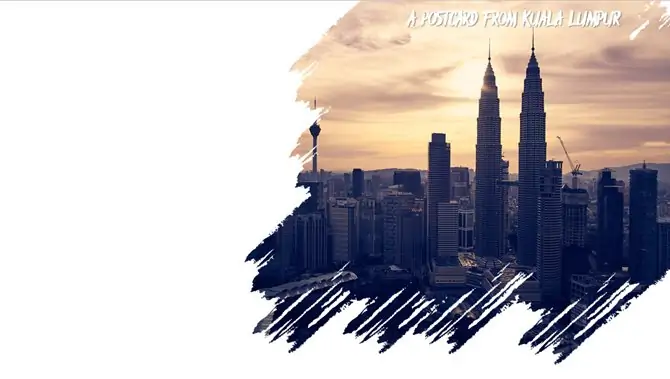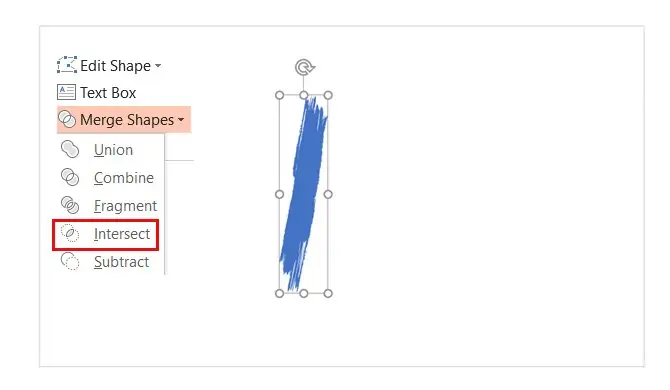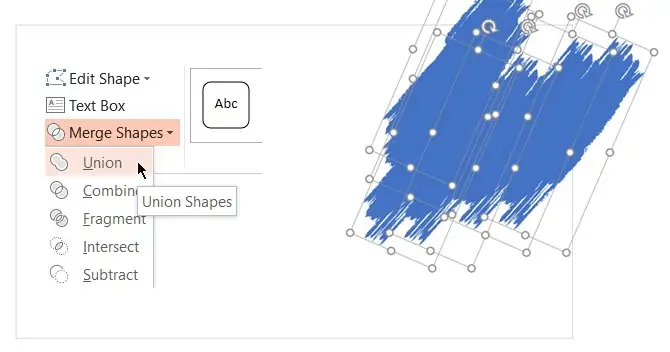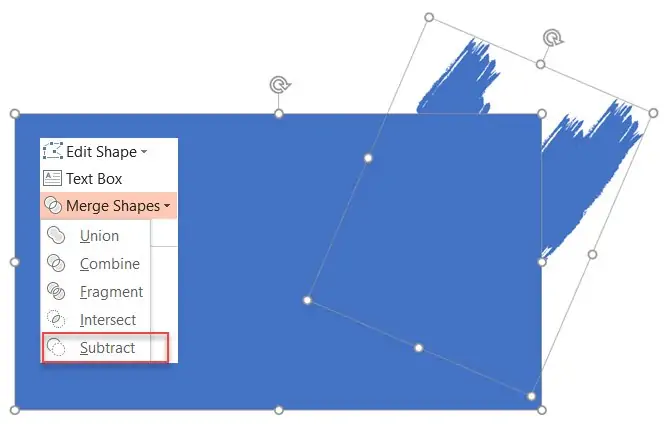در نرمافزار PowerPoint 2016 یکی از ویژگیهای جالب این است که میتوانید افکتهای ویژهای روی عکسها بگذارید و حتی افکتها را به صورت ترکیبی روی یک عکس اضافه کنید تا پرزنتیشن جذابتر و متفاوتی داشته باشید.
در این مقاله میخواهیم با روش ساخت افکت PaintBrush که عکس را با قلمموی نقاشی به سرعت ترسیم میکند آشنا شویم و در پاورپوینت ۲۰۱۶ آن را پیادهسازی کنیم. با ما باشید.
منظور از افکت قلموی نقاشی چیزی شبیه به تصویر زیر است که در حقیقت عکس را به سرعت در اسلاید مربوطه نقاشی میکند.
در واقع پاورپوینت مثل نرمافزار تخصصی ادوبی فتوشاپ برای کار با عکسها و پیادهسازی انواع و اقسام افکتهای جالب طراحی نشده است اما میتوانید افکتهای موجود را ترکیب کنید تا افکتهای جالب توجهی ساخته شود.
چگونه افکت قلمو را روی عکسها در PowerPoint اضافه کنیم؟
برای اضافه کردن افکت موردبحث، ابتدا به فونتی نیاز داریم که کاراکترهای آن به شکل نقاشیهای تصادفی که با قلمو ترسیم شده، باشد. در ادامه میتوانید با این فونت خاص، شکلی ترسیم کنید و سپس شکل ترسیمشده را با عکسها ترکیب کنید تا بخشهایی از عکس مخفی شود و بخشهایی از آن نمایش داده شود.
و اما مراحل کار به صورت قدم به قدم:
تبدیل کردن حروف فونت به شکل معمولی
ابتدا فونت را به یک شکل تبدیل میکنیم. برای این مقصود ابتدا فونتی به اسم Rush Brush را دانلود کنید.
این فونت را نصب کنید و سپس پاورپوینت را اجرا کنید. در یک اسلاید خالی، با این فونت یکی از حروف را تایپ کنید. ما از حرف i بزرگ استفاده میکنیم.
از منوی بالای صفحه مسیر Insert > Illustrations > Shape را طی کنید. برای تبدیل کردن حرفی که تایپ شده به فونت، یکی از اشکال موجود مثل یک مستطیل ساده را روی حرفی که تایپ کردهاید ترسیم کنید به طوری که آن را کاملاً پوشش دهد.
اکنون در منو مسیر Drawing Tools > Format > Shape Outline > No Outline را دنبال کنید تا مرز دور مستطیل حذف شود.
حال برای ترکیب کردن حرف I فونت Brush Rush با مستطیل، هر دو را انتخاب کنید سپس مسیر Drawing Tools > Format را طی کنید و در بخش Insert Shapes روی Merge Shapes کلیک کنید. در منوی کرکرهای که باز شده گزینهی Intersect را انتخاب کنید.
با انتخاب گزینهی Intersect شکلی که از تلاقی حرف تایپشده با مستطیل حاصل میشود را به عنوان یک شکل جدید در اسلاید خواهید داشت و میتوانید این شکل را مثل هر شکل دیگری، جابجا کنید یا ابعاد آن را با درگ کردن نقطههای مرزی آن، تغییر دهید.
ایجاد لایهای همرنگ اسلاید برای پنهان کردن بخشهایی از عکس
اکنون میتوانید چند شکل را با هم ترکیب کنید و عکس یا زمینهی رنگی را زیر شکلها قرار بدهید تا اسلایدی جالب ایجاد شود. در پروژهی کوچک ما، عکس زیر شکل قرار میگیرد. بنابراین مراحل زیر را طی کنید:
ابتدا شکلی که با ترکیب حرف I و مستطیل ساختهاید را انتخاب کنید و با کلید Ctrl + C کپی کرده و با کلید میانبر Ctrl + V پیست کنید. چند مرتبه این کار را انجام بدهید و سپس شکلهای یکسانی که با کپی و پیست تکثیر کردهاید را کمی جابجا کنید.
قدم بعدی ترکیب کردن شکلها است. با کلید میانبر Ctrl + A همهی شکلها را انتخاب کنید و سپس از مسیر Format > Merge Shapes > Union در منو استفاده کنید تا همگی به یک شکل واحد تبدیل شوند.
برای ایجاد ماسکی که روی عکس را میگیرد، یک مستطیل یا Rectangle ترسیم کنید و سپس با انتخاب گزینههای Shape Outline > No Outline ، مرز دور آن را حذف کنید.
در ادامه روی مستطیل راستکلیک کنید و از مسیر Send to Back > Send Backward در منوهای بالای صفحه استفاده کنید تا مستطیل پشت شکلی که حاصل نقاشی با قلموست، قرار بگیرد.
اکنون برای اینکه شکلی که قلمو ترسیم کرده را از مستطیل کسر کنید، از مسیر Format > Merge Shapes > Subtract در منو استفاده کنید.
حال میتوانید رنگ مستطیل را مثل پسزمینهی اسلاید انتخاب کنید تا در حقیقت دیده نشود.
قرار دادن عکس پشت لایهی مستطیل ناقص
اکنون میتوانید عکسی که قرار است روی آن پوشانده شود را در اسلاید قرار دهید.
پس از قرار دادن عکس، برای اینکه عکس پشت لایهی مستطیلشکل و البته ناقص قرار بگیرد، روی عکس راستکلیک کرده و گزینهی Send to Back و سپس Send Backward را انتخاب کنید.
همانطور که در تصویر فوق مشاهده میکنید، آنچه باقی میماند گوشهای از عکس است. اگر کمی حوصله و خلاقیت در متحرکسازی داشته باشید و انیمیشنهایی مثل محو شدن یا حرکت جاروبی از سمت راست به چپ را به لایهی مستطیل ناقص اضافه کنید، حاصل کار عکسی خواهد بود که با انیمیشنی سریع و جالب، نقاشی میشود!! و این چیزی است که کمتر کسی از آن استفاده میکند.
در پایان فراموش نکنید که عکس مستطیل ناقص را با فرمت PNG ذخیره کنید و برای اسلایدهای بعدی که به کمک پاورپوینت میسازید، نگهداری کنید.
makeuseofسیارهی آیتی