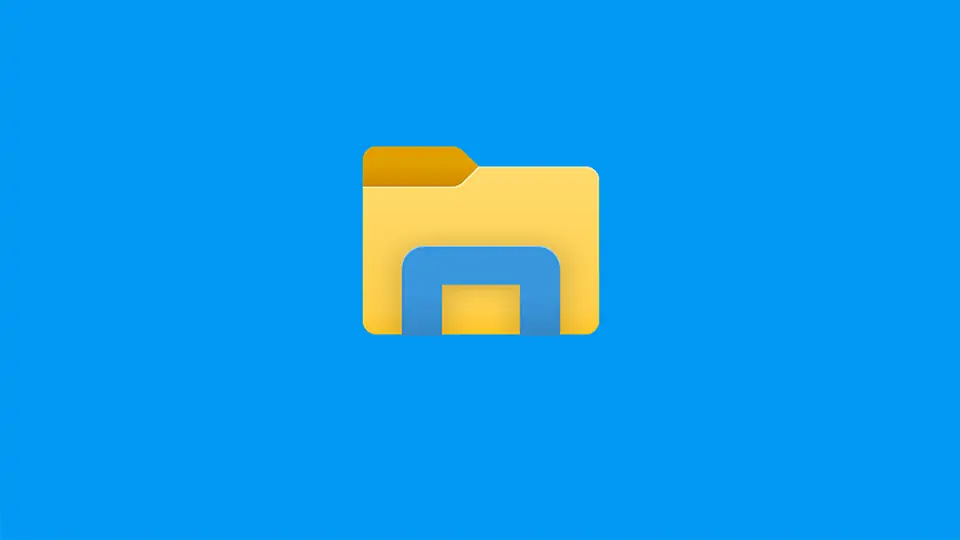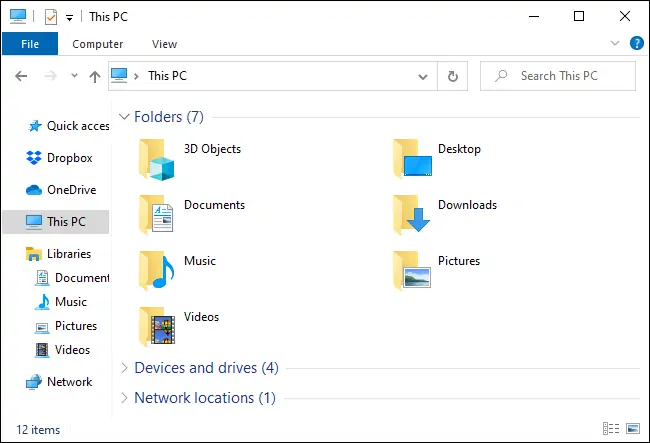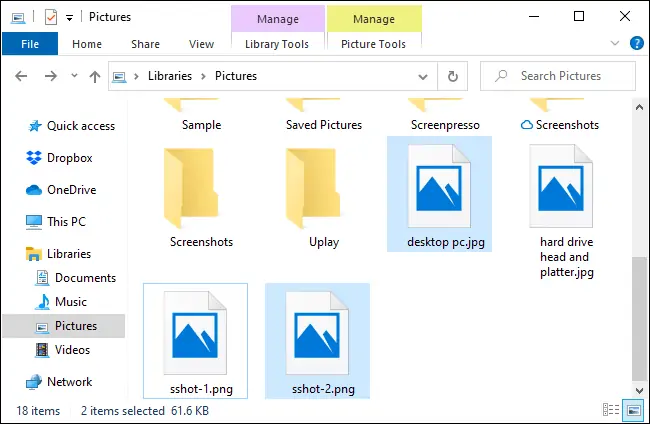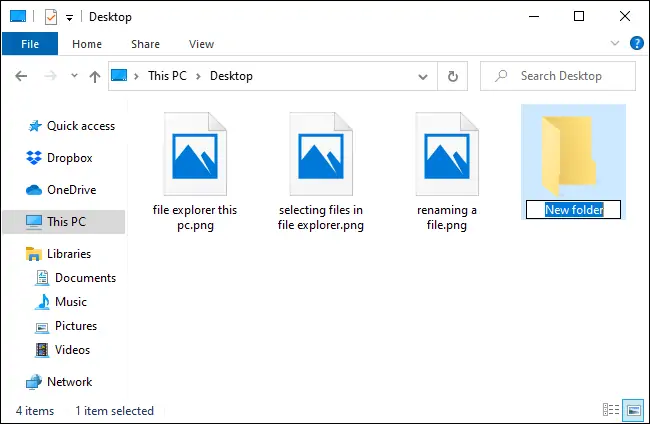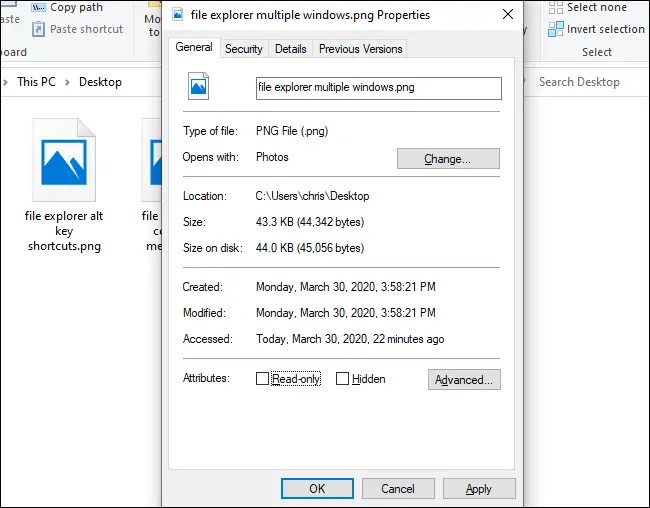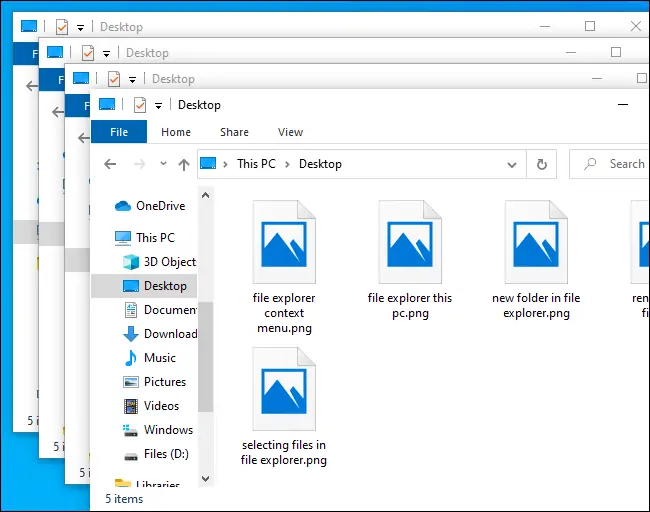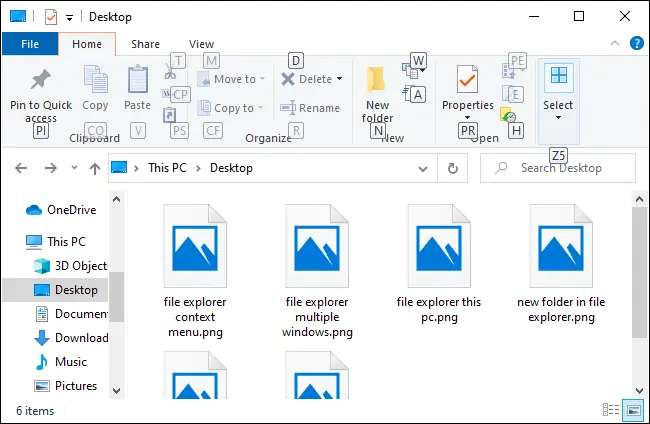آیا استفاده کردن از نرمافزار مدیریت فایل ویندوز که File Explorer نام دارد، بدون موس امکانپذیر است؟ پاسخ مثبت است! میتوانید فقط با استفاده از کیبورد، فولدرهای مختلف را باز کنید، روی فایلها راستکلیک کنید، نام فایلها را تغییر بدهید. فایلها را باز کنید، چند فایل را با هم انتخاب و کپی کرده و در محل دیگری پیست کنید. همهی این موارد با استفاده از کیبورد امکانپذیر است.
در این مقاله به آموزش کار با فایل اکسپلورر ویندوز بدون استفاده از موس میپردازیم.
در ویندوز ۱۰ و همینطور نسخههای قبلی ویندوز، نرمافزار مدیریت فایل به گونهای طراحی شده که کاربر حتی زمانی که موس ندارد یا موس خراب است، بتواند از کیبورد برای انجام امور مختلف استفاده کند.
البته نرمافزارهای مدیریت فایل دیگری نظیر Norton Commander موجود است که پیشرفتهتر از File Explorer ویندوز طراحی شده و شورتکاتها و امکانات بیشتری برای کار با فایل و فولدرها دارد. اگر فایل اکسپلورر ویندوز برای کاربرد خاص شما به نظر ساده و محدود است، میتوانید یکی از این نرمافزارها را نصب کنید. برای اطلاعات بیشتر به مقالهی زیر توجه فرمایید:
در ادامه روش انجام برخی امور مهم در فایل اکسپلورر ویندوز ۱۰ را بررسی میکنیم.
اجرا کردن فایل اکسپلورر
شورتکات مهم و کاربردی:
برای اجرا کردن فایل اکسپلورر در ویندوز، از شورتکات Win + E استفاده کنید.
منظور از کلید Win همان کلیدی است که لوگوی ویندوز روی آن حک شده و معمولاً در سمت چپ و پایین کیبورد واقع شده است.
در ویندوز ۱۰ اگر آیکون فایل اکسپلورر روی تسکبار قرار گرفته باشد، میتوانید آن را با شورتکات دیگری نیز اجرا کنید. فرضاً اگر اولین آیکون از سمت چپ باشد، میتوانید از کلید میانبر Win + 1 استفاده کنید اما دقت کنید که آیکون جستجو و آیکون Task View را شمارش نکنید.
انتخاب کردن و باز کردن فایل و فولدرها
در فایل اکسپلورر ویندوز چند راه برای باز کردن فولدرهای مهم وجود دارد. زمانی که فایل اکسپلورر را اجرا میکنید، در ستون کناری بخش اول Quick Access یا دسترسی سریع است، البته اگر آن را غیرفعال نکرده باشید. میتوانید با فشار دادن کلیدهای جهت کیبورد، فایل یا فولدرها را انتخاب کنید و سپس با زدن Enter، مورد انتخاب شده را باز کنید.
اما یک شورتکات مهم برای سوییچ کردن بین بخشهای مختلف رابط کاربری نرمافزارهای ویندوزی که در فایل اکسپلورر نیز کاربرد فراوان دارد:
با زدن کلید Tab که در سمت چپ کیبورد واقع شده، میتوانید بین بخشهای مختلف مثل ستون کناری، نوار آدرس و سمت راست ستون کناری جابجا شوید.
با نگه داشتن Shift و زدن Tab، میتوانید در جهت حرکت کنید.
در بخشهایی مثل ستون کناری که نمودار درختی وجود دارد، برای رویت کردن زیرمجموعههای یک آیتم یا فولدر، ابتدا با کلیدهای جهت بالا یا پایین، آن را انتخاب کرده و سپس کلید جهت راست یا → را بزنید. برای بستن آن و مخفی شدن زیرمجموعهها نیز میتوانید از کلید جهت چپ یا ← استفاده کنید.
اگر وارد فولدری شدهاید که فایلهای زیادی در آن قرار دارد، به جای استفاده از کلید ↓ برای انتخاب کردن فایلهای بعدی، میتوانید از کلید Page Down یا به اختصار PgDn استفاده کنید و صفحهصفحه پایین بروید.
روش دیگر این است که حرف اول نام فایل موردنظر را فشار دهید. به عنوان مثال با زدن کلید W، اولین فایل یا فولدری که نام آن با W شروع میشود، انتخاب خواهد شد. اگر فایلها به ترتیب نام مرتب نشده باشند، این روش چندان مفید نخواهد بود اما به خاطر داشته باشید که اگر کلید W را برای بار دوم و سوم و ... فشار دهید، فایلهای بعدی که نامشان با حرف W آغاز میشود، یکییکی انتخاب و نمایش داده میشوند.
و چند شورتکات مفید دیگر برای گشتوگذار در فولدرها:
برای رفتن به ابتدا یا انتهای لیست فایلها در یک فولدر، میتوانید از کلید Home یا End استفاده کنید.
برای رفتن به فولدر بالادستی میتوانید از کلید میانبر Alt + ↑ استفاده کنید.
برای رفتن به فولدر بعدی از کلید میانبر Alt + → استفاده کنید.
برای رفتن به فولدر قبلی از کلید میانبر Alt + ← استفاده کنید.
در صورت نیاز به نوسازی یا ریفرش محتویات یک فولدر، از کلید F5 استفاده کنید.
تایپ کردن و جستجو بدون موس
برای نوشتن آدرس یا دستور میتوانید از نوار آدرس استفاده کنید. اما چطور آن را انتخاب کنیم؟ یک شورتکات ساده برای این کار وجود دارد:
برای انتخاب و فعال کردن نوار آدرس فایل اکسپلورر از Ctrl + L استفاده کنید.
اگر زبان تایپ کردن انگلیسی باشد میتوانید از شورتکات Alt + D هم استفاده کنید. برای باز کردن آدرسی که تایپ کردهاید یا اجرا کردن دستوری مثل cmd که از طریق نوار آدرس قابل اجرا است! کلید Enter را بزنید.
همانطور که اشاره کردیم میتوانید در نوار آدرس، دستور cmd یا regedit و بسیاری از دستورات کاربردی دیگر را نیز تایپ کرده و اجرا کنید. درست مثل استفاده از پنجرهی Run ویندوز. اما به این موارد محدود نیستید! دقت کنید که میتوانید آدرس فایل اجرایی نرمافزارهای پرکاربرد را در پنل مدیریت متغیرهای محیط اضافه کنید تا اجرا کردن آن از طریق نوار آدرس امکانپذیر شود. قبلاً مقالهای در این رابطه منتشر کردیم:
اما مورد مهم دیگر کادر جستجو است:
برای انتخاب سریع کادر جستجو در فایل اکسپلورر ویندوز، از شورتکات Ctrl + F یا Ctrl + E استفاده کنید.
پس از انتخاب کردن میتوانید عبارت موردنظر را تایپ کرده و با زدن Enter جستجو کنید.
چگونه بدون موس چند فایل را انتخاب کنیم؟
مهمترین شورتکات برای انتخاب چند آیتم:
برای انتخاب کردن همهی فایل و فولدرها در مسیر فعلی، از شورتکات معروف Ctrl + A استفاده کنید.
انتخاب کردن دو فایل یا چند فایل مجاور بدون استفاده از موس ساده است:
میتوانید کلید Shift را نگه دارید و کلید جهت چپ یا جهت راست را فشار دهید. با هر بار زدن، یک فایل دیگر انتخاب میشود و با نگه داشتن کلید Shift و سپس نگه داشتن کلید → یا ←، فایلهای سمت راست یا چپ به سرعت انتخاب میشوند.
اما شاید فایلهای موردنظر کنار هم نباشند! چارهی کار استفاده از کلید Ctrl و Space است:
در این صورت کلید Ctrl را نگه دارید و سپس با زدن کلیدهای جهت، فایل یا فولدر بعدی را انتخاب کرده و با زدن کلید Space به مجموعه آیتمهای انتخابشده اضافه کنید. در نهایت کلید Ctrl را رها کنید.
تغییر نام فایل و فولدرها
شاید برای تغییر دادن نام فایل و فولدرها به استفاده از موس و انجام دو کلیک روی نامها البته با فاصلهی زمانی عادت کردهاید. اما روش سریعتر این است که فایل یا فولدر موردنظر را انتخاب کنید و سپس F2 را فشار دهید. اکنون نام جدید را تایپ کنید. خوشبختانه پسوند فایل با این روش حذف نمیشود و بدون تغییر میماند. البته میتوانید به صورت دستی، پسوند را هم انتخاب کنید و آن را نیز تغییر دهید. پس از نوشتن نام و پسوند جدید، Enter را فشار دهید تا نام جدید ثبت شود.
اگر حین نوشتن نام جدید اشتباهی رخ داده یا به دلیلی منصرف شدهاید، کلید Esc در گوشهی چپ و بالای کیبورد را فشار دهید تا تغییر نام لغو شود.
نکتهی دیگر این است که با شورتکات Ctrl + → و Ctrl + ← میتوانید کلمه به کلمه در نامهای طولانی برخی فایلها جابجا شوید. البته این شورتکات عمومی است و در دیگر نرمافزارها نیز کاربرد دارد.
ساخت فولدر جدید
برای ایجاد فولدر جدید هم شورتکاتی وجود دارد:
با کلید میانبر Ctrl + Shift + N یک فولدر جدید ساخته میشود و بلافاصله میتوانید نام آن را تایپ کرده و Enter را فشار دهید.
کپی و پیست کردن و حذف کردن فایلها بدون موس
برای اعمال کپی و کات و پیست کردن نیز شورتکاتهای معروفی وجود دارد:
با انتخاب فایل یا فولدر و زدن Ctrl + C آن را کپی کنید.
برای کات کردن از کلید میانبر Ctrl + X استفاده کنید.
برای پیست کردن محتوای کپی یا کات شده، از Ctrl + V استفاده کنید.
برای دیلیت کردن میتوانید فایل یا فولدرها را انتخاب کرده و Del یا Delete کیبورد را فشار دهید. البته ممکن است پیغام تأیید نمایش داده شود.
در مورد حذف کردن فایل یا فولدرها توجه داشته باشید که همه چیز به سطل زباله منتقل میشود مگر آنکه بسیار حجیم و بیش از ظرفیت اختصاص داده شده به Recycle Bin باشد. اما در صورت نیاز میتوانید فایلها را برای همیشه حذف کنید! برای این کار کلید Shift را نگه دارید و سپس Del را فشار دهید.
ممکن است به اشتباه فایلی را حذف یا کات کرده باشید. برای بازگشت فایل به فولدر قبلی، از شورتکات Undo کردن استفاده کنید. به همین ترتیب میتوانید کار کنسل شده را مجدداً انجام بدهید و به عبارتی Redo کنید.
برای لغو کردن آخرین کار انجام شده، از میانبر Ctrl + Z استفاده کنید.
برای انجام مجدد کاری که لغو کردهاید از Ctrl + Y استفاده کنید.
راستکلیک روی فایل و فولدرها
برای انجام عمل راستکلیک روی فایل و فولدرها که بسیار مهم و حیاتی است هم میتوانید از کیبورد استفاده کنید:
کلید میانبر Shift + F10 عمل راستکلیک روی فایل یا فولدر انتخاب شده را انجام میدهد.
زمانی که منوی راستکلیک ظاهر شد میتوانید با کلیدهای جهت بالا و پایین، در آن گردش کنید و اگر گزینهای چند زیرگزینه دارد، با کلید جهت چپ و راست بین زیرگزینهها جابجا شوید. در نهایت برای انتخاب یکی از گزینهها، کلید Enter را فشار دهید.
شورتکات مهم دیگر برای باز کردن پنجرهی خواص فایل و فولدرها:
با کلید میانبر Alt + Enter میتوانید پنجرهی Properties فایل یا فولدر انتخاب شده را به سرعت باز کنید.
استفاده از پنجرهی خواص فایل و فولدرها بدون موس امکانپذیر است. با کلید Tab میتوانید بین بخشهای مختلف جابجا شوید و هر در بخش با کلیدهای جهت، مواردی را انتخاب کنید و در نهایت با زدن Enter گزینههایی را تیک بزنید یا باز کنید.
یک روش سریع دیگر برای انتخاب موارد این است که کلید Alt را نگه دارید و حرفی که زیر آن خط کشیده شده را فشار دهید. به عنوان مثال در تصویر زیر زیر حرف C از دکمهی Change ، خط کشیده شده است. لذا با زدن Alt + C میتوانید روی این دکمه کلیک کرد. به همین ترتیب اگر Alt + H را بزنید، گزینهی Hidden برای مخفی کردن فایل تیک میخورد.
مشاهده کردن پیشنمایش فایلها در پنل Preview
فایل اکسپلورر قادر است محتویات برخی انواع فایل را در پنل کناری نمایش دهد. این قابلیت برای باز و بسته نکردن تکتک فایلها بسیار مفید است. برای فعال کردن این پنل یک شورتکات ساده وجود دارد:
برای باز و بسته کردن پنلی به اسم Preview یا پیشنمایش در فایل اکسپلورر ویندوز، میتوانید از شورتکات Alt + P استفاده کنید.
برای مشاهده کردن اطلاعات فایل در پنل Details از شورتکات Alt + Shift + P استفاده کنید.
بستن و باز کردن پنجرههای فایل اکسپلورر
برای ایجاد یا بستن پنجرهها و همینطور سوییچ کردن بین پنجرهها هم شورتکات وجود دارد:
با کلید میانبر Ctrl + N میتوانید پنجرهی جدیدی باز کنید.
با استفاده از Ctrl + W میتوانید پنجرهی فعال را ببندید.
با کلید میانبر Alt + Tab میتوانید بین پنجرههای فایل اکسپلورر و همینطور پنجرهی سایر نرمافزارها جابجا شوید.
استفاده از Alt و حروف کیبورد در فایل اکسپلورر
اگر کلید Alt را بزنید و رها کنید، زیر برخی حروف از نام منوها و گزینهها خط ترسیم میشود یا کلید کوچکی نمایش داده میشود. این ویژگی نه فقط در فایل اکسپلورر بلکه در بسیاری از نرمافزارهای ویندوزی دیگر نیز وجود دارد. به تصویر زیر دقت کنید:
اما معنی خط ترسیم شده زیر حروف یا نمایش حروف کیبورد در کنار گزینهها چیست؟
با نگه داشتن Alt و زدن حرفی که زیر آن خط کشیده شده، گزینهی مربوطه انتخاب یا فعال میشود.
در کار با پنجرهی Properties به مثالهایی از کاربرد این روش اشاره کردیم. در فایل اکسپلورر اگر Alt + F را فشار دهید، منوی File باز میشود چرا که با زدن Alt و رها کردن آن، کلید F کنار نام این منو نمایش داده شده است. با زدن Alt + H تب Home فعال میشود و با زدن Alt + S منوی Share باز میشود.
howtogeekسیارهی آیتی