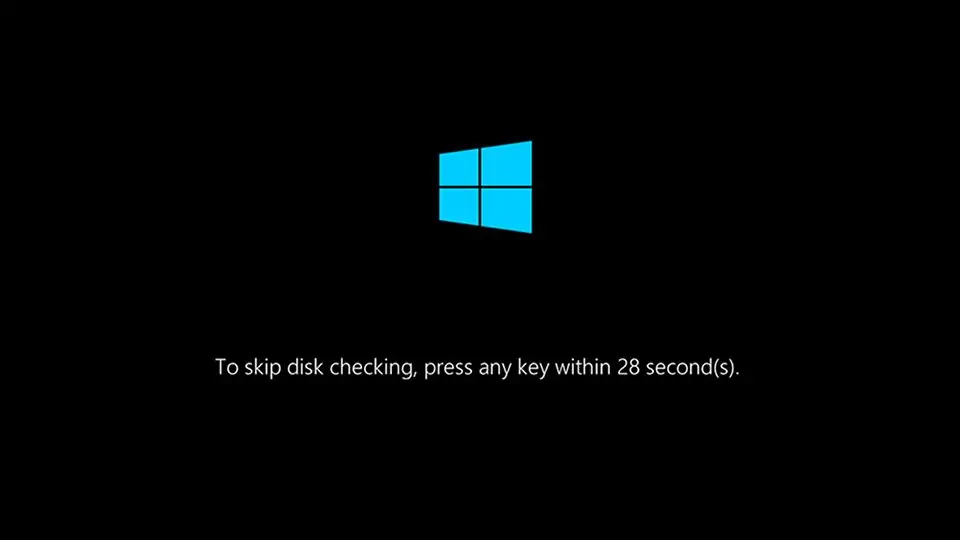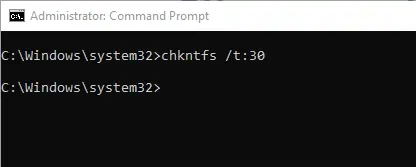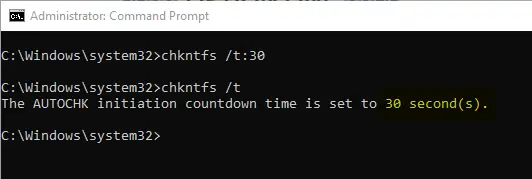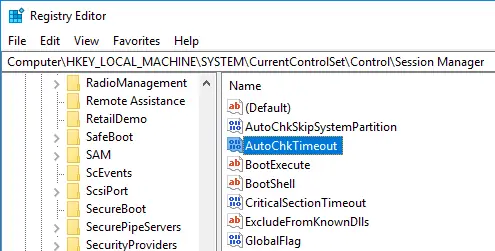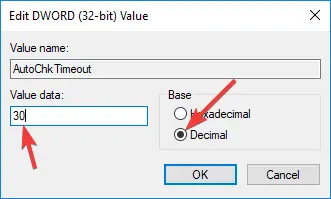زمانی که کامپیوتر یا لپتاپ ویندوزی به دلیل قطعی برق یا به صورت دستی با نگه داشتن کلید پاور خاموش میشود، ممکن است ویندوز پس از روشن شدن مجدد سیستم، سعی در بررسی مشکلات هارددیسک یا SSD داشته باشد و بخواهد ابزار Check Disk را اجرا کند. قبل از اجرای این ابزار مفید، چند ثانیه زمان دارید تا از اجرای آن جلوگیری کنید.
برای تغییر زمان انتظار برای اجرای خودکار چکدیسک میتوانید از دو روش دستورات cmd و تغییرات سادهای در رجیستری ویندوز استفاده کنید. در ادامه به هر دو روش خواهیم پرداخت. با ما باشید.
اجرای خودکار چکدیسک و اجرای دستی آن برای حل کردن مشکلات دیسک
یکی از ابزارهای مفید ویندوز برای شناسایی مشکلات هارددیسک و رفع ارورهایی مثل بدسکتورها، ابزار چکدیسک است که قبلاً با آن آشنا شدیم:
اجرا کردن این ابزار به روش گرافیکی ساده است اما میتوانید از دستورات cmd هم استفاده کنید. کافی است دستور زیر را در cmd تایپ کرده و به جای C حرف مربوط به پارتیشن موردنظر را قرار بدهید:
chkdsk /f C:
دقت کنید که سوییچ f در دستور فوق برای فعال کردن تعمیر خودکار پس از اسکن کردن دیسک است و البته سوییچهای متعدد دیگری نیز برای کار با دستور chkdsk وجود دارد.
زمانی که مشکلات خاصی مثل هنگ کردن ویندوز و صفحهی آبی مرگ یا BSOD را تجربه میکنید، با ریاستارت کردن سیستم، ممکن است ابزار چکدیسک برای بررسی عیوب هارددیسک یا SSD و رفع خودکارشان، قبل از بوت کردن ویندوز اجرا شود. نکته اینجاست که ویندوز چند ثانیه صبر میکند و سپس این دستور را اجرا میکند. اگر در مدت زمان انتظار، دکمهای را فشار بدهید، ویندوز از اجرای چکدیسک صرفنظر میکند.
بنابراین به موضوع اصلی این مقاله میرسیم که روش بیشتر کردن زمان انتظار برای اجرای خودکار دستور چکدیسک است.
تغییر زمان انتظار برای اجرای چکدیسک ویندوز توسط cmd
سادهترین روشی که برای تغییر دادن مدت زمان انتظار برای اجرای خودکار چکدیسک در ویندوز وجود دارد، استفاده از دستورات cmd است. تنها باید یک دستور را اجرا کرد!
دقت کنید که به دسترسی ادمین نیاز داریم. بنابراین ابتدا در منوی استارت عبارت cmd یا نام کامل آن یعنی Command Prompt را سرچ کنید و سپس روی اولین نتیجه راستکلیک کنید. گزینهی Run as administrator موجب میشود که cmd با دسترسی ادمین اجرا شود.
و اما تنها دستوری که میبایست در cmd اجرا کنید: در دستور زیر به جای عدد ۳۰ که معادل ۳۰ ثانیه است، از هر عدد دلخواهی که میپسندید استفاده کنید تا زمان انتظار برای اجرای CHKDSK تغییر کند:
chkntfs /t:30
اجرای دستور خروجی یا پیام خاصی به دنبال ندارد و تنها اتفاقی که میافتد، تغییر زمان انتظار است. بنابراین با فشار دادن کلید Enter پس از تایپ کردن دستور فوق، خروجی خاصی دریافت نمیکنید.
اما یک سوال ساده: اگر بخواهیم زمان انتظار فعلی را چک کنیم، چه راهکاری وجود دارد؟
برای چک کردن زمان انتظار از دستور زیر استفاده کنید:
chkntfs /t
خروجی آن را در تصویر زیر مشاهده میکنید:
زمان انتظار پیشفرض در ویندوز، ۸ ثانیه تنظیم شده است. لذا اگر بخواهید به حالت پیشفرض برگردید، دستور زیر مناسب است:
chkntfs /t:8
تغییر زمان انتظار دستور chkdsk با ویرایش رجیستری ویندوز
روش دوم برای تنظیم کردن زمان انتظار اجرای خودکار چکدیسک این است که از رجیستری ویندوز استفاده کنید. بنابراین ابتدا عبارت regedit را در منوی استارت جستوجو کنید و سپس روی اولین نتیجه راستکلیک کرده و Run as administrator را انتخاب کنید.
حال در پنجرهی Registry Editor و نوار آدرس بالای صفحه، آدرس زیر را پیست کرده و کلید Enter را فشار دهید:
HKEY_LOCAL_MACHINE\SYSTEM\CurrentControlSet\Control\Session Manager
اکنون در پنل سمت راست صفحه، روی مقداری به اسم AutoChkTimeout دبلکلیک کنید. اگر این مقدار در سمت راست دیده نمیشود و وجود ندارد، روی فضای خالی راستکلیک کرده و گزینهی New و سپس DWORD (32-bit) Value را انتخاب کنید تا مقدار جدیدی ساخته شود و نام آن را AutoChkTimeout بگذارید.
پس از دبلکلیک کردن روی AutoChkTimeout، در فیلد مقدار یا Value data از عددی بر حسب ثانیه استفاده کنید و روبروی آن در بخش Base، حالت Decimal را انتخاب کنید تا عدد وارد شده در مبنای ۱۰ باشد.
روی OK کلیک کنید و از رجیستری ادیتور ویندوز خارج شوید. پس از Restart کردن کامپیوتر ویندوزی، تغییر جدیدی که در رجیستری اتفاق افتاده عملیاتی میشود و از این پس مدت زمان انتظار برای اجرا شدن خودکار اسکن دیسک و تعمیرات خودکار آن، همان چیزی خواهد بود که تنظیم کردهاید.
طبعاً برای بازگشت به حالت اولیه، میبایست مراحل فوق را تکرار کنید و به جای عددی که وارد کردهاید از عدد ۸ ثانیه استفاده کنید که حالت پیشفرض در ویندوز است.
maketecheasierسیارهی آیتی