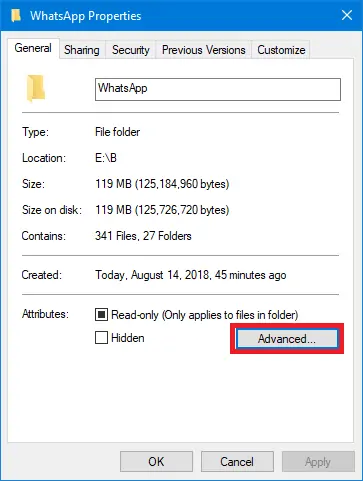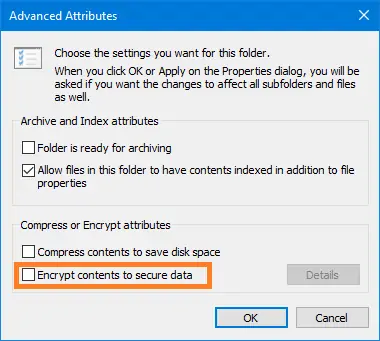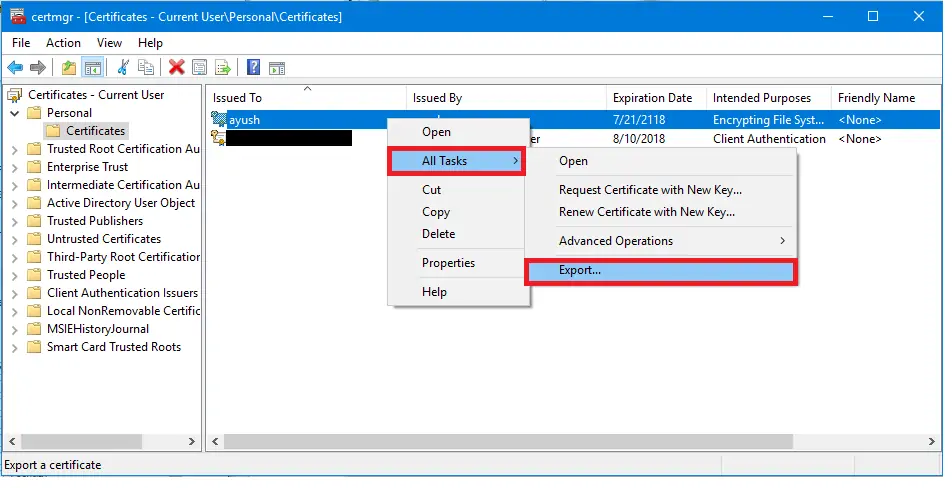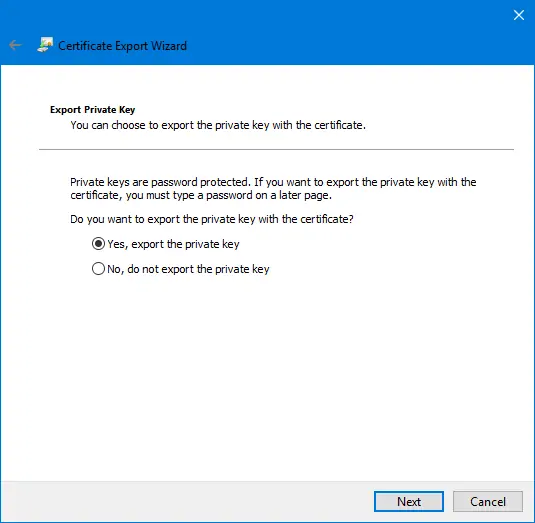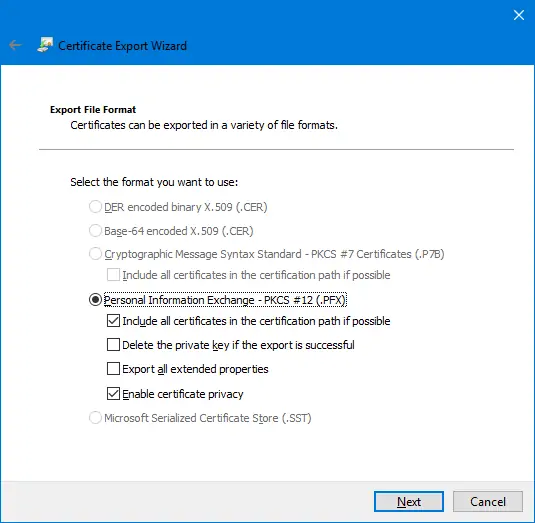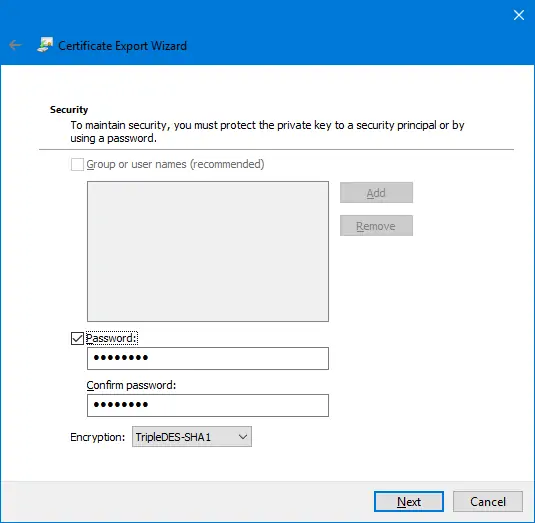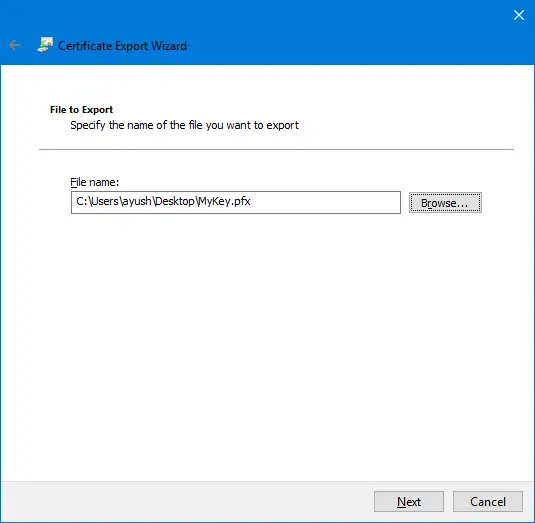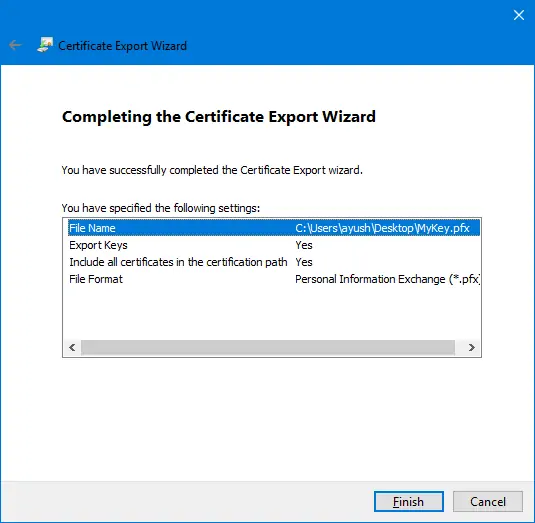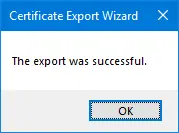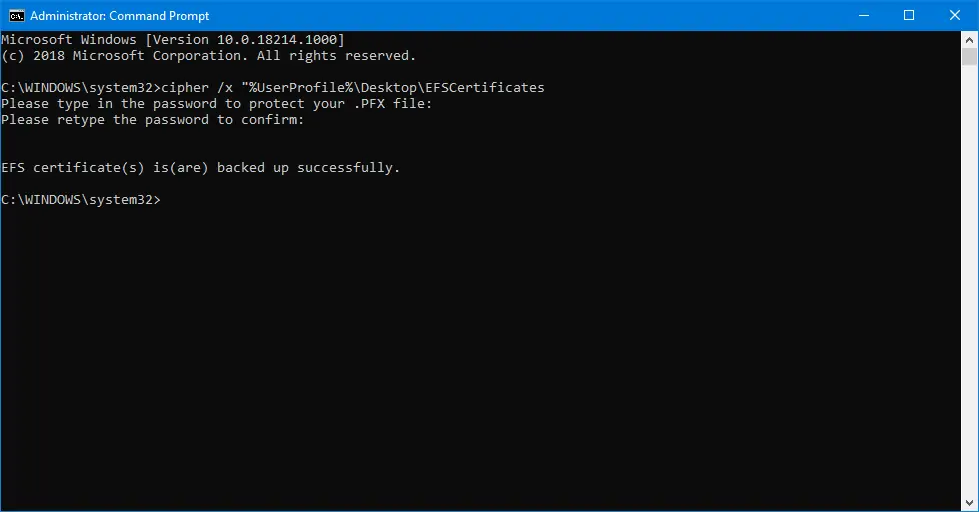در ویندوز ۱۰ میتوانید فایلها و فولدرهای شخصی و حساس را رمزگذاری کنید تا کسی دسترسی غیرمجاز به آن نداشته باشد و به عبارت دیگر از حریم خصوصی خویش محافظت کنید. پس از رمزگذاری، میتوان از کلید رمزگذاری بکاپ تهیه کرد تا در صورت نیاز پس از نصب مجدد ویندوز یا امور دیگر، بتوان به محتویات فایلها و فولدرها رمزگذاریشده، دسترسی پیدا کرد.
در ادامه به روش تهیه بکاپ از کلید رمزگذاری EFS در ویندوز میپردازیم و روش رمزگذاری کردن را بررسی میکنیم. با ما باشید.
رمزگذاری فایل و فولدرها با EFS در ویندوز
قبل از هر چیز مطمئن شوید که از قابلیت EFS ویندوز برای رمزگذاری برخی فایلها استفاده کردهاید چرا که در غیر این صورتی کلید رمزگذاری برای بکاپ گرفتن وجود ندارد. البته اگر بخواهید تمام یک پارتیشن رمزگذاری شود، استفاده از Bitlocker سادهتر است.
استفاده از EFS ویندوز بسیار ساده است. میتوانید روی فایل یا فولدر موردنظر راستکلیک کنید و گزینهی Properties را انتخاب کنید و سپس در پنجرهی خواص، روی Advanced در تب General کلیک کنید.
اکنون تیک گزینهی Encrypt contents to secure data را بزنید و روی OK کلیک کنید.
برای بکاپ گرفتن از کلید رمزگذاری دو روش ساده وجود دارد. روش اول استفاده از Certificates Manager است و روش دوم استفاده از دستورات cmd. در ادامه به هر دو روش اشاره خواهیم کرد اما توجه کنید که سادهترین روش این است که پس از رمزگذاری فایل یا فولدرها، روی پیام کوچکی که در گوشهی راست و پایین صفحه نمایان میشود کلیک کنید و سپس روی Back up now (recommended) کلیک کنید. به این ترتیب مراحل بکاپ گرفتن از کلید رمزگذاری آغاز میشود که مثل روش اول یعنی استفاده از Certificate Manager است.
بکاپ گرفتن از کلید رمزگذاری EFS با Certificates Manager در ویندوز ۱۰
برای استفاده از ابزار مدیریت تأییدیهها، کلید میانبر Win + R را فشار دهید و سپس دستور certmgr.msc را تایپ کرده و کلید Enter را فشار دهید. پنجرهای باز میشود. در ستون سمت چپ فولدر Personal را باز کنید و روی Certificates کلیک کنید.
اکنون در سمت راست تأییدیهها را مشاهده میکنید. روی موردی که به حساب کاربری شما مربوط میشود راستکلیک کنید و گزینهی All Tasks و سپس Export را انتخاب کنید.
پنجرهی دیگری برای اکسپورت کردن کلید رمزگذاری نمایان میشود. در مرحلهی اول روی دکمهی Next کلیک کنید و در مرحلهی دوم گزینهی Yes, export the private key را انتخاب کنید و سپس روی نکست کلیک کنید.
در مرحلهی بعدی گزینهی Personal Information Exchange – PKCS #12(.PFX) را انتخاب کنید و تیک چکباکسهای Include all certificates in the certification path if possible و Enable certificate privacy را بزنید و سپس روی Next کلیک کنید.
در این مرحله میتوانید رمز عبوری برای حفاظت از بکاپ کلید رمزگذاری تعیین کنید که برای حفظ حریم خصوصی و امنیت، توصیه میشود. تیک چکباکس Password را زده و رمز عبور را در دو کادر زیر آن وارد کنید و در نهایت روی Next کلیک کنید.
اکنون به مرحلهی انتخاب محل ذخیره کردن فایل بکاپ کلید رمزگذاری میرسید. با کلیک روی دکمهی Browse، مسیر و نام دلخواهی برای فایل بکاپ انتخاب کنید و سپس روی Next کلیک کنید.
در آخرین مرحله، اطلاعاتی در مورد تمام جزئیات خروجی گرفتن از کلید رمزگذاری یا EFS Encryption Key ذکر میشود. اگر همه چیز صحیح است، روی Finish کلیک کنید تا بکاپ ایجاد شود.
در صورت موفق بودن فرآیند بکاپگیری از کلید رمزگذاری، پیام زیر نمایان میشود.
میتوانید فایل موردبحث را در محل امنی ذخیره کنید و در آینده پس از نصب مجدد ویندوز برای دسترسی به فایلهای رمزگذاریشده از آن استفاده کنید.
بکاپ گرفتن از EFS Encryption Key به کمک Command Prompt
برای اجرا کردن cmd میتوانید از کلید میانبر Win + R و دستور cmd در پنجرهی Run استفاده کنید اما با توجه به این که دسترسی Administrator ضروری است، عبارت cmd را در منوی استارت سرچ کرده و روی اولین نتیجه راستکلیک کنید و گزینهی Run as administrator را انتخاب کنید.
برای بکاپ گرفتن از کلید رمزگذاری در ویندوز ۷ و نسخههای بعدی، دستور زیر را در cmd وارد کنید:
cipher /x "%UserProfile%\Desktop\EFSCertificates"
و کلید Enter را فشار دهید. پیام هشداری نمایان میشود، روی OK کلیک کنید تا بکاپ کلید رمزگذاری تهیه شود. میتوانید پسورد لازم برای استفاده از بکاپ را نیز دو مرتبه وارد کرده و کلید Enter را برای تأیید پسورد فشار دهید. به این ترتیب امنیت فایل بکاپ نیز حفظ میشود.
thewindowsclubسیارهی آیتی