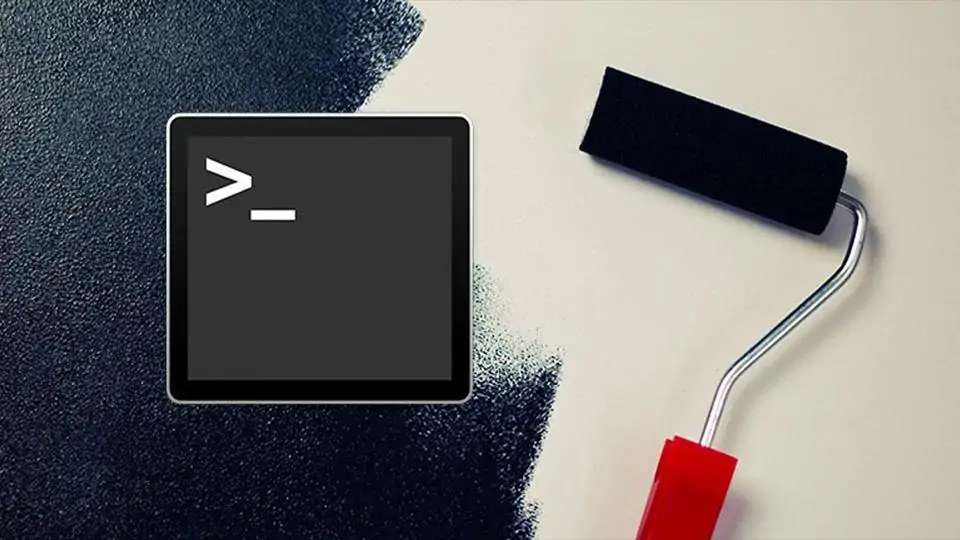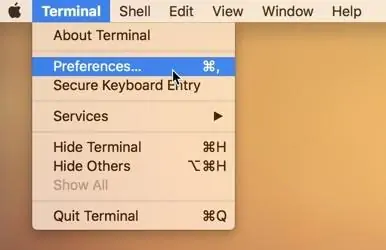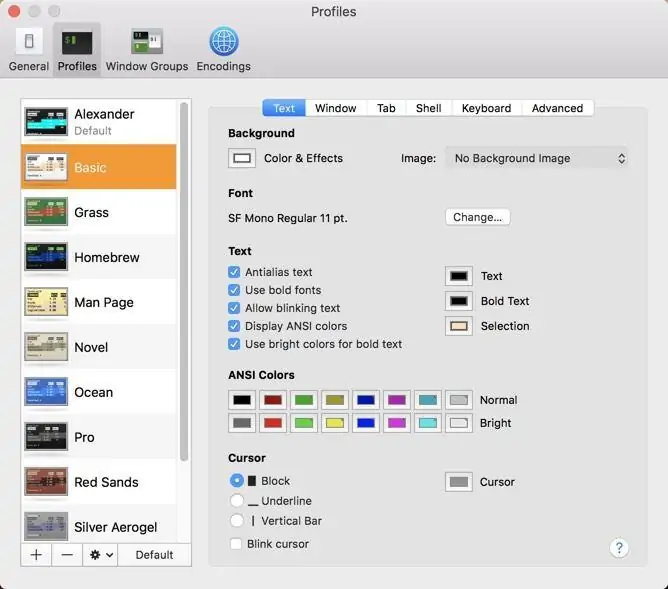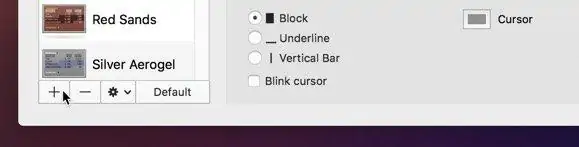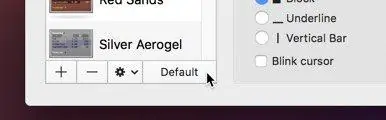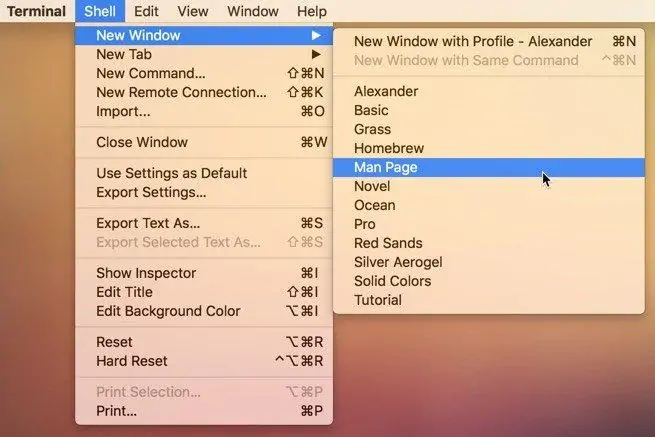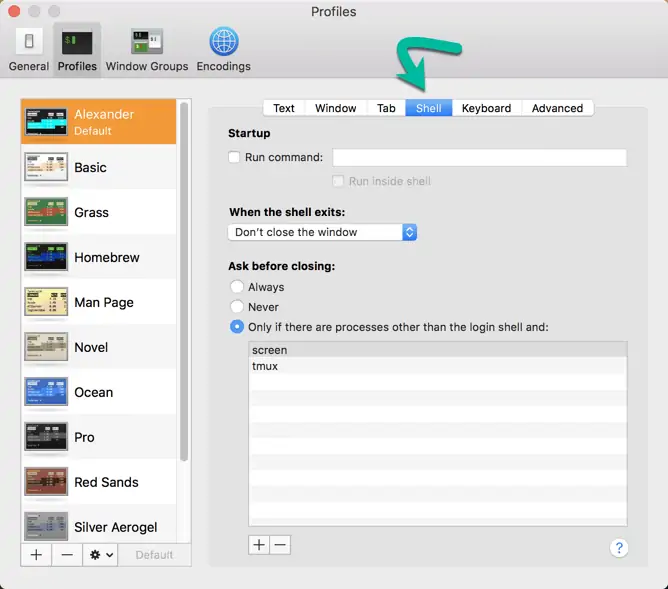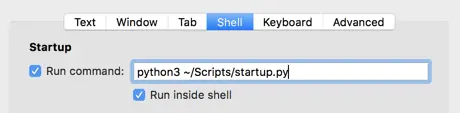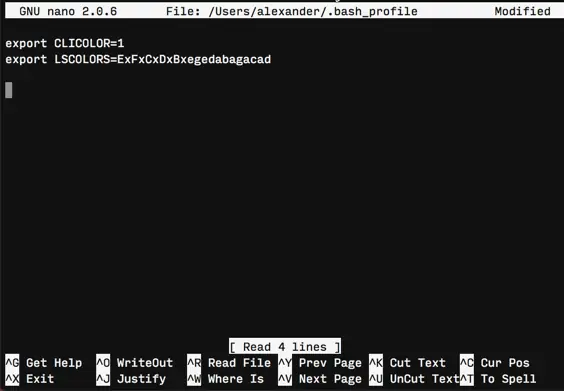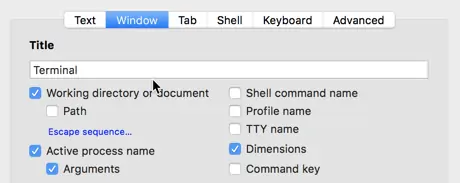اپلیکیشن Terminal که برای اجرا کردن دستورات مفید و کاربردی در مکاواس در نظر گرفته شده، یکی از اپهایی است که علاقهمندان به برنامهنویسی و کاربران حرفهای به وفور استفاده میکنند. اگر ظاهر پیشفرض این اپلیکیشن، خستهکننده و نامطلوب است، میتوانید قالب ظاهری آن را تغییر بدهید و خوشبختانه اپل تنظیمات زیادی برای این مهم در نظر گرفته است.
در این مقاله به روش تغییر دادن قالب ظاهری اپلیکیشن ترمینال macOS میپردازیم. با سیارهی آیتی همراه شوید.
تنظیمات ظاهری و عملکردی ترمینال مکاواس
شاید تصور کردهاید که اپلیکیشن Terminal در سیستم عامل macOS اپل، تنها یک ظاهر پیشفرض دارد و به عنوان مثال تغییر دادن رنگ آن غیرممکن است اما در حقیقت بدون هیچ اپلیکیشن اضافی هم این کار ممکن است. کافی است به منوی Preferences توجه کنید. بنابراین ابتدا اپلیکیشن ترمینال را اجرا کنید و سپس از منو گزینهی Terminal و Preferences را باز کنید.
در پنجرهی تنظیمات روی تب Profiles کلیک کنید. گزینههایی متعددی مثل تغییر رنگ زمینه یا اندازهی فونت و رنگ آن در این بخش موجود است.
برای تغییر دادن رنگ پسزمینه و حتی قرار دادن عکس در پسزمینه، میتوانید از تب Text و بخش ابتدایی آن یعنی Background استفاده کنید. بخش بعدی تنظیمات Font است که با کلیک روی دکمهی Change قابلتغییر است. بخش سوم تنظیمات مربوط به رنگ نوشتهها و نوع رندرینگ آن است. توجه کنید که رنگهای ANSI برای حالتی کاربرد دارد که در اپلیکیشن ترمینال متن رنگارنگ نمایش داده میشود. میتوانید این رنگها را در بخش ANSI Colors مشخص کنید.
در ستون سمت چپ صفحه، تعدادی پروفایل که در حقیقت پیشتنظیمات هستند، موجود است. حالت پیشفرض حالتی به اسم Basic است. میتوانید یکی دیگر از حالتها را فعال کنید و در عین حال میتوانید با کلیک روی دکمهی + زیر لیست قالبها، یک پروفایل جدید بسازید. منظور از پروفایل، تنظیماتی است که برای رنگ زمینه، متن و تنظیمات نوشتهها، تنظیمات پنجرهی ترمینال و موارد دیگر انتخاب کردهاید.
بنابراین میتوانید برای کار در ساعات مختلف شبانهروز یا محیطهای خانه و محل کار، پروفایل متفاوتی ایجاد کنید و تنظیمات را به شکل دلخواه انجام دهید.
توجه کنید که پروفایل صرفاً به تنظیمات ظاهری محدود نمیشود بلکه حتی در یک پروفایل ممکن است تنظیمات کاربری کلیدهای کیبورد و دستوراتی که پس از اجرای ترمینال اجرا میشود و حتی نام پنجرهی ترمینال نیز متفاوت باشد.
برای تنظیم کردن یک پروفایل به عنوان حالت پیشفرض، کافی است روی آن کلیک کرده تا انتخاب شود و سپس روی دکمهی Default زیر ستون چپ کلیک کنید. با این کار، از این پس هر پنجرهی ترمینال جدیدی که باز کنید، از نظر ظاهری به شیوهی پروفایل پیشفرض نمایش داده میشود.
روش دیگر برای باز کردن پنجرهی ترمینال با ظاهر متفاوت، استفاده از منوی Shell است. پس از اجرا کردن ترمینال میتوانید از این منو و گزینهی New Window برای باز کردن پنجرهی جدید ترمینال استفاده کنید. در این صورت میتوانید به جای پروفایل پیشفرض، یکی از پروفایلهای دیگر را انتخاب کنید.
یکی از قابلیتهای جالبی که اپل در تنظیمات پروفایلها پیشبینی کرده، اجرا کردن دستورات خاص است. در واقع در تب Shell از تنظیمات پروفایل، میتوانید در بخش Startup تیک گزینهی Run command به معنی اجرای دستور را بزنید و سپس دستور موردنظر خود را وارد کنید تا به محض باز کردن پنجرهی ترمینال با پروفایل انتخابشده، دستوری خاص نیز اجرا شود.
برای اجرای دستور در پنجرهی جدید و باقی ماندن آن در پنجرهی ترمینال جدید، تیک گزینهی Run inside shell را نیز بزنید.
رنگارنگ کردن دستورات در ترمینال مکاواس
با ویرایش کردن .bash_profile میتوانید رنگ متن در پنجرهی ترمینال را از حالت ساده و تکرنگ به حالت رنگارنگ تغییر دهید. به این منظور ابتدا با دستور زیر، .bash_profile را در ابزار ویرایش متن nano باز کنید:
nano ~/.bash_profile
نتیجه به این صورت خواهد بود:
خط جدیدی به صورت زیر تایپ کنید:
export PS1=
و پس از علامت = در دستور فوق، کد رنگهای ANSI را قرار دهید. مثل نمونهی زیر:
export PS1="\[\e[38;5;051;48;5;233m\]\u@\h \W $ \[\e[0m\]"
تغییر دادن نام پنجرهی ترمینال مکاواس
برای تغییر دادن نام پنجره، وارد بخش تنظیمات پروفایل Terminal شوید و روی تب دوم یعنی Window کلیک کنید. در بخش Title میتوانید نام دلخواه خویش را تایپ کنید.
همانطور که در تصویر فوق مشاهده میکنید، میتوان از نام پروفایل یا Profile name پس از نام پنجرهی ترمینال استفاده کرد و همینطور از گزینههای دیگری مثل فولدر کاری استفاده کرد.
maketecheasierسیارهی آیتی