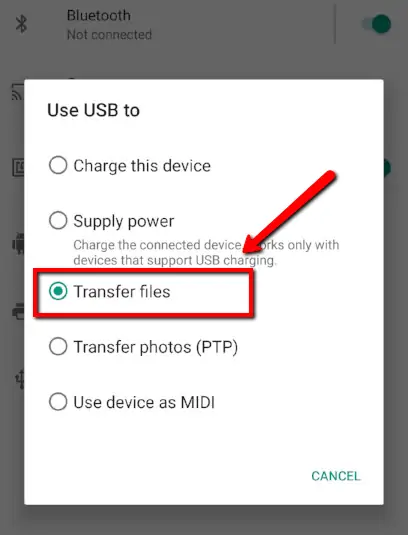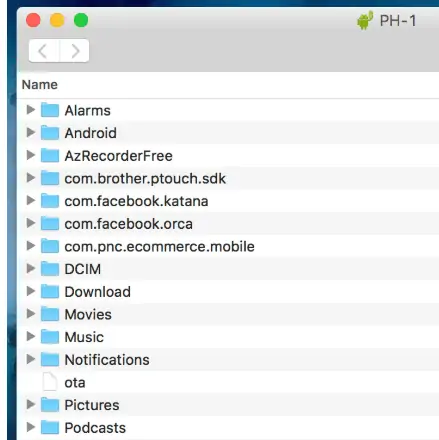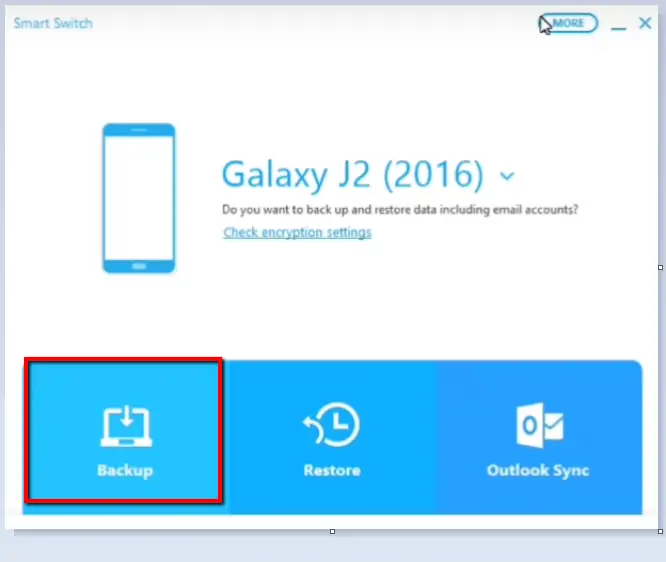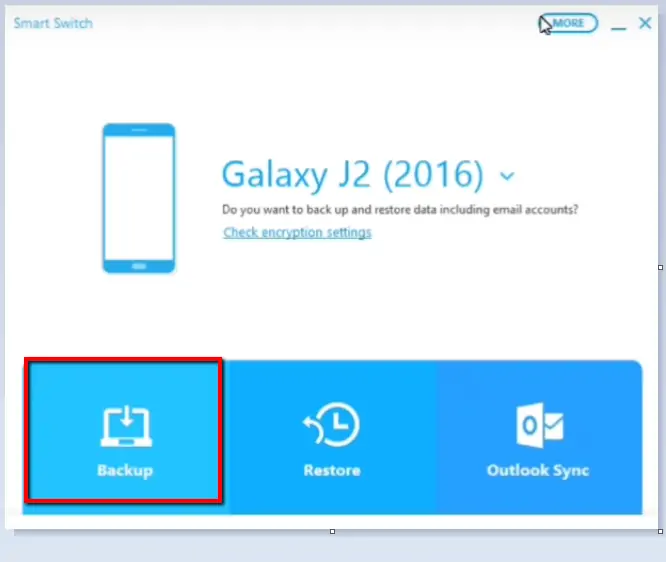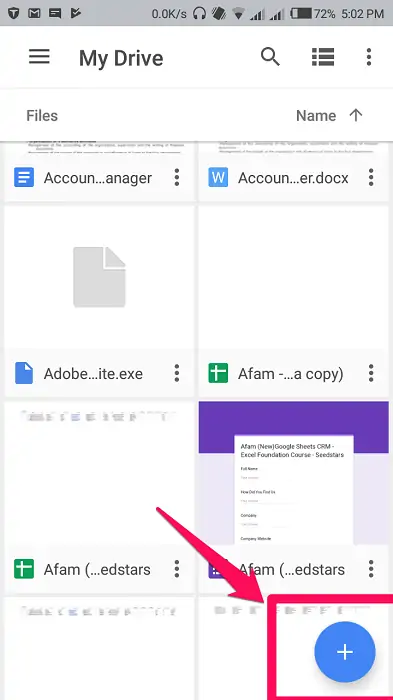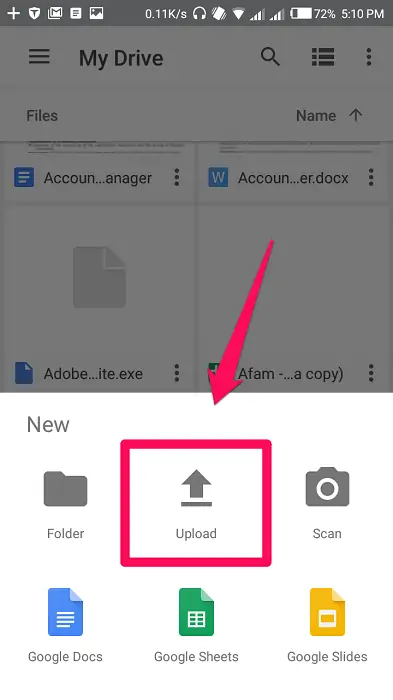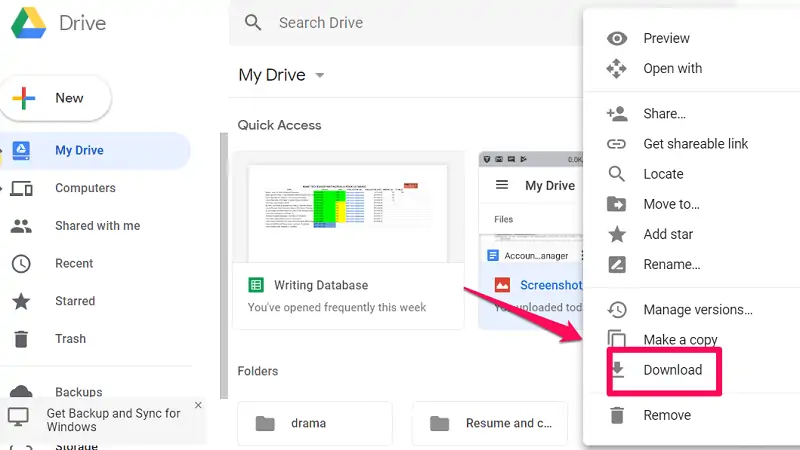برای نقل و انتقال فایلها بین اندروید و مکاواس، چند راهکار ساده و مختلف وجود دارد. در واقع کاربرانی که میخواهند از macOS یا در واقع مکبوک و آیمکهای اپل استفاده کنند و در عین حال تمایلی به خرید آیفون ندارند هم میتوانند به راحتی فایلها را به گوشی اندرویدی خویش منتقل کنند.
راههای مختلفی برای این کار وجود دارد که سادهترین راهکار، استفاده از اپلیکیشنهایی مثل Android File Transfer است. در این مقاله به روش انتقال فایل از مکاواس به اندروید به کمک این اپلیکیشن و همینطور از طریق اینترنت و سرویسهایی مثل Google Drive میپردازیم. با ما باشید.
نحوه انتقال فایل از مکاواس به اندروید با Android File Transfer
ابتدا اپلیکیشن رایگانی به اسم Android File Transfer را دانلود و نصب کنید. این اپ یکی از محصولات گوگل است که صرفاً برای کاری خاص یعنی انتقال فایل از اندروید به مک طراحی شده است.
توجه کنید که فایل دانلود شده AndroidFileTransfer.dmg نام دارد که برای نصب کردن آن میتوانید روی آن دبلکلیک کنید و یا آن را با روش درگ و دراپ، روی فولدر Applications در Finder رها کنید.
حال در اندروید اپ Settings یا به بیان دیگر تنظیمات را اجرا کنید و روی Connected devices تپ کنید. در پنجرهی پاپآپ گزینهی Transfer files را انتخاب کنید. قدم بعدی اتصال گوشی به MacBook یا iMac از طریق کابل USB است.
روش دیگر برای دسترس به این پنجره، این است که گوشی اندروید را به کمک کابل USB به مکبوک یا آیمک متصل کنید و سپس پنل نوتیفیکیشنها و تنظیمات سریع را باز کرده و روی نوتیفیکیشنی که در زمان اتصال به کامپیوتر و لپتاپ نمایش داده میشود تپ کنید تا پنجرهی انتخاب نوع عملکرد نمایش داده شود.
در مکاواس اپلیکیشن Android File Transfer را اجرا کنید. این اپ به محض اجرا، نمایی از فولدر روت اندروید یا به زبان ساده فولدر اصلی حافظهی داخلی اندروید را نمایش میدهد.
حال میتوانید اپلیکیشن فایل منیجر اپل که Finder نام دارد را اجرا کنید. در ادامه با روش گرفتن و رها کردن یا به زبان دیگر، درگ و دراپ، فایلهای موردنیاز را از پنجرهی اپلیکیشن اندروید فایل ترنسفر گرفته و روی فولدر موردنظر در فایندر رها کنید تا به این ترتیب فایلها از گوشی به مکبوک منتقل شود.
انتقال فایل از گوشی سامسونگ به مکبوک با Smart Switch
اگر از کاربران محصولات سامسونگ و اپل هستید، میتوانید از اپلیکیشنی به اسم Smart Switch برای جابجایی فایلها استفاده کنید. توجه کنید که LG نیز اپلیکیشن مشابهی به اسم LG Bridge دارد که برای همین مقصود خاص طراحی شده است.
استفاده از این اپها ساده است. کافی است گوشی و مک را با کابل USB به هم متصل کنید. سپس اسمارت سوییچ را اجرا کرده و روی دکمهی Backup کلیک کنید. با کلیک روی بکاپ، دادههای شما از اندروید روی Mac کپی میشود.
استفاده از گوگل درایو برای انتقال فایل از گوشی به مک
اگر به اینترنت سریع و ارزانی دسترسی داشته باشید یا حجم فایلها بسیار کم باشد، سادهترین روش این است که مکبوک و گوشی را به اینترنت متصل کرده و از اپلیکیشنهای فضای ابری که قابلیت همگامسازی دارند استفاده کنید. نمونهی معروف چنین سرویسهایی، Google Drive و OneDrive و iCloud است.
برای استفاده از گوگل درایو، به جیمیل یا در حقیقت حساب کاربری گوگل نیاز دارید. به علاوه میبایست اپلیکیشن Google Drive را روی گوشی اندروید نصب کنید. البته اپهای دیگری وجود دارد که میتواند به گوگل درایو متصل شده و فایلها را به صورت خودکار آپلود یا دانلود کند.
پس از دانلود و نصب گوگل درایو، آن را اجرا کنید. با حساب کاربری خویش ورود انجام بدهید، البته اگر قبلاً در ستاپ اولیهی اندروید، حساب گوگل و رمز عبور خویش را وارد نکردهاید.
در ادامه روی آیکون + در گوشهی پایین صفحه تپ کنید و گزینهی Upload را انتخاب کنید. اکنون میتوانید فایل یا فایلهایی که قصد انتقال آن را دارید انتخاب کنید. پس از انتخاب کردن فایلها روی Open تپ کنید تا آپلود آغاز شود.
پس از آپلود شدن فایلها، سراغ MacBook یا iMac بروید. مرورگر اینترنت پیشفرض که Safari است را اجرا کنید و به وبسایت رسمی گوگل درایو به آدرس drive.google.com مراجعه کنید. با وارد کردن جیمیل و پسورد، لاگین کنید. اکنون میتوانید فایلهایی که آپلود کردهاید را مشاهده و مدیریت کنید.
برای دانلود هر فایل یا فولدر، کافی است روی آن راستکلیک کرده و گزینهی Download را انتخاب کنید. به این ترتیب به واسطهی اینترنت فایلهای ضروری را از اندروید به مکاواس منتقل کردهاید.
maketecheasierسیارهی آیتی