برای هر کاربری ممکن است مشکل Save نکردن فایل Word و از دست رفتن حاصل دقایقی کار و تلاش پیش آمده باشد. در این مواقع لزوماً همه چیز از بین نرفته و شاید بتوان فایلی که سیو نشده را ریکاوری کرد.
بهتر است همواره قابلیت ذخیرهسازی خودکار یا AutoSave ورد ۲۰۰۷ را فعال کنید و در نسخههای جدیدتر مثل Word 2016 یا Word 2013 نیز قابلیت AutoRecovery را فعال کنید. حتی میتوانید فاصلهی زمانی بین ذخیرهسازی خودکار اطلاعات را کمتر کنید تا فایلهای مهم و حیاتی به راحتی با قطعی برق و خاموشی سیستم، از بین نرود.
در ادامه به روش استفاده از قابلیت ریکاوری و تنظیمات ذخیره کردن خودکار ورد میپردازیم. با ما باشید.
بازیابی فایل سیو نشده در Word 2013 و Word 2016
در آفیس ۲۰۱۳ و ۲۰۱۶ مایکروسافت، قابلیتی برای بازیابی فایلهایی که ذخیره نشدهاند، وجود دارد. برای استفاده از این قابلیت در نرمافزار Word 2013 یا Word 2016، ابتدا ورد را اجرا کنید و سپس روی تب File کلیک کنید. در سمت راست و در بخش Mange Document، روی دکمهی مدیریت داکیومنت یا Manage Document کلیک کنید. منوی کرکرهای نمایش داده میشود که گزینهی اول آن، Recover Unsaved Documents است. با کلیک روی این گزینه، پنجرهی جدیدی باز میشود که حاوی لیستی از داکیومنتهای ذخیره نشده است. اگر فایل مورد نظر شما در این لیست باشد، شانس خوبی داشتهاید و میتوانید روی آن کلیک کرده و آن را باز کنید.
فراموش نکنید که پس از باز کردن فایل، سریعاً آن را ذخیره کنید!
ریکاوری فایلها در Word 2007 و Word 2010
در نسخههای قدیمیتر ورد یعنی ورد ۲۰۰۷ و ورد ۲۰۱۰، گزینهای مذکور موجود نیست اما میتوانید بکاپهای فایلها را جستجو کرده و از بکاپها برای بازیابی داکیومنت ذخیرهنشده، استفاده کنید. برای این کار ابتدا Word را اجرا کنید و روی تب File در ورد ۲۰۱۰ یا روی دکمهی Office در ورد ۲۰۰۷ کلیک کنید.
حال گزینهی Open را انتخاب کنید. فولدری که آخرین بار فایل خویش را در آن ذخیره کردهاید، باز کنید. معمولاً فولدر پیشفرض که My Documents است، انتخاب کاربران است اما به هر حال میبایست فولدری که فایل موردنظر در آن واقع شده را پیدا کرده و باز کنید.
قدم بعدی این است که از منوی کرکرهای انتخاب فرمت فایل که بالای دکمهی Open و Cancel قرار گرفته، حالت All Files را انتخاب کنید. به این ترتیب تمام فایلها نمایش داده میشوند. به دنبال فایلی با عنوان Backup of NAME بگردید و دقت کنید که NAME همان نام فایل اصلی است. فایل بکاپ در حقیقت حاوی آخرین تغییرات و ویرایشهای صورت گرفته است و ممکن است با استفاده از آن بتوانید آخرین تغییراتی که ایجاد کردهاید را بازیابی کنید.
استفاده از فولدر موقتی فایلهای Word
یک روش عمومی دیگر برای ریکاوری کردن فایلهای ورد این است که سراغ فولدر فایلهای موقت بروید. ممکن است در فولدر فایلهای موقت، چند فایل کوچک Word وجود داشته باشد که با ترکیب کردنشان، آخرین تغییرات و دیتای وارد شده قابلیت بازگردانی داشته باشد.
فایلهای موقت با پسوند tmp و در فولدر temp حساب کاربری شما قرار دارند. برای باز کردن این فولدر، میتوانید از قابلیت جستجو در منوی استارت استفاده کنید. اگر از ویندوز ۱۰ استفاده میکنید، عبارت %temp% را جستجو کنید و روی اولین نتیجه کلیک کنید.
با این کار، آدرس زیر باز میشود که بخش USERNAME آن تغییر کرده و نام حساب کاربری شما به جای آن قرار گرفته است:
C:\Users\USERNAME\AppData\Local\Temp
و در نسخههای قدیمیتر ویندوز، در منوی استارت پسوند فایلهای موقت و در واقع عبارت .tmp را جستجو کنید. به این ترتیب لیستی طولانی از فایلهای موقت نمایش داده میشود.
در لیست فایلهای موقت اسکرول کنید و به دنبال مواردی بگردید که از نظر تاریخ آخرین ویرایش یا تاریخ ایجاد، با روز و ساعت موردنظر تطبیق دارند. فراموش نکنید که نمای Details فایل اکسپلورر ویندوز را فعال کنید و همینطور نمایش دادن ستون تاریخ ایجاد و تاریخ ویرایش را نیز فعال کنید:
برخی از فایلهای موقت ممکن است فاقد پسوند باشند، در این صورت معمولاً نامشان با ˜ آغاز میشود. لذا این عبارت را سرچ کنید و لیست فایلها را بررسی کنید.
ممکن است فایلی که تصور میکنید فایل موقت مربوط به داکیومنت موردنظر شماست، توسط Word به درستی باز نشود. در این صورت روشهایی که برای باز کردن فایلهای خراب و تعمیر کردن فایلها وجود دارد را امتحان کنید:
فعال کردن قابلیت ذخیره کردن خودکار یا AutoSave و ریکاوری خودکار یا AutoRecover
پس از حل کردن یا در صورت بدشانسی! حل نشدن مشکل، بهتر است برای دفعات بعدی آماده شوید. نرمافزار ورد مایکروسافت قابلیت ذخیره کردن خودکار فایلهای باز را دارد و بهتر است آن را فعال کنید. به همین صورت قابلیت ریکاوری خودکار را فعال کنید تا در صورت قطع شدن ناگهانی برق یا مشکلات دیگر که منجر به خاموش شدن ناگهانی سیستم میشود، راهی برای ریکاوری داشته باشید.
برای فعالسازی AutoSave در ورد، روی منوی File کلیک کنید و سپس در ستون کناری روی Options کلیک کنید.
در آفیس ۲۰۰۷ نیز میبایست روی دکمهی Office کلیک کرده و سپس روی دکمهی Word Options کلیک کنید.
در پنجرهی Word Options روی تب Save در ستون کناری کلیک کنید. حال در سمت راست تیک کنار عبارت Save AutoRecover information every ** minutes را را بزنید و به جای **، عدد موردنظر را تایپ کنید. این عدد بر حسب دقیقه است و فاصلهی زمانی بین ذخیره کردن خودکار را مشخص میکند.
در ورد ۲۰۱۰ و نسخههای بعدی هم روش کار مشابه است. کافی است تیک گزینهی Save AutoRecover information every را بزنید و عدد روبروی آن که به صورت پیشفرض ۱۰ دقیقه است را به تناسب نیاز و اهمیت فایلها، تغییر دهید. دقت کنید که با کلیک روی دکمهی Browse روبروی گزینهی AutoRecover file location میتوانید محل ذخیره کردن فایلهای اتوریکاوری را نیز مشخص کنید.
maketecheasierسیارهی آیتی

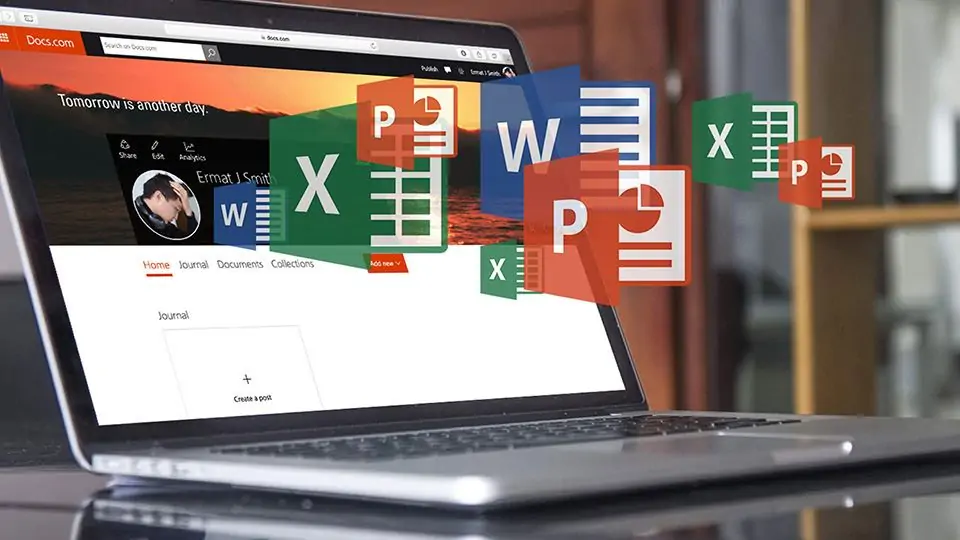
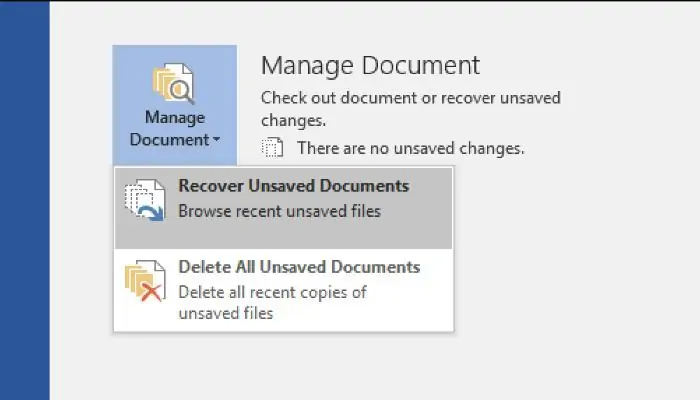
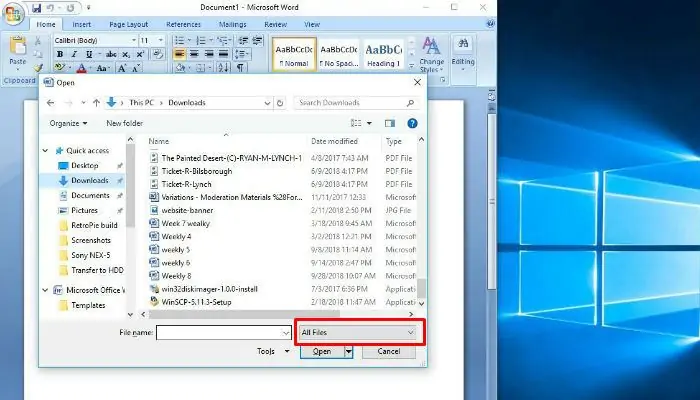
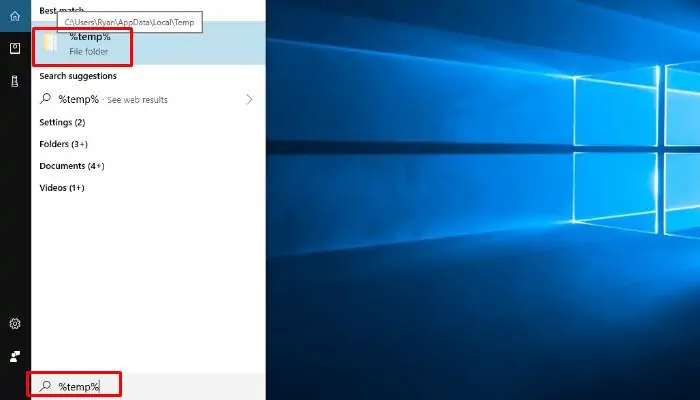
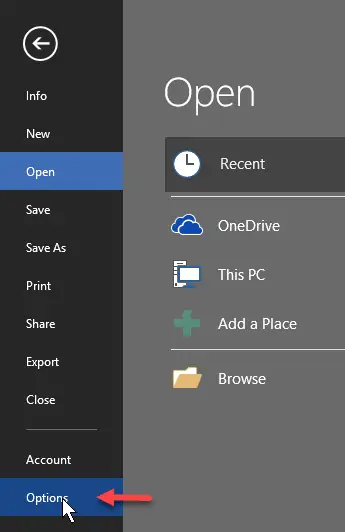
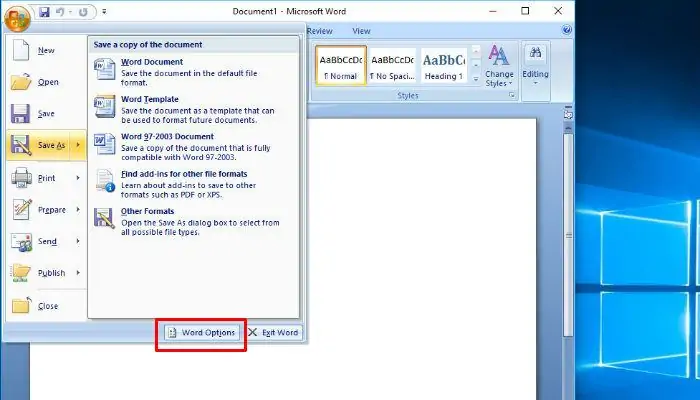
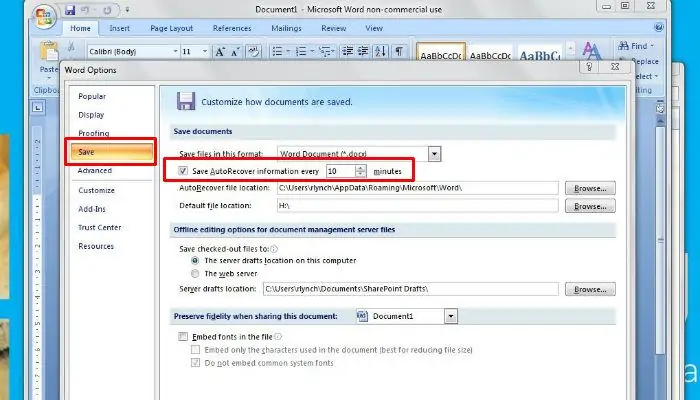
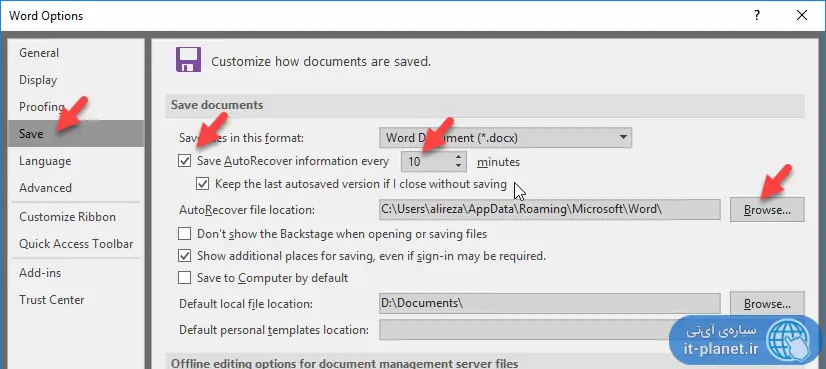
مفید بود
سپاس
نجاتم داد خدا نجاتتون بده