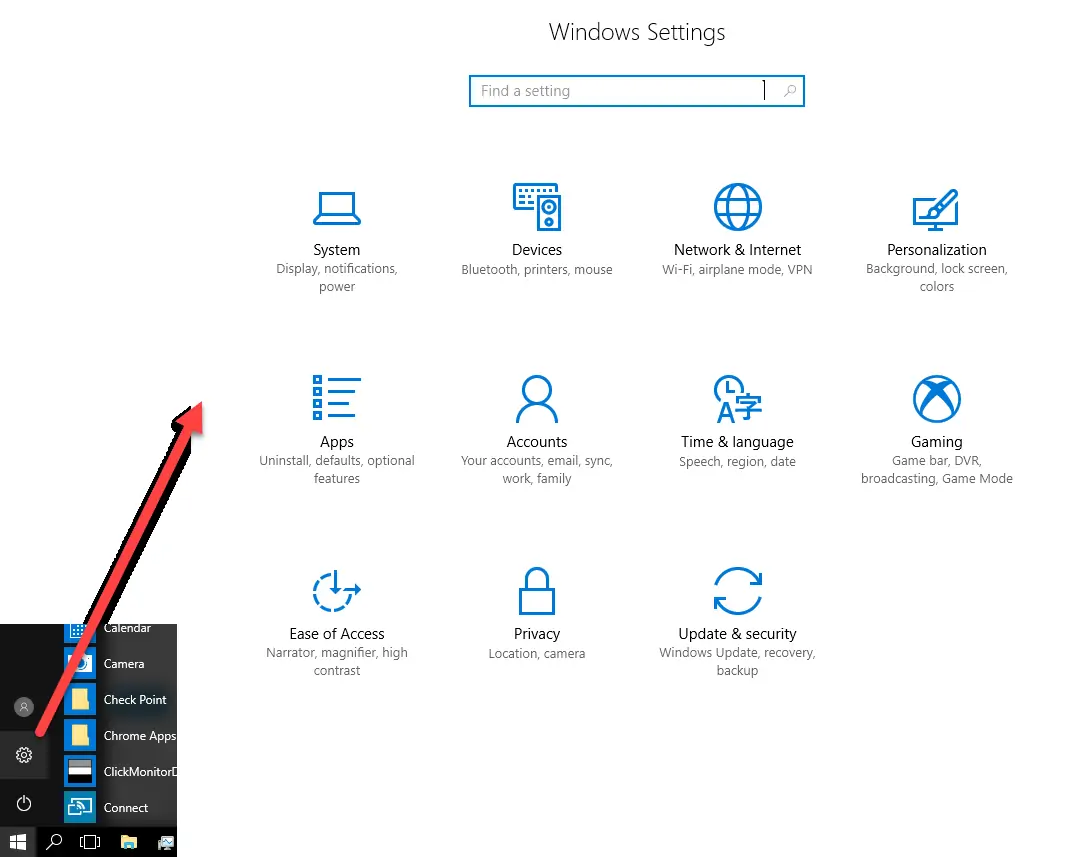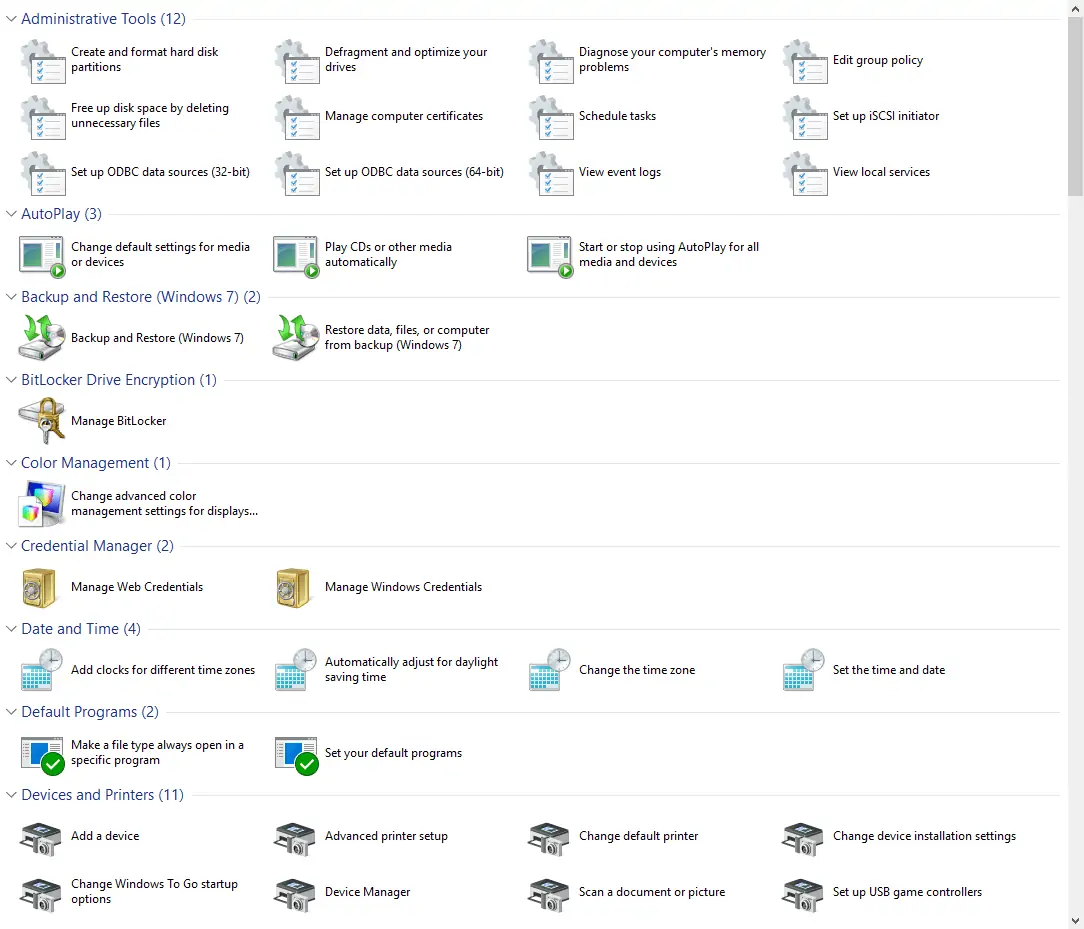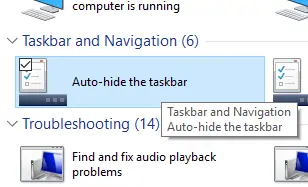تنظیمات در ویندوز ۱۰ به دو روش انجام میشود. اپلیکیشن جدیدی به اسم Settings که در منوی استارت با آیکون چرخدندهایشکل قرار گرفته و Control Panel که مثل ویندوزهای قبلی است. برخی تنظیمات تنها در اپ Settings قرار دارند و برخی فقط در کنترل پنل و این موجب سردرگمی کاربر میشود. اما میتوان با یک ترفند ساده، GodMode را فعال کرد که در حقیقت یک فولدر جامع حاوی تمام تنظیمات است! به همین علت است که نام این ویژگی ویندوز، حالت خدا گذاشته شده است.
در این مقاله میخواهیم روش سادهی فعال کردن حالت خدا یا GodMode در ویندوز ۱۰ و صد البته نسخههای قبلی ویندوز را بررسی کنیم. با ما باشید.
اغلب تنظیمات ویندوز را در کنترل پنل پیدا میکنیم، هر چند گاهی پیدا کردن یک گزینهی خاص کمی دشوار است. همواره میتوان از ابزار جستوجو استفاده کرد و سریعاً به گزینهی موردنظر رسید. برخی بخشها تنها در کنترل پنل موجود هستند، مثل Device Manager ویندوز که قطعات سختافزاری و لوازم متصل به سیستم را لیست میکند. از طرفی اپلیکیشن Settings برای ساده کردن تنظیمات معرفی شده که طراحی آن به طراحی امروزی ویندوز نزدیک است و به علاوه دستهبندی مرتب و منظمی دارد. قابلیت جستوجو نیز در اپلیکیشن Settings ویندوز پیشبینی شده است.
در اپلیکیشن تنظیمات برخی گزینههای مربوط به نمایشگرهای لمسی و بروزرسانیهای ویندوز را میبینیم که در کنترل پنل موجود نیستند. لذا در نهایت مجبوریم از هر دو روش تغییر تنظیمات در ویندوز استفاده کنیم.
اما گزینهی سوم که یک ویژگی پنهانی در ویندوز است و از دوران ویندوز ۷ وجود داشته است! GodMode یا حالت خدا یک ویژگی جالب است که فولدری حاوی تمام تنظیمات کامپیوتر ویندوزی را ایجاد میکند و خوشبختانه همچنان گذشته میتوان در ویندوز جدید مایکروسافت نیز آن را فعال کرد.
چگونه فولدری حاوی تمام تنظیمات ویندوز بسازیم؟
قبل از هر کاری توجه کنید که اکانت شما از نوع ادمین باشد. بدون دسترسی کامل یا حساب Administrator نمیتوان GodMode را فعال و استفاده کرد. سپس روی دستاپ خود راستکلیک کنید و یک فولدر معمولی از مسیر New > Folder بسازید و نام آن را دقیقاً به صورت زیر وارد کنید:
GodMode.{ED7BA470-8E54-465E-825C-99712043E01C}
توجه کنید که دقیقاً نام پوشه همین باشد و هیچ نقطه و گیومهای جانیافتد. کلید اینتر را فشار دهید تا نام انتخابی ثبت شود. متوجه خواهید شد که آیکون پوشه تغییر میکند و به صورت زیر در میآید:
حال روی پوشه دبلکلیک کنید تا نگاهی به محتویات آن داشته باشیم. همانطور که در تصویر زیرمشاهده میکنید، ابزارهای مدیریتی بخش Administrative Tools را در ابتدا میبینیم، چیزی که بخشی از کنترل پنل ویندوز بوده است.
عبارت Taskbar را جستوجو کنید، فرض کنید که میخواهیم پنهان شدن خودکار تسکبار ویندوز را فعال کنیم. گزینهای در این پوشه موجود است که با دبلکلیک کردن روی آن، اپلیکیشن Settings ویندوز اجرا میشود چرا که تنظیمات مربوط به پنهانسازی خودکار تسکبار در اپ تنظیمات قرار گرفته است.
بنابراین هر دو گونهی تنظیمات در این پوشه موجود است و تنها مشکلی که باقی مانده، این است که نام و توضیح برخی موارد، آشنا نیست و پس از مدتی استفاده، به آن عادت میکنیم.