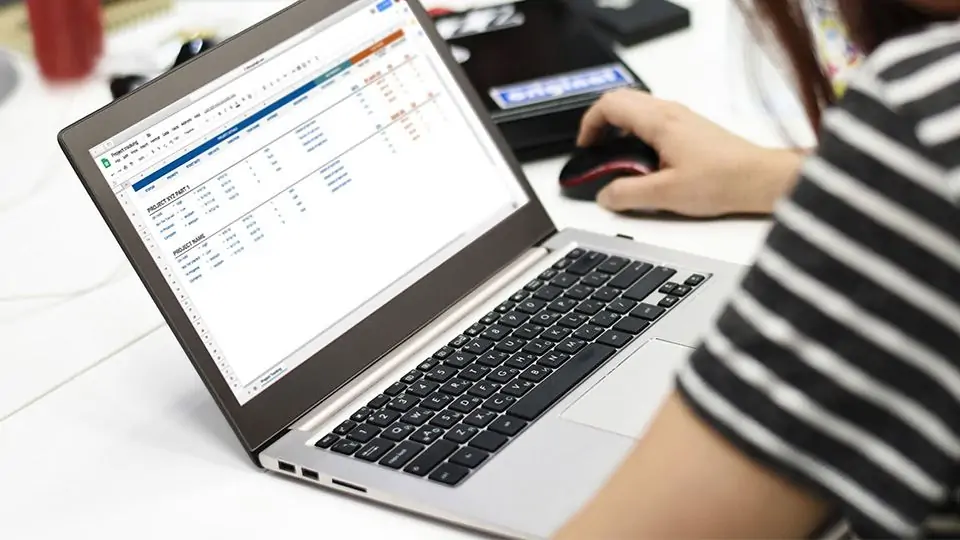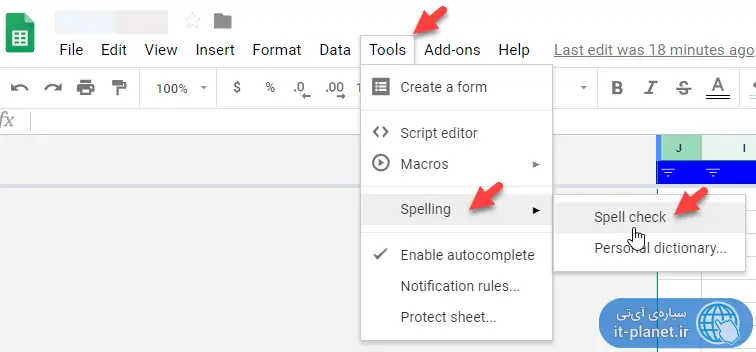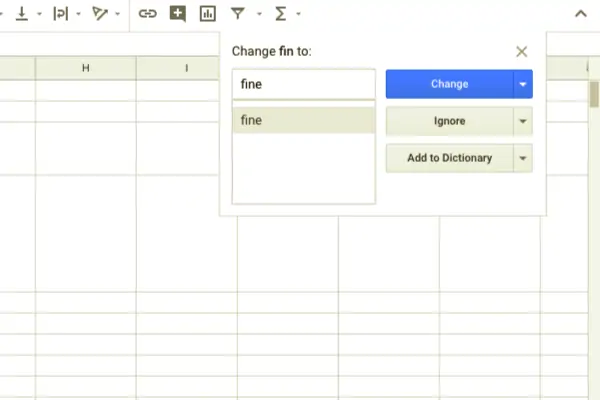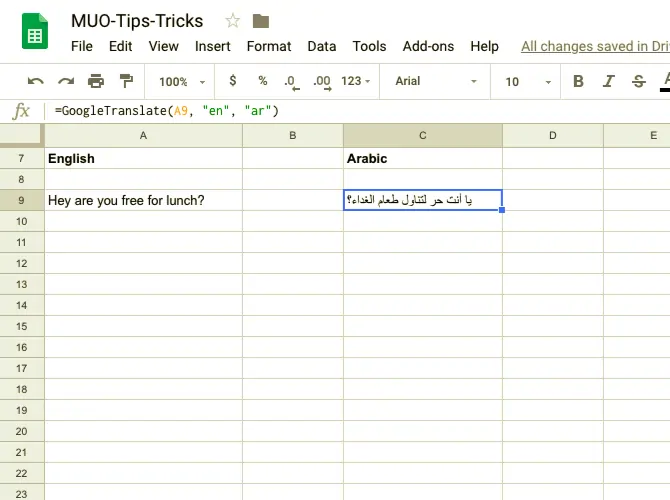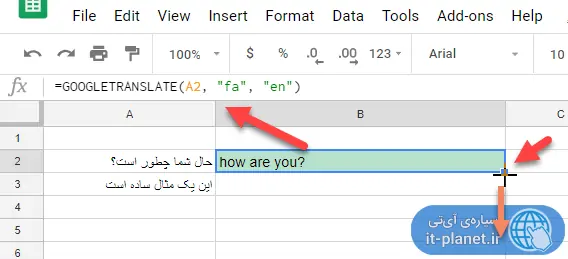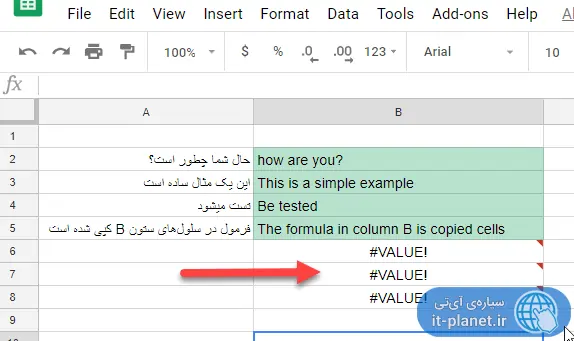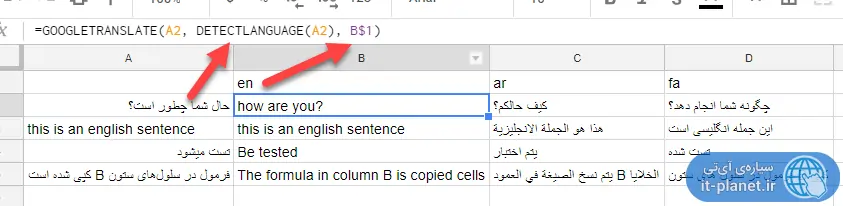اپلیکیشن تحت وب Google Sheet یکی از بهترین جایگزینهای Excel مایکروسافت است و البته نقاط قوت و ضعفی نسبت به اکسل دارد. در گوگل شیتس میتوانید صفحات HTML را به صورت خودکار وارد کرده و جملات را جدا کنید و توسط سرویس Google Translate ترجمه کنید! قابلیت دیگر استفاده از Spell Check یا بررسی صحت املای کلمات است. برخی از این قابلیتها در اکسل مجموعهی آفیس مایکروسافت هم وجود دارد اما گوگل همهی آنها را به صورت رایگان در اختیار عموم قرار داده است.
در ادامه به روش وارد کردن جملات صفحات وب در Google Sheets و ترجمه و بررسی املا میپردازیم. با ما باشید تا ترفندهای دیگری در رابطه با استفاده از گوگل شیتس را بررسی کنیم.
سرویس گوگل شیتس علاوه بر رایگان و همیشه آنلاین بودن، نقاط قوت جالبی نسبت به اکسل مایکروسافت دارد که یکی از آنها توانایی اتصال به سرویسهای متعدد گوگل مثل گوگل ترنسلیت است. میتوانید به جای استفاده از سایت Translate.google.com از گوگل شیتس برای ترجمه استفاده کنید. حتی قابلیت تشخیص خودکار زبان هم قابل پیادهسازی است!
در ادامه به ترفندهای جالبی در این زمینه میپردازیم و روش کار را به صورت کامل و تصویری توضیح میدهیم.
چک کردن املای کلمات یا Spell Check در Google Sheets
فرض کنید یک صفحه یا Sheet در فایلی ساختهاید و میخواهید املای کلمات را بررسی کنید. Spell Check گوگل این کار را ساده میکند. برای استفاده از آن مراحل زیر را طی کنید:
سلولهای حاوی کلمه یا جمله که میخواهید صحت املای کلمات درونشان را بررسی کنید، انتخاب کنید.
از منوی Tools بالای صفحه یا تب Tools در اپلیکیشن Sheets، گزینهی Spelling را انتخاب کنید.
ابزار غلطیابی گوگل اشتباهات املایی و نوشتاری را مشخص میکند.
میتوانید یکی از سه گزینه را برای هر یک از اشتباهات شناسایی شده انتخاب کنید:
- با انتخاب گزینهی Change یا تغییر، حالت صحیح کلمه تایپ میشود.
- با انتخاب Ignore یا نادیده گرفتن، کلمه به همان صورت باقی میماند.
- با انتخاب کردن گزینهی Add to Dictionary، کلمه به دیکشنری اضافه میشود و از این پس به عنوان یک اشتباه شناسایی نخواهد شد.
با توجه به اینکه املای کلمات طبق دیکشنری گوگل بررسی میشود، ممکن است برخی کلمات که صحیح تایپ شده هم به عنوان اشتباه تایپی مشخص شود، لذا کلمات را به دقت بررسی کنید.
متأسفانه زبان فارسی در حال حاضر دیکشنری غلطیاب املایی ندارد و نمیتوانید از این ویژگی جالب برای چک کردن املای کلمات فارسی استفاده کنید.
برای چک کردن واژگان دیکشنری شخصی، از منوی Tools و گزینهی Spell Check و سپس گزینهی Personal dictionary استفاده کنید.
ترجمهی سلولها در گوگل شیتس
همانطور که اشاره کردیم میتوانید به جای گوگل ترنسلیت از گوگل شیتس جهت ترجمه لغات و جملات استفاده کنید و این برای کسانی که در حال یادگیری و تمرین زبان انگلیسی هستند، روش خوبی است. میتوانید فایلی برای این کار خاص تهیه کنید و با فرمولنویسی، آن را به جدول یادگیری معنای لغتها، چک کردن تلفظ و همینطور کاربرد در جملات تبدیل کنید.
تابع Google Translate این قابلیت را دارد که زبانهای متعددی را به دیگر زبانها ترجمه کند و این کار نه روی یک سلول بلکه همزمان روی سلولهای بسیار زیاد انجام میشود.
سینتکس کلی استفاده از تابع گوگل ترنسلیت به صورت زیر است:
=GOOGLETRANSLATE(Cell Address, "Source Language", "Target Language")
در فرمول فوق، Cell Address آدرس سلول است، Source Language زبان مبدأ است و Target Language نیز زبان مقصد است. به عنوان مثال برای ترجمه کردن سلول A2 از زبان انگلیسی که مخفف آن en است به زبان عربی که مخفف آن ar است، از فرمول زیر استفاده میشود:
=GOOGLETRANSLATE(A2,"en","ar")
و نتیجه را ببینید:
خوشبختانه زبان فارسی نیز در این تابع پشتیبانی میشود و عبارت اختصاری آن fa است. برای کپی کردن فرمول در سلولهای بعدی به گونهای که سلول موجود در همان ردیف ترجمه شود، روی اولین سلول کلیک کنید و سپس مربع کوچک گوشهی سمت راست و پایین سلول را با روش درگ کردن یا به عبارت دیگر چپکلیک کردن و نگه داشتن کلید چپ موس و حرکت موس به سمت پایین، در سلولهای بعدی کپی کنید.
و اگر سلولی از ردیف A خالی باشد، با خطای #VALUE روبرو میشوید که البته میتوانید با استفاده از دستور شرطی یعنی if، این پیام خطا را نیز حذف کنید. به عبارت دیگر ابتدا چک کنید که سلول ردیف A حاوی عبارتی است و اگر خالی نبود، ترجمهی آن در سلول مجاور در ردیف B ذکر شود.
شناسایی خودکار زبان متن در Google Sheets
در ترفند قبلی که استفاده از تابع گوگل ترنسلیت را توضیح دادیم، زبان متن به صورت دستی در فرمول تایپ شد اما میتوانید از قابلیت تشخیص خودکار زبان یا در واقع تابعی به اسم DetectLanguage استفاده کنید که این کار را به صورت خودکار انجام میدهد.
سینتکس استفاده از این تابع به صورت زیر است:
=GOOGLETRANSLATE(Cell Address)
در واقع فقط آدرس سلول حاوی عبارت را به آن میدهید و زبان عبارت به عنوان خروجی تابع برگردانده میشود.
حال برای ترجمه کردن متن درون سلول A2 بدون مشخص کردن زبان متن، از فرمول زیر استفاده کنید:
=GOOGLETRANSLATE(A2, DETECTLANGUAGE(A2), "en")
به جای en که زبان مقصد است، میتوانید آدرس سلول حاوی en را نیز قرار بدهید. با توجه به اینکه میخواهیم در فرمول سلول B2 را در سلولهای پایینتر با روش درگ کردن مربع کوچک گوشهی سلول، کپی کنیم، لازم است که آدرس سلول حاوی en همواره ثابت باشد. برای این کار به جای B1 از B$1 استفاده کنید.
توجه کنید که استفاده از $ قبل از نام ستون یا شمارهی ردیف، موجب میشود که حین کپی و پیست کردن با روشهای مختلف، نام ستون یا ردیف تغییر نکند.
بنابراین فرمول ما به این صورت خواهد شد:
=GOOGLETRANSLATE(A2, DETECTLANGUAGE(A2), B$1)
میتوانید ستون ar و en و fa بسازید و ترجمهی عبارت موجود در ستون A را به هر سه زبان داشته باشید! به تصویر زیر توجه کنید:
همانطور که مشاهده میکنید، درک ماشینی Google Translate از زبان فارسی نسبتاً ضعیف است!
ایمپورت کردن صفحات سایتها به صورت سلولهای مجزا در Sheets گوگل
یک روش وارد کردن صفحات سایتها در گوگل شیتس، روش کپی و پیست کردن است! اما معمولاً این روش چه در Google Sheets و چه در نرمافزار Excel مایکروسافت، نتیجهی خوبی ندارد و معمولاً متن دارای استایل خواهد بود و بههمریختگی در برخی سلولها دیده میشود.
برای چنین کاری بهتر است از پیست بدون فرمت یا Paste as Plain text استفاده شود. روش دیگر این است که به کمک یکی از توابع گوگل شیتس، اطلاعات موجود در صفحات HTML سایتها را ایمپورت کنید. این روش نیاز به کدنویسی و فرمولهای پیچیده ندارد و بسیار ساده انجام میشود.
فرض کنید صفحهی موردنظر ما صفحهای از سایت Wikipedia مثل است. برای ایمپورت کردن صفحه از تابع ImportHTML استفاده میشود که سینتکس کلی آن به صورت زیر است:
=IMPORTHTML(URL, query, index)
- آدرس صفحهی وب یا URL اولین آرگومان است.
- پارامتر دوم Query است که برای اشاره کردن به بخش موردنظر از صفحهی وب کاربرد دارد. به عنوان مثال اگر بخواهیم یک جدول موجود در صفحهای را ایمپورت کنیم، میبایست از table استفاده کنیم.
- پارامتر آخر یعنی index یا شماره، برای مشخص کردن شمارهی عنصر موردنظر استفاده میشود. مثلاً اگر بخواهید جدول سوم از صفحهای را وارد کنید، میبایست از عدد ۳ استفاده کنید.
بنابراین برای وارد کردن سومین جدول از یک صفحهی وب به آدرس فرضی https://it-planet.ir، رابطهی زیر را در سلولی وارد کنید:
=IMPORTHTML("https://it-planet.ir","table",3)
به همین سادگی جدول ایمپورت میشود و البته فرمت خاصی ندارد و بههمریخته نیست.
makeuseofسیارهی آیتی