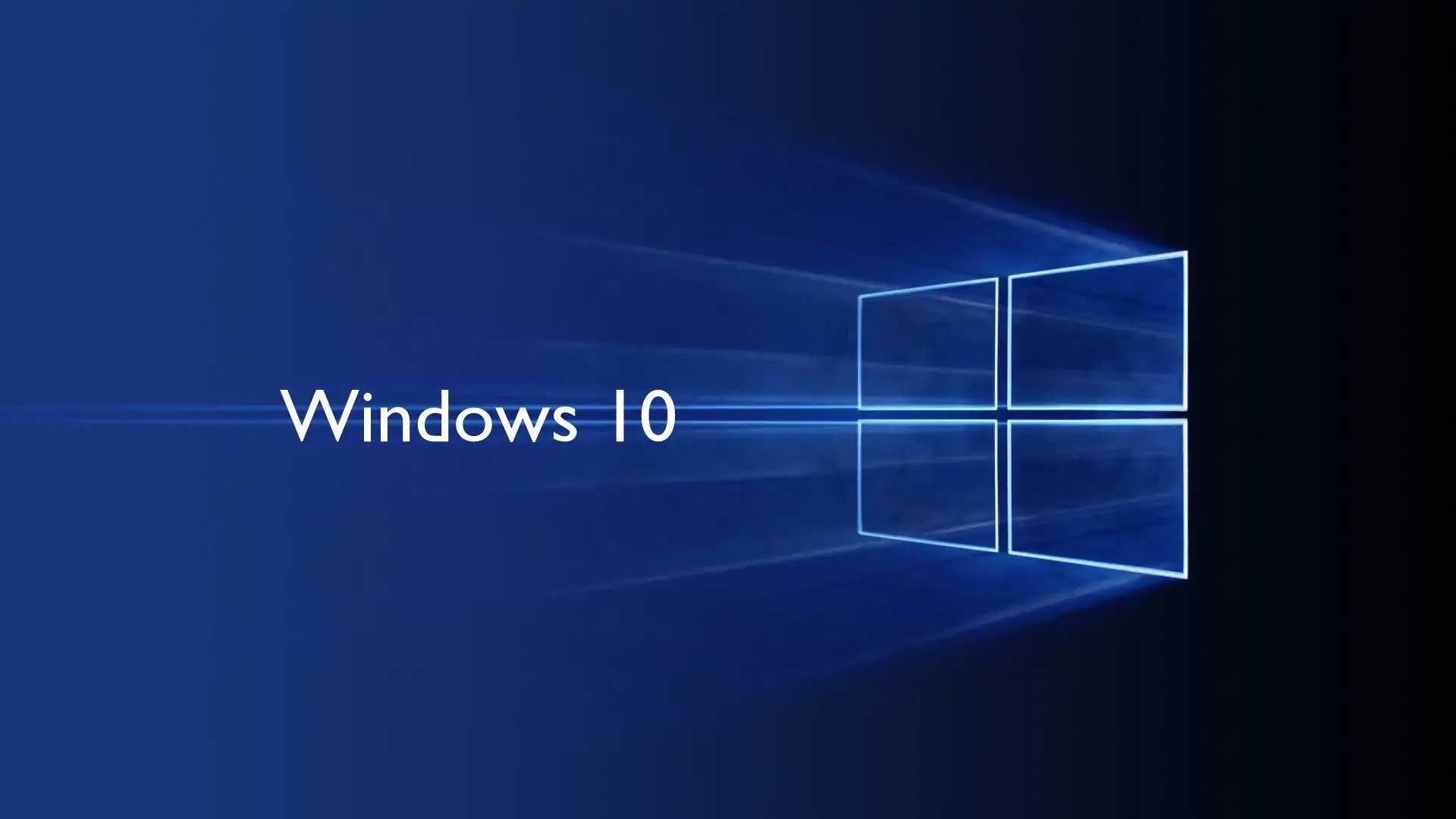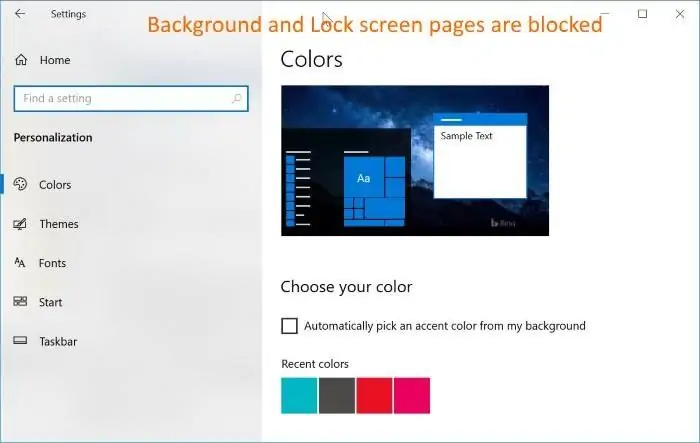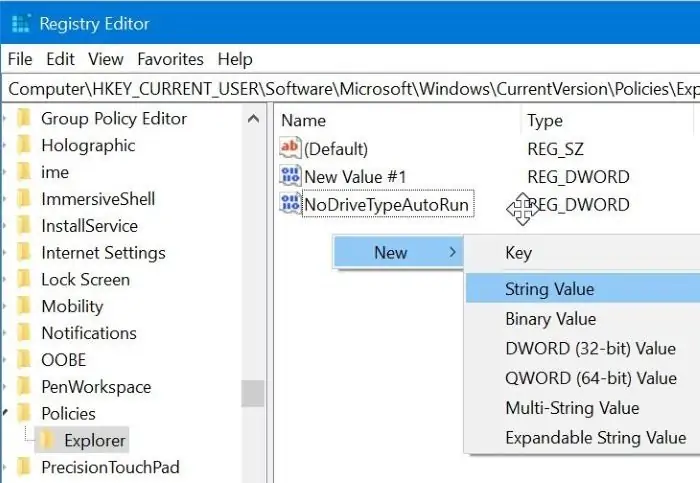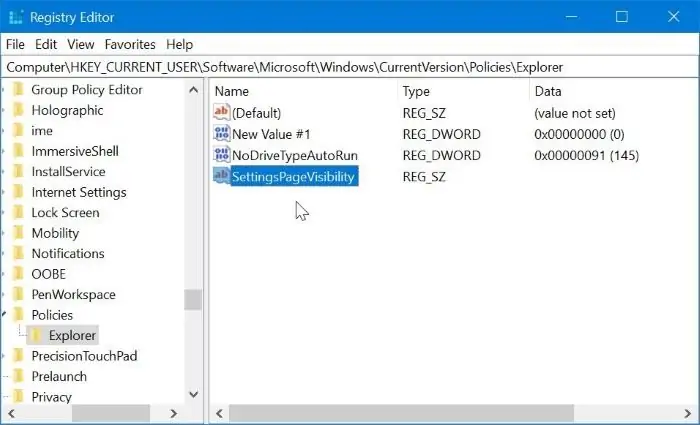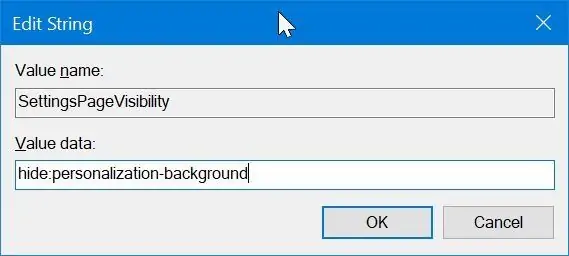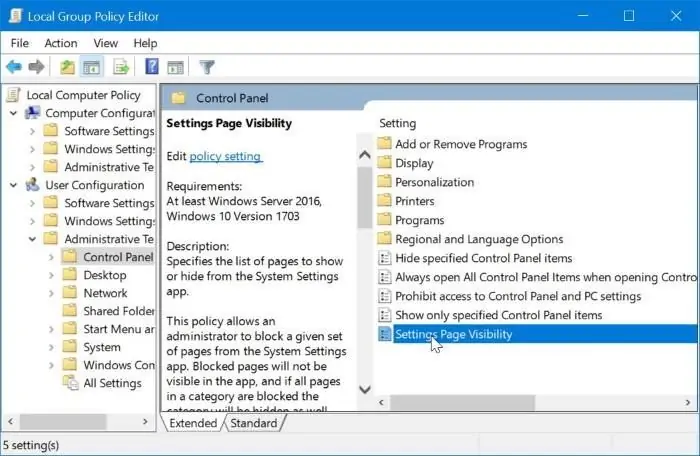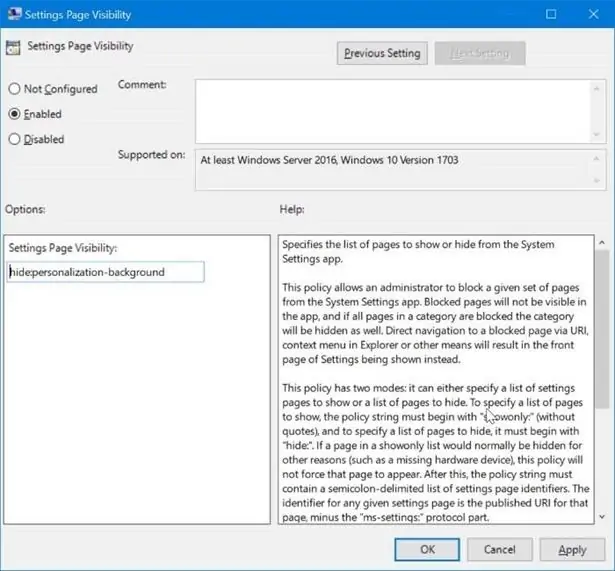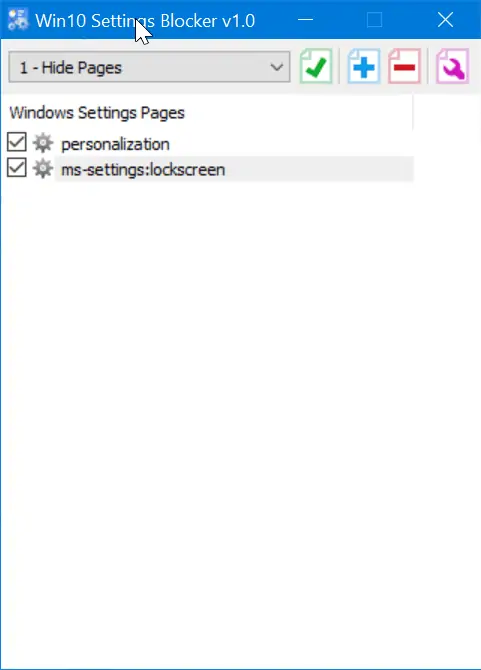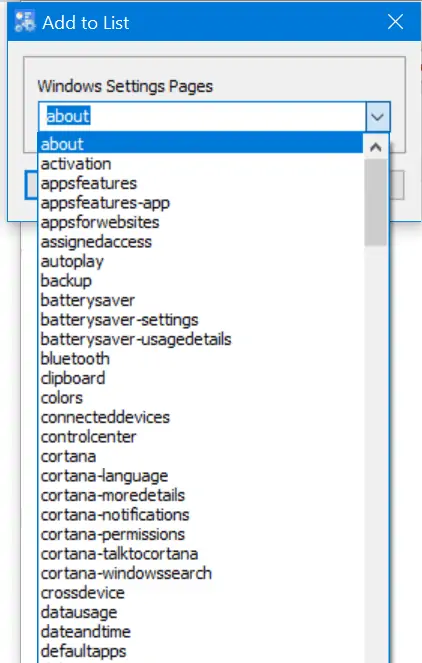غیرفعال کردن دسترسی کاربران به اپلیکیشن Settings و همینطور Control Panel در ویندوز ۱۰، موجب جلوگیری از اشتباهات تصادفی میشود چرا که افراد مبتدی و کودکان، با تنظیمات ویندوز آشنایی ندارند و ممکن است تغییرات عجیبی بدهند. به علاوه برای حفظ حریم خصوصی، این کار توصیه میشود. نکتهی جالب این است که به جز غیرفعال کردن کامل دسترسی، میتوانید برخی از قسمتهای مهم اپلیکیشن ستینگس را مسدود کنید. این روش بهتر است چرا که تنظیمات مهم و اساسی مسدود میشود و نه تمام گزینههای موجود.
در ادامه به روش محدود کردن دسترسی به برخی از قسمتهای اپلیکیشن Settings ویندوز ۱۰ با استفاده از رجیستری ادیتور و همینطور گروپ پالسی ادیتور میپردازیم. در نهایت یک اپ ساده و رایگان برای این کار معرفی میکنیم. با ما باشید.
برای مسدود کردن کامل دسترسی به کنترل پنل و همینطور اپلیکیشن مهم Settings در ویندوز ۱۰، از روشی که قبلاً مطرح کردیم استفاده کنید:
در صورت مسدود کردن دسترسی به بخشهای دلخواه، فقط همان قسمتها از اپلیکیشن Settings حذف میشود. به عنوان مثال با مسدود کردن دسترسی به تنظیمات دستاپ، کاربر نمیتواند عکس پسزمینه را تغییر بدهد و در واقع گزینهی مربوطه در اپ ستینگس دیده نمیشود!
خوشبختانه در ویندوز ۱۰ میتوانید دسترسی به بخشهای دلخواه را به کمک رجیستری ویندوز مسدود کنید و این روش در تمام نسخههای ویندوز ۱۰ قابل پیادهسازی است. دو روش بعدی با استفاده از Group Policy Editor و یک اپلیکیشن جانبی صورت میگیرد و محدودتر است.
چگونه دسترسی به بخشهایی از اپلیکیشن تنظیمات را در ویندوز ۱۰ ببندیم؟
برای اجرا کردن رجیستری ادیتور، میتوانید نام این ابزار را جستجو کرده و روی اولین نتیجه کلیک کنید. روش دیگر فشار دادن کلید میانبر Win + R است و تایپ کردن regedit در پنجرهی Run و سپس فشار دادن کلید Enter است. در صورت نمایش پیغام سیستم کنترل اکانت یا به اختصار UAC، روی Yes کلیک کنید و ادامه دهید.
حال در رجیستری ادیتور، آدرس زیر را در نوار آدرس بالای صفحه پیست کرده و کلید Enter را فشار دهید:
HKEY_CURRENT_USER\Software\Microsoft\ Windows\CurrentVersion\Policies\Explorer
حال در سمت راست و فضای خالی، راستکلیک کرده و گزینهی New و String Value را انتخاب کنید. یک مقدار جدید در رجیستری ایجاد میشود، نام آن را SettingsPageVisibility بگذارید.
اگر مقدار را پس از ایجاد کردن، درست نامگذاری نکردهاید، توجه کنید که برای تغییر دادن نام مقادیر میتوانید ابتدا انتخابشان کنید و کلید F2 را فشار دهید.
حال روی SettingsPageVisibility دبلکلیک کنید.
در پنجرهی Edit String و در فیلد Value data، عبارت موردنیاز برای مسدود کردن تنظیمات موردنظر را وارد کنید. این عبارت شامل hide: و به دنبال آن نام صفحات تنظیمات میشود. در صورت نیاز میتوانید چند صفحهی تنظیمات را بلاک کنید و برای این کار میبایست نامها را با سمیکالن یا همان کاراکتر ; جدا کنید.
به عنوان مثال برای بستن دسترسی به قسمت تنظیمات پسزمینهی دستاپ، میبایست عبارت زیر را وارد کنید:
Hide:personalization-background
و برای بستن دسترسی به دو بخش تنظیمات پسزمینهی دستاپ و صفحهی قفل یا Lock screen، عبارت زیر را تایپ کنید:
hide:personalization-background;lockscreen
و اما در مورد سایر بخشهای Settings، نام صفحهی مربوطه را در وبسایت مایکروسافت بررسی کنید. در نهایت روی OK کلیک کنید و Registry Editor را ببندید.
محدود کردن دسترسی به بخشهایی از Settings ویندوز ۱۰ به کمک Group Policy Editor
در نسخهی خانگی ویندوز ۱۰ یا به زبان دیگر نگارش Home ابزاری به اسم Group Policy Editor موجود نیست اما در نسخههای پرو و کاملتر، میتوانید تنظیمات بسیاری را از این طریق مدیریت و کنترل کنید.
برای اجرا کردن این ابزار کاربردی، عبارت Group Policy Editor را در منوی استارت جستجو کنید. روش دیگر استفاده از پنجرهی Run و تایپ کردن دستور gpedit و سپس فشار دادن Enter است.
در پنجرهی گروپ پالسی ادیتور، در ستون کناری مسیر زیر را طی کنید:
User Configuration > Administrative Templates > Control Panel
حال در سمت راست روی گزینهی Settings page visibility دبلکلیک کنید.
در پنجرهی باز شده ابتدا حالت Enabled را انتخاب کنید و سپس سراغ لیست موارد بروید. در لیست موارد میبایست مثل روش قبلی، پس از کلمهی hide و دو نقطه، نام صفحات تنظیمات را تایپ کنید.
همانطور که اشاره کردیم نام صفحات در وبسایت رسمی مایکروسافت لیست شده است و باید دقیقاً به همان شکل تایپ شود. برخی کامل، برخی مخفف و اختصاری و برخی کاملاً با نام بخشهای Settings متفاوت هستند. به عنوان مثال بخش Apps & Features با عبارت ms-settings:appsfeatures مشخص میشود.
در مورد مثال قبلی که بستن دسترسی به تنظیمات پسزمینهی دستاپ بود، همان عبارت قبلی را تایپ کنید:
در پایان روی Apply کلیک کنید و سپس با کلیک روی OK، پنجرهی تنظیمات را ببندید و از گروپ پالسی ادیتور خارج شوید.
مسدود کردن دسترسی به بخشهای Settings با Win10 Settings Blocker
دو روش قبلی ساده و کاربردی است اما برای سادگی بیشتر میتوانید از یک اپلیکیشن رایگان و سبک به اسم Win10 Settings Blocker استفاده کنید که اخیراً نسخهی ۱ آن منتشر شده است. روش کار مشابه است و اما به جای یافتن نام صفحات تنظیمات از وبسایت مایکروسافت، میتوانید از منوی کرکرهای برای انتخاب تنظیمات موردنظر استفاده کنید. برای اضافه کردن موارد مخفی به لیست، گزینهی Hide Pages را از اولین منوی کرکرهای انتخاب کنید. سپس روی دکمهی + کلیک کنید.
و در نهایت نام صفحهی مورد نظر را انتخاب کنید.
intowindowsسیارهی آیتی