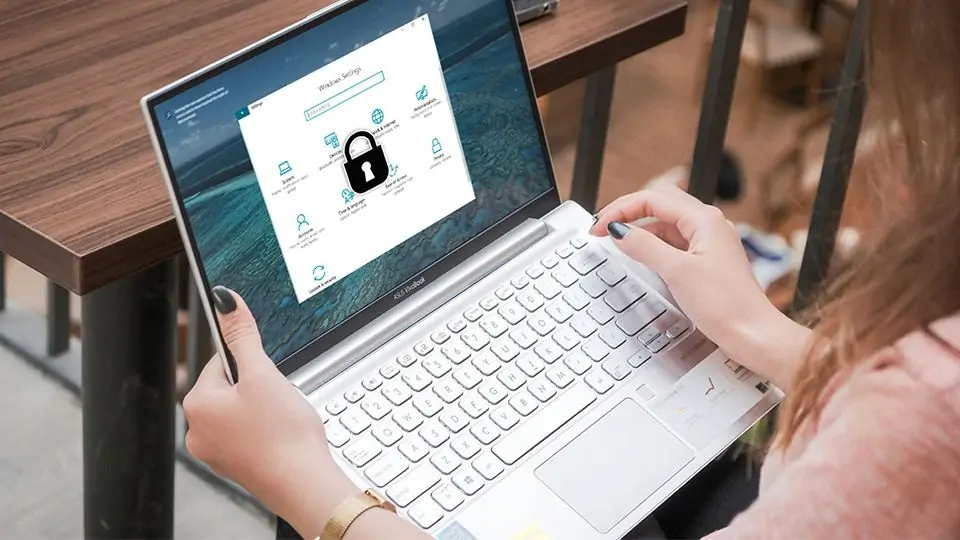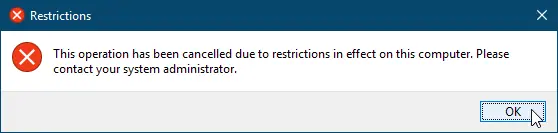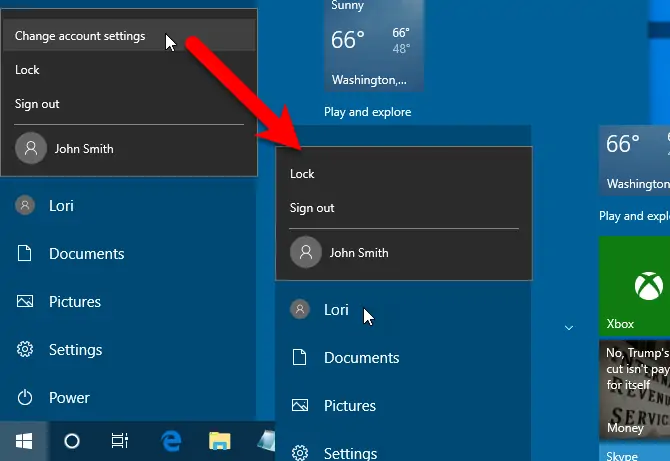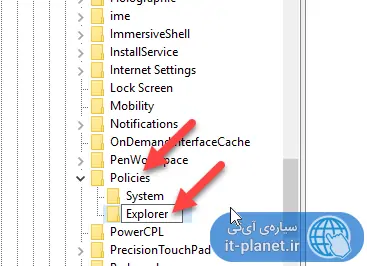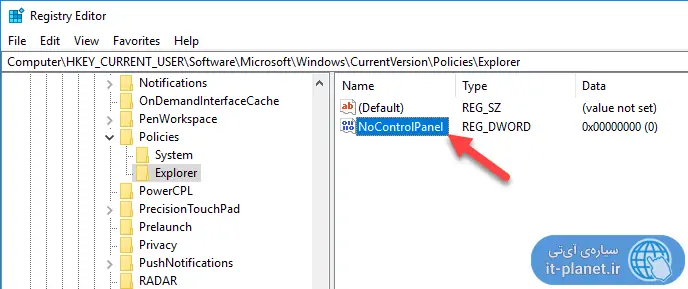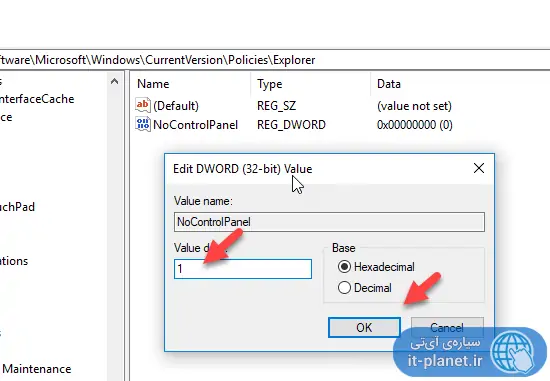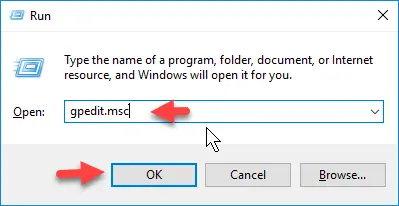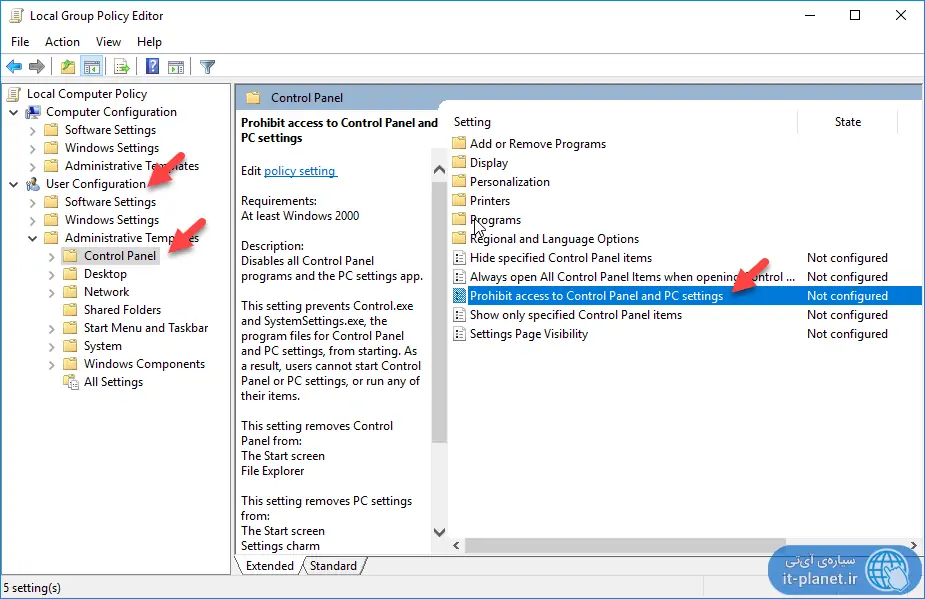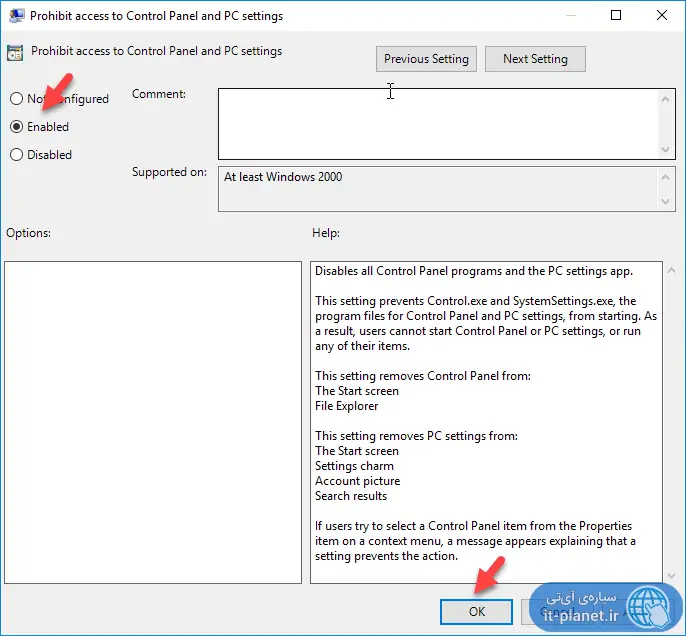مخفی کردن اپلیکیشن Settings ویندوز ۱۰ و همینطور Control Panel که حاوی تنظیمات بسیار زیادی هستند، یکی از راههای حفظ ثبات ویندوز ۱۰ است. در واقع اگر کاربر مبتدی از یک سیستم ویندوزی با حساب ادمین استفاده کند، میتواند با تغییر اشتباه در تنظیمات، مشکلات جدی به وجود آورد. بنابراین بهتر است Settings و Control Panel از دسترس عموم یا به بیان دیگر حساب استاندارد خارج شود.
در این مقاله میخواهیم با دو روش مختلف برای مسدود کردن تنظیمات و کنترل پنل در ویندوز ۱۰ آشنا شویم که برای والدین، مدیران کامپیوتر و شبکه و کاربران حرفهای بسیار مفید است. با ما باشید.
یکی از قابلیتهای مفید ویندوز ۱۰ این است که چند کاربر میتوانند با حسابهای کاربری مختلف، از سیستم استفاده کنند و در هر حساب کاربری، فایلهای شخصی کاربری و برخی اپلیکیشنها متفاوت است. اما اغلب نرمافزارها و بسیاری از تنظیمات در تمام حسابهای کاربری یکسان است. به همین جهت است که گاهی کاربر اصلی که ادمین یا مدیر اصلی سیستم است، حسابهای کاربری دیگر را از نوع استاندارد و با دسترسی محدود تعریف میکند.
در کنار تبدیل کردن نوع حساب کاربری به حساب Standard، میتوانید از اپلیکیشنهای محدودکننده نیز استفاده کنید و حتی در ویندوز با تغییراتی در رجیستری، دسترسی به دو بخش اساسی Settings و Control Panel را مسدود کنید.
مسدود کردن دسترسی به تنظیمات برای والدین نیز بسیار مفید است چرا که فرزندان تازهکار نمیتوانند هر نوع خرابکاری تصادفی در سیستم ویندوزی ایجاد کنند.
تغییر حساب معمولی به ادمین و بازگشت به حالت استاندارد پس از تغییرات
در ادامه به روش کار میپردازیم اما توجه کنید که قبل از هر کاری، حساب کاربری شخص موردنظر را از حالت معمولی به حساب ادمین تبدیل کنید تا تغییرات لازم در رجیستری امکانپذیر شود. پس از تغییر نوع حساب، وارد حساب کاربری شخص موردنظر شوید و تغییراتی که در ادامه مطرح میکنیم را اعمال کنید.
فراموش نکنید که در نهایت از حساب کاربری شخص موردنظر خارج شوید و از طریق حساب کاربری اصلی خویش، آن را به حالت standard برگردانید تا کاربر موردبحث نتواند دسترسی را فعال کند.
تبدیل حساب معمولی به ادمین و حالت برعکس یا به زبان دیگر حساب administrator و standard را قبلاً در مقالهای بررسی کردیم:
پس از تغییرات لازم، کاربری که محدود شده در صورت تلاش برای دسترسی به کنترل پنل، با پیام خطای زیر مواجه میشود:
در مورد گزینهی Change account settings مربوط به تغییر تنظیمات حساب کاربری هم جای نگرانی نیست چرا که این گزینه حذف میشود:
مخفی کردن تنظیمات و کنترل پنل در حساب کاربری استاندارد توسط رجیستری ادیتور ویندوز
در تمام نگارشهای ویندوز ۱۰، حتی نگارش خانگی که ابزارهای محدودتری دارد، میتوانید با ویرایشی کوچک در رجیستری ویندوز، حسابهای دیگر را از دسترسی به تنظیمات و کنترل پنل محروم کنید. در نگارش پرو و اینترپرایز ویندوز ۱۰ که کاملتر است، میتوانید از Group Policy Editor نیز برای این کار استفاده کنید که گرافیکیتر و سادهتر است.
قبل از هر چیز اگر با رجیستری آشنایی ندارید، مقالهی زیر را توصیه میکنیم و بهتر است بکاپی تهیه کنید:
راهکار دیگر استفاده از سیستم ریاستور برای ایجاد نقطهی بازگردانی است:
برای اجرا کردن رجیستری ادیتور، طبق معمول کلید میانبر Win + R را فشار دهید و در پنجرهی Run دستور regedit را تایپ کنید و کلید Enter را فشار دهید. در صورت نمایش پیام User Account Control روی Yes کلیک کنید و ادامه دهید.
مسیر زیر را در ستون چپ طی کنید:
HKEY_CURRENT_USER\Software\Microsoft\Windows\CurrentVersion\Policies\Explorer
میتوانید این آدرس را کپی کرده و در فیلد آدرس بالای پنجره پیست کنید و کلید Enter را فشار دهید تا سریعاً باز شود.
اگر در فولدر یا دقیقتر بگوییم کلیدی به اسم Policies اثری از فولدر Explorer مشاهده نمیکنید، روی آن راستکلیک کرده و گزینهی New و سپس Key را انتخاب کنید تا کلید جدیدی اضافه شود. نام این کلید را Explorer بگذارید و Enter را فشار دهید.
حال در سمت راست در فضای خالی راستکلیک کنید و گزینهی New و سپس DWORD (32-bit) Value را انتخاب کنید. نام مقدار جدید را NoControlPanel تایپ کنید و کلید Enter را فشار دهید.
در صورت اشتباه سهوی در نامگذاری کلیدها و مقادیر، کافی است مورد اشتباه را انتخاب کرده و کلید F2 را فشار دهید تا حالت Rename یا ویرایش نام فعال شود.
گام بعدی دبلکلیک کردن روی مقدار NoControlPanel است. پنجرهای باز میشود. در فیلد Value data عدد ۱ را تایپ کنید و روی OK کلیک کنید.
حال میتوانید رجیستری ادیتور را ببندید و سیستم را ریبوت کنید تا پس از اجرای مجدد ویندوز ۱۰، دسترسی به کنترل پنل محدود شود.
برای آزاد کردن دسترسی به کنترل پنل، کافی است مراحل اولیه را تکرار کنید و در فیلد Value data عدد ۰ را به جای عدد ۱ قرار دهید. پس از این تغییر نیز میبایست سیستم را Restart کنید تا اثر آن آشکار شود.
مسدود کردن دسترسی به Settings و Control Panel از طریق Group Policy Editor
برای اجرا کردن Group Policy Editor نیز روش سریع این است که کلید میانبر Win + R را فشار دهید و دستور gpedit.msc را تایپ کرده و روی OK کلیک کنید.
حال در ستون کناری مسیر زیر را طی کنید:
User Configuration > Administrative Templates > Control Panel
و سپس در سمت راست روی Prohibit access to Control Panel and PC settings دبل کلیک کنید.
حال در پنجرهی باز شده، حالت Enabled را انتخاب کنید و سپس روی OK کلیک کنید.
پس از انجام تغییرات به یکی از دو روش فوق، فراموش نکنید که از حساب کاربری خارج شوید و از طریق حساب ادمین، آن را به حالت استاندارد و محدود تغییر دهید.
سیارهی آیتی