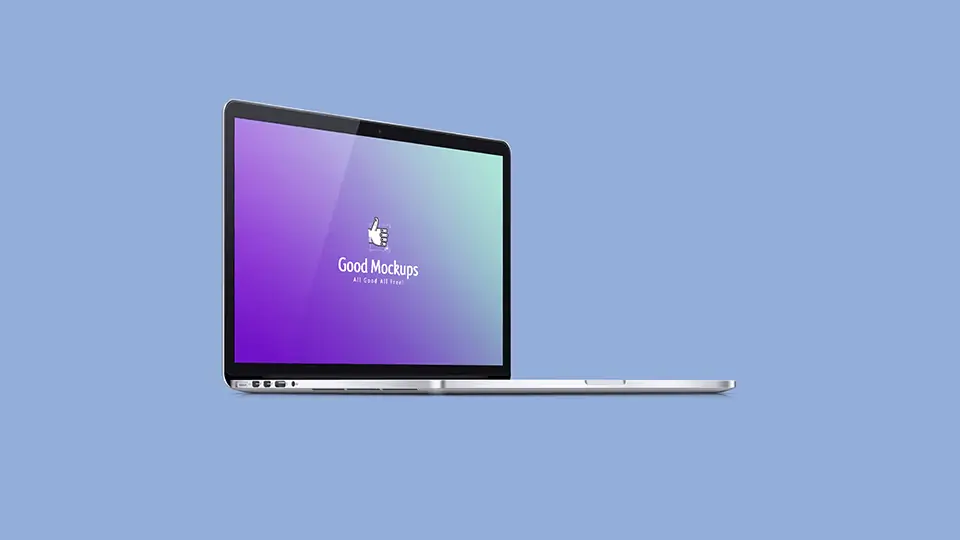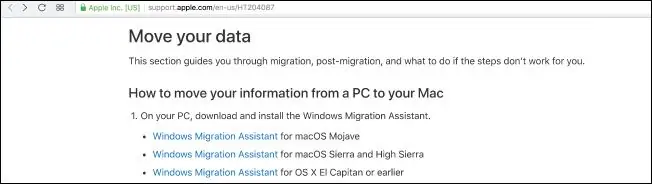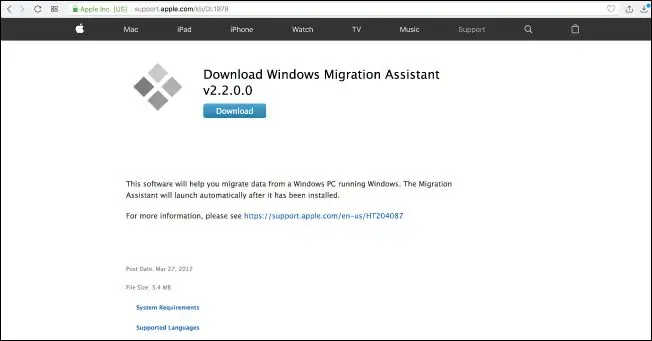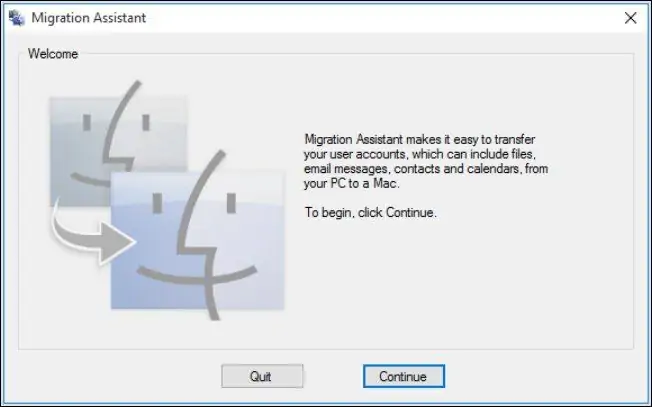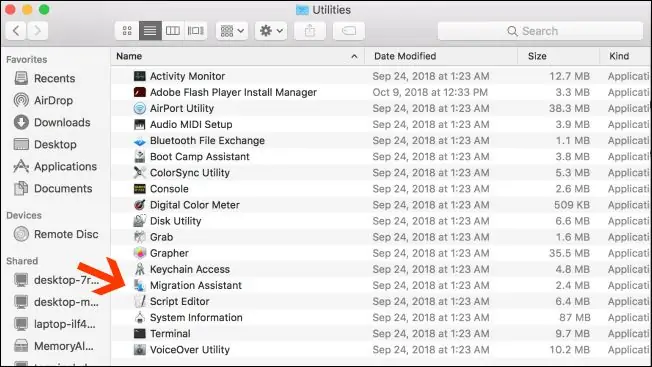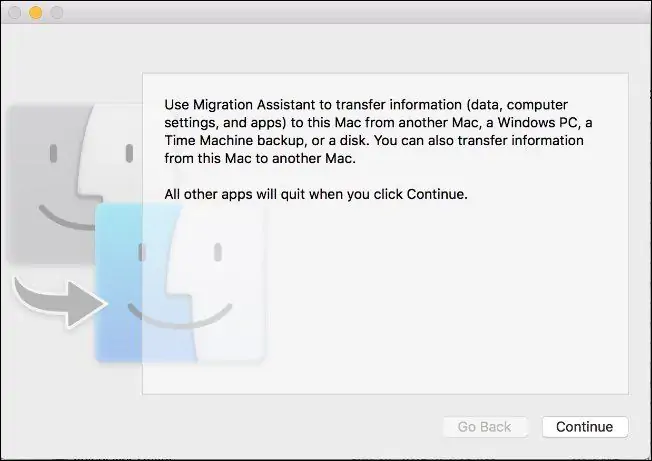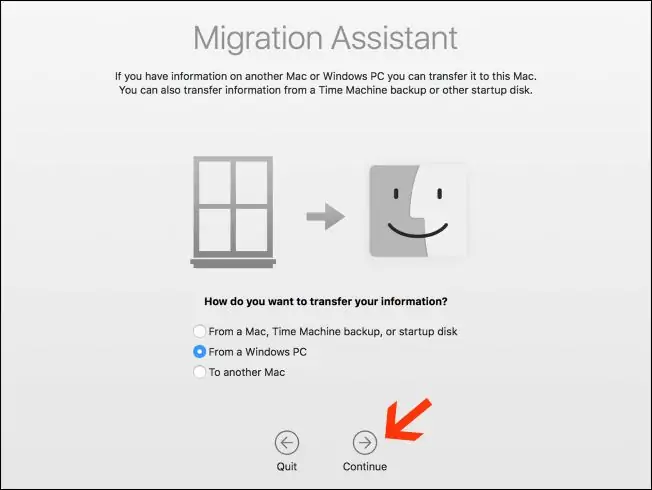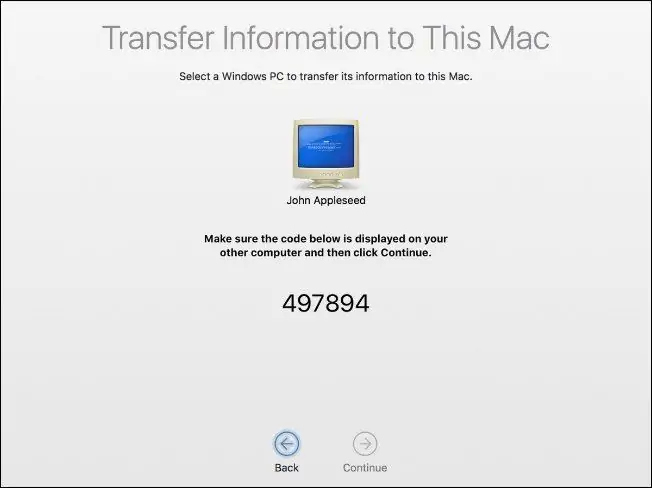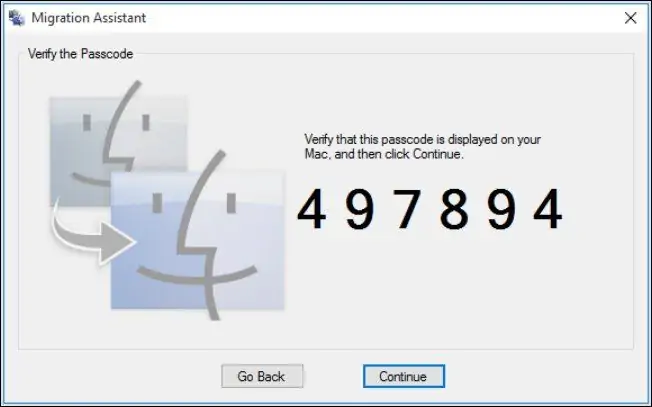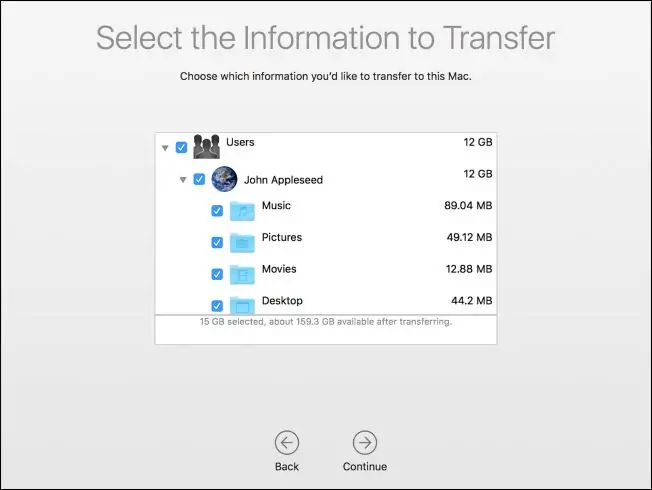انتقال دادن اطلاعات از کامپیوتر قدیمی به کامپیوتر جدید، معمولاً کار دشواری است به خصوص اگر بخواهید از سیستم ویندوزی به مک کوچ کنید. اما خوشبختانه برای انتقال فایلها از ویندوز به MacBook یا iMac هم راهکارهای ساده و خودکار مختلفی وجود دارد.
اگر مکبوک یا آیمک خریداری کردهاید و به دنبال منتقل کردن اطلاعات کامپیوتر ویندوزی به سیستم جدید هستید، ما را در ادامهی مطلب همراهی کنید.
روشهای مختلف انتقال فایل از ویندوز به مکاواس
شاید سادهترین روش برای جابجا کردن تعداد زیادی فایل حجیم مثل فیلمها و فایلهای موسیقی، کپی کردن روی هارد اکسترنال و کپی کردن دادهها از هارد اکسترنال در سیستم جدید باشد. اگر این روش مناسب به نظر میرسد و نیازهای شما را پوشش میدهد، فراموش نکنید که فرمت سیستم فایل هارددیسک میبایست در ویندوز و همینطور مکاواس به سادگی شناسایی شود:
روش بعدی استفاده از سرویسهای فضای ابری مثل گوگل درایو یا iCloud اپل و یا OneDrive مایکروسافت است که به اینترنت سریع و ارزان نیاز دارد و چندان مناسب کاربران ایرانی نیست. به خصوص اگر قصد داشته باشید که صدها گیگابایت ویدیو را جابجا کنید.
روش دیگر استفاده از شبکهی وای-فای و بهتر از آن، شبکهی سیمی مبتنی بر کابل اترنت است. این روش کندتر است اما برای انتقال حجم کمتری از دادهها کاملاً مناسب است. قبلاً مقالهای در خصوص حالت برعکس یعنی انتقال فایل از مک به ویندوز تهیه کردیم که ممکن است مفید واقع شود:
و اما برای انتقال فایل از ویندوز به مکاواس از طریق شبکه، توصیه میشود که از نرمافزار سادهای به اسم Windows Migration Assistant استفاده کنید. اپل این ابزار را برای کاربرانی که از ویندوز استفاده میکردهاند و اکنون میخواهند تمام فایلها را به راحتی به مک منتقل کنند، طراحی کرده است. بنابراین در ادامه به روش کار با این ابزار جالب میپردازیم.
توجه کنید که برای استفاده از Windows Migration Assistant میبایست سیستم ویندوزی و مکبوک یا آیمک شما در یک شبکه حضور داشته باشند و چه بهتر است که شبکه سرعت بالایی داشته باشد یا مبتنی بر کابل LAN باشد. در این صورت انتقال فایلها سریعتر صورت میگیرد.
آمادهسازی سیستم ویندوزی برای جابجایی فایلها
گام اول این است که سیستم ویندوزی را برای انتقال فایلها آماده کنید. برای این کار ابتدا مرورگر اینترنت دلخواهی را اجرا کنید و به این صفحه از سایت اپل مراجعه کنید. لینک دانلود نرمافزار Windows Migration Assistant در این صفحه موجود است. برای هر نسخه از سیستم عامل macOS اپل، نسخهی خاصی از این اپلیکیشن پیشبینی شده است. روی نسخهی صحیح کلیک کنید.
حال در در صفحهی جدید روی دکمهی Download کلیک کنید تا اپلیکیشن Windows Migration Assistant دانلود شود.
حال در سیستم ویندوزی تمام نرمافزارهای باز شده را ببندید و فایل نصب اپلیکیشن Windows Migration Assistant را اجرا کنید. در قدم اول روی Continue کلیک کنید.
در صفحهی بعدی یک کد خاص نمایش داده میشود. صفحه را باز بگذارید تا در مراحل بعدی برای تأیید سیستم صحیح از این کد استفاده کنید.
آمادهسازی مکبوک یا آیمک برای انتقال فایل از ویندوز
در سیستم جدید خویش هم اپلیکیشن Mac Migration Assistant را اجرا کنید. البته نیازی به دانلود کردن آن نیست بلکه در فولدر Utilities شورتکات آن را پیدا خواهید کرد. لذا Finder یا اپ مدیریت فایل را اجرا کنید و روی Applications در ستون کناری کلیک کنید و سپس در لیست اپلیکیشنها به دنبال Migration Assistant بگردید و آن را اجرا کنید.
در قدم اول روی Continue کلیک کنید. تمام اپها باز بسته میشود لذا قبل از کلیک روی این دکمه، همهچیز را بررسی کنید.
در صفحهی بعدی گزینهی From a Windows PC را انتخاب کنید و برای ادامه، روی Continue کلیک کنید.
در صفحهی بعدی یک کد ۶ رقمی نمایش داده میشود. این کد میبایست با کدی که سیستم ویندوزی نمایش میدهد یکسان باشد و در واقع این پنجره کاملاً مشابه است.
در سیستم ویندوزی اگر کد یکسان است، روی Continue کلیک کنید. در ادامه نیز در سیستم اپلی روی Continue کلیک کنید.
سایر مراحل در مکاواس دنبال میشود.
انتخاب و انتقال فایلها از ویندوز به مک
قدم آخر انتخاب کردن مواردی است که میخواهید از سیستم ویندوزی در سیستم جدید اپلی کپی کنید. مکاواس لیستی از فولدرهای فایلهای موسیقی و عکس و ویدیوها و همینطور فولدرهایی مثل Desktop نمایش میدهد. روی چکباکس هر موردی که در سیستم جدید لازم دارید کلیک کنید تا تیک آن اضافه شود و در صورت عدم نیاز، تیک گزینههای اضافی را حذف کنید.
توجه کنید که فولدرهای مربوط به هر حساب کاربری به صورت مجزا در لیست دیده میشود و در واقع میتوانید صرفاً فولدرهای حساب کاربری خودتان را به مکبوک یا iMac منتقل کنید و نه تمام فایلهای موجود را.
در نهایت روی Continue کلیک کنید. فرآیند انتقال فایل آغاز میشود و مدت زمان تخمینی برای تکمیل فرآیند نیز ذکر میشود. بسته به حجم فایلها، ممکن است چند دقیقه یا حتی بیش از یک ساعت زمان لازم باشد. صبور باشید تا انتقال فایلها تکمیل شود و پیام موفقیتآمیز بودن انتقال فایلها نمایش داده شود.
howtogeekسیارهی آیتی