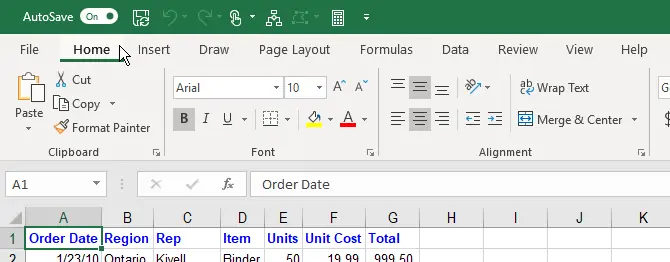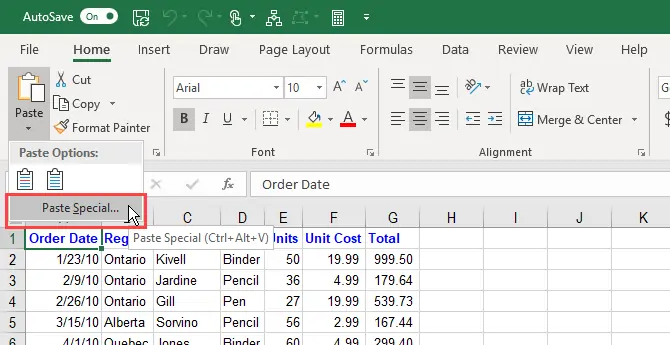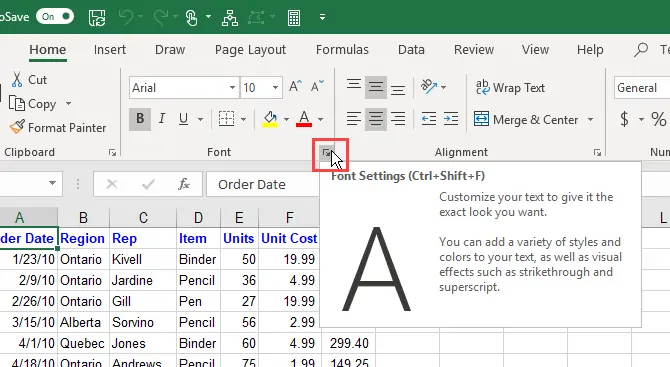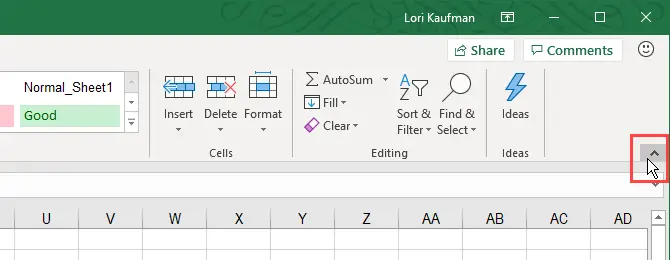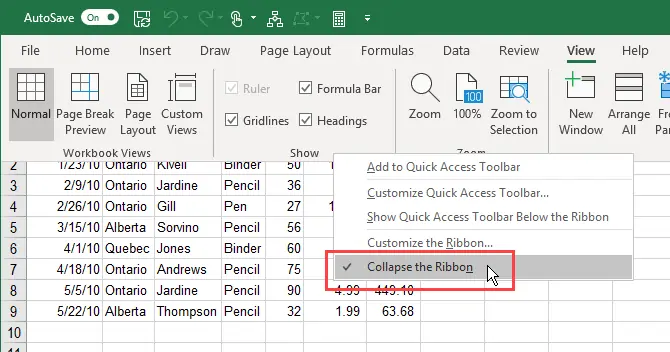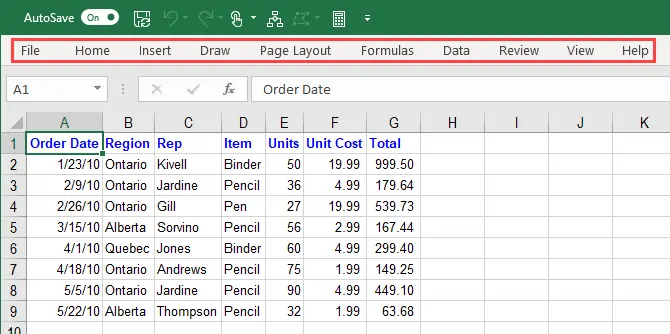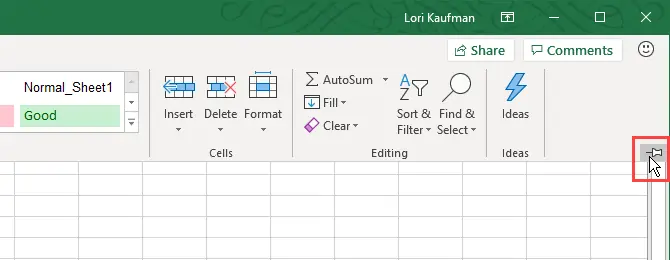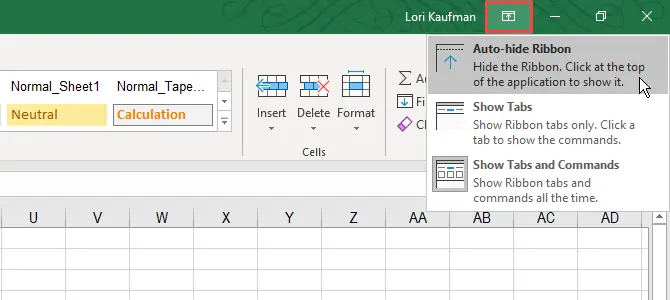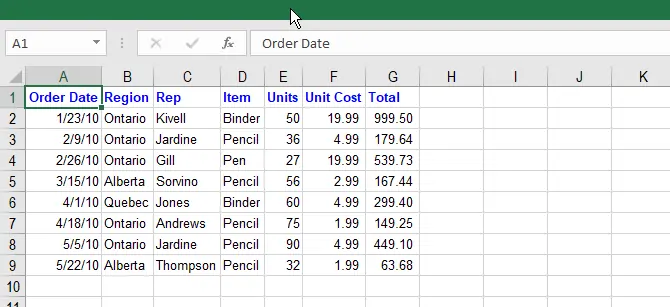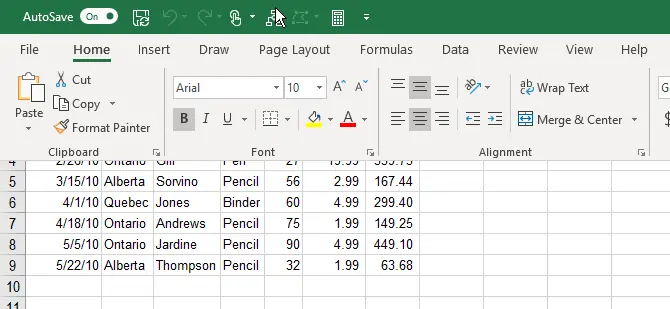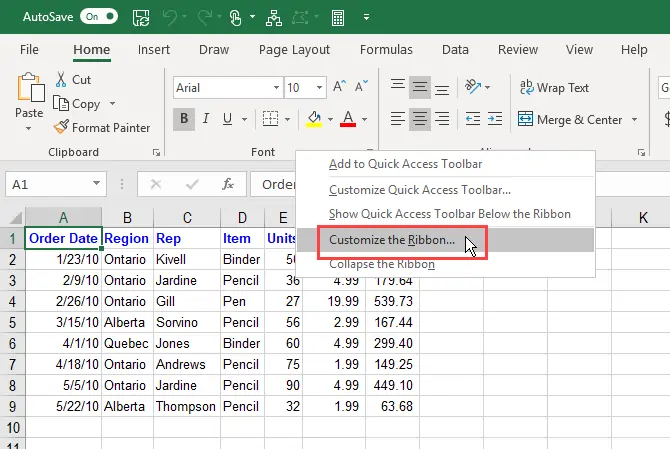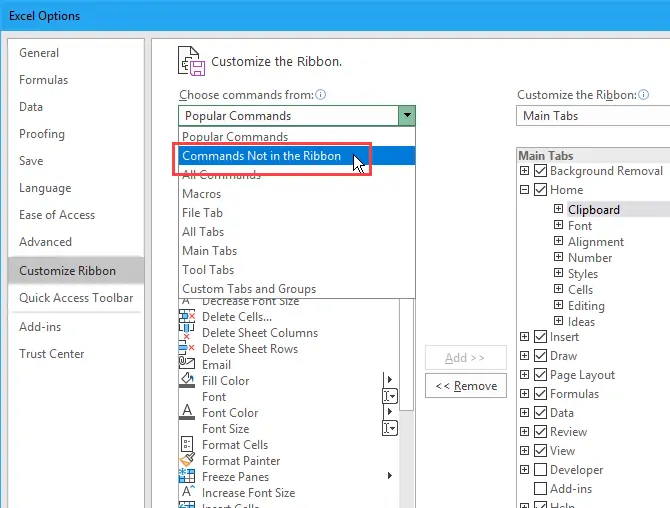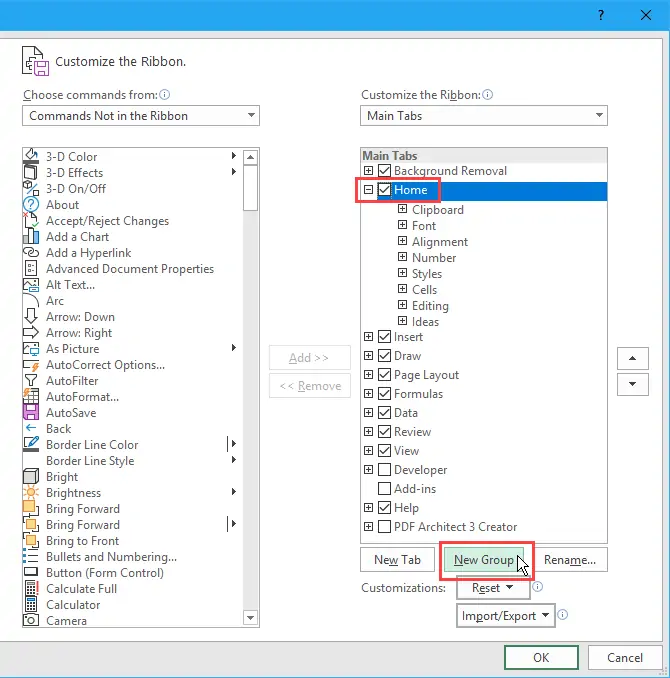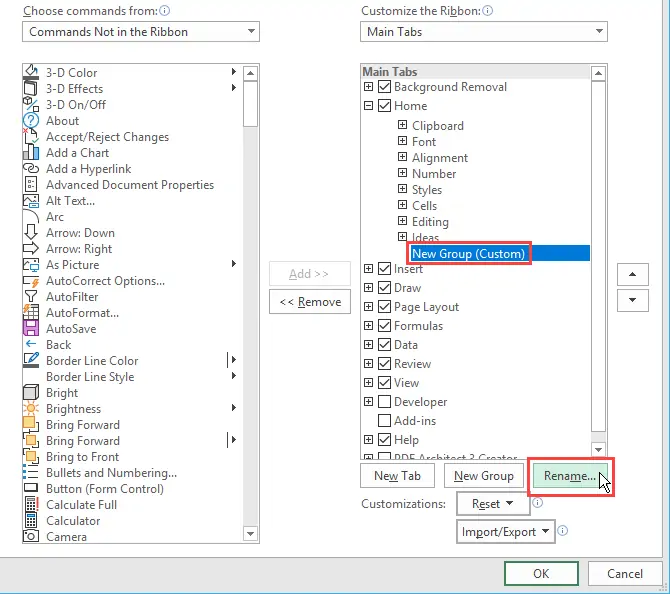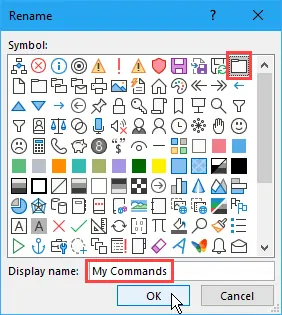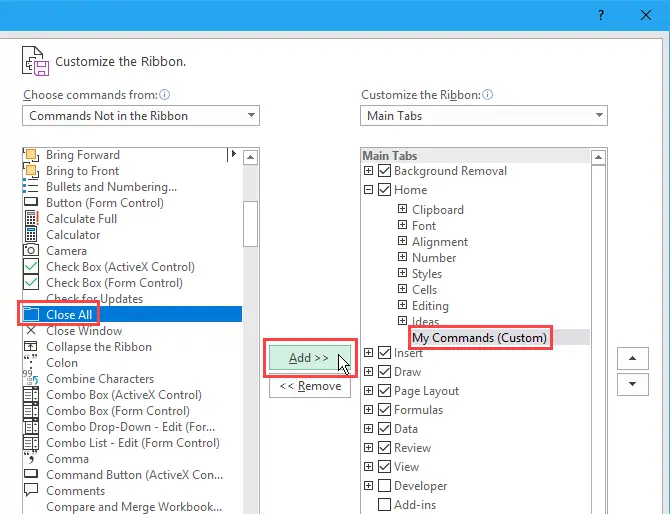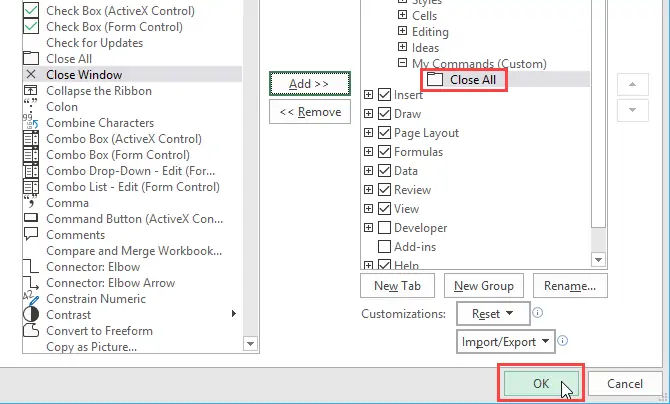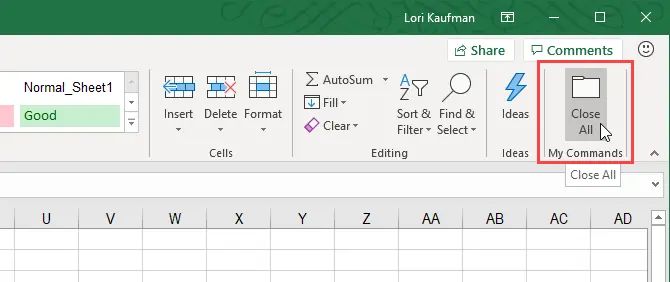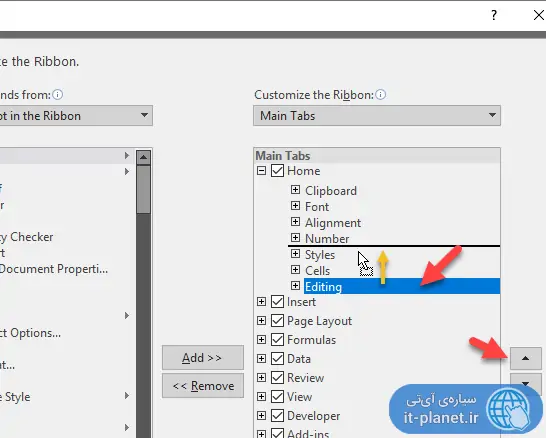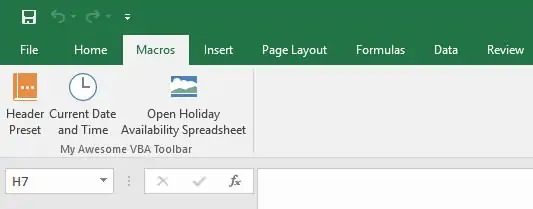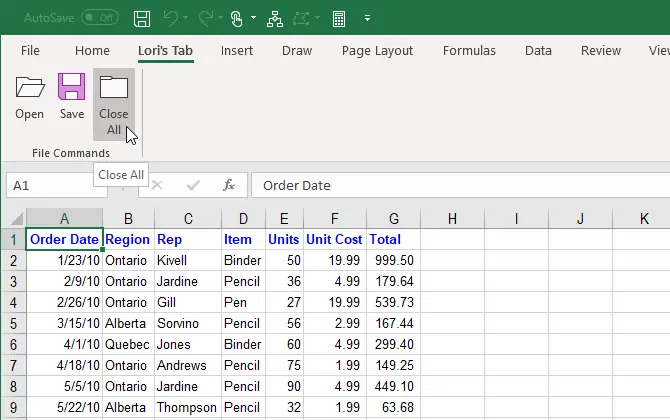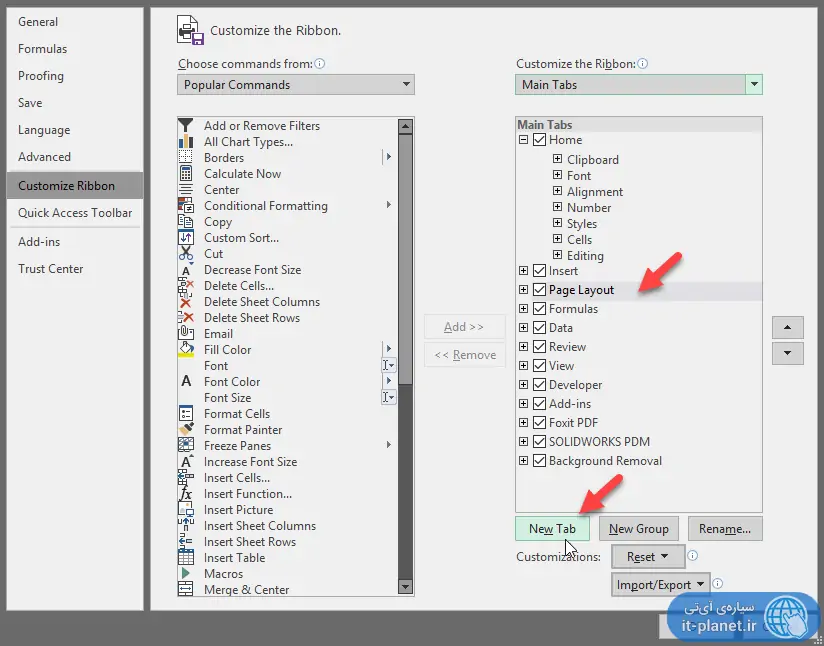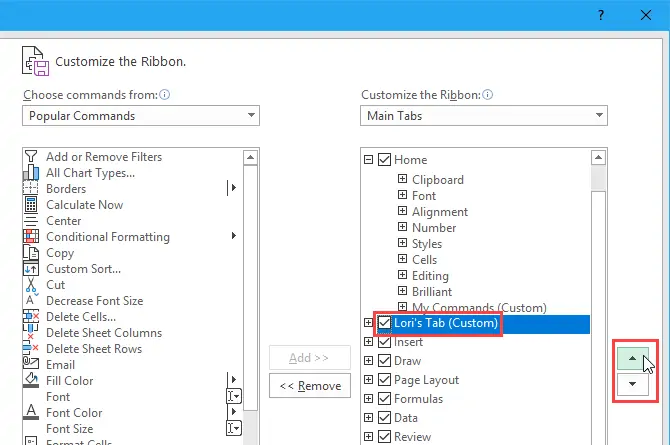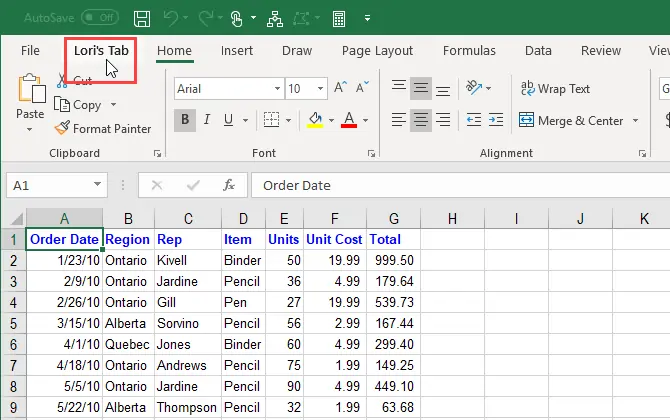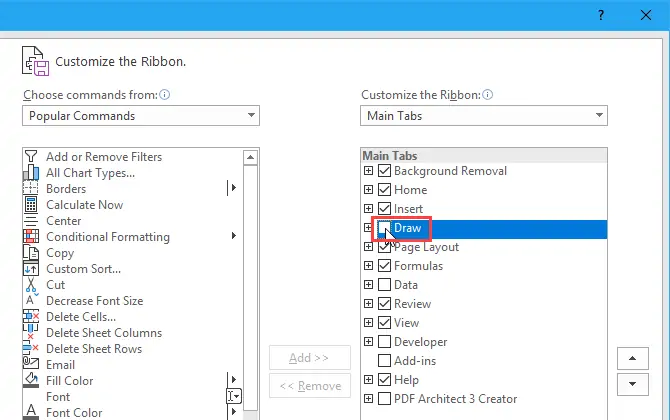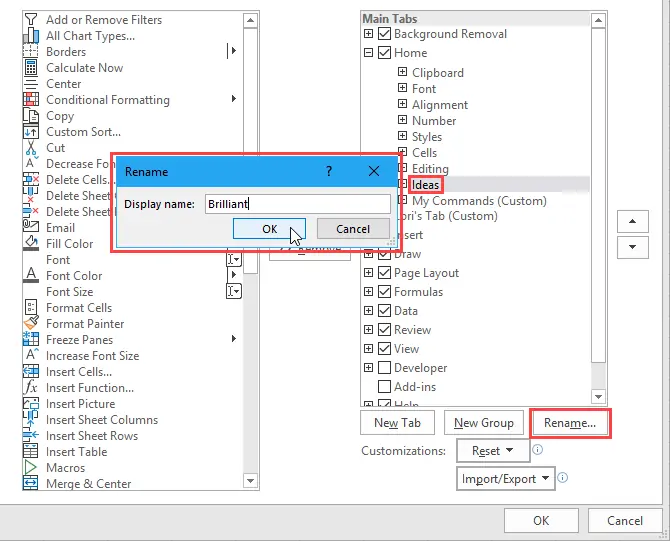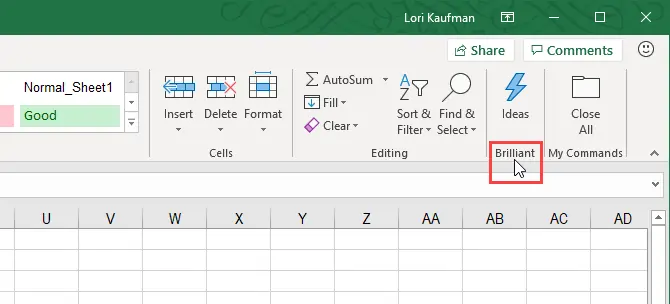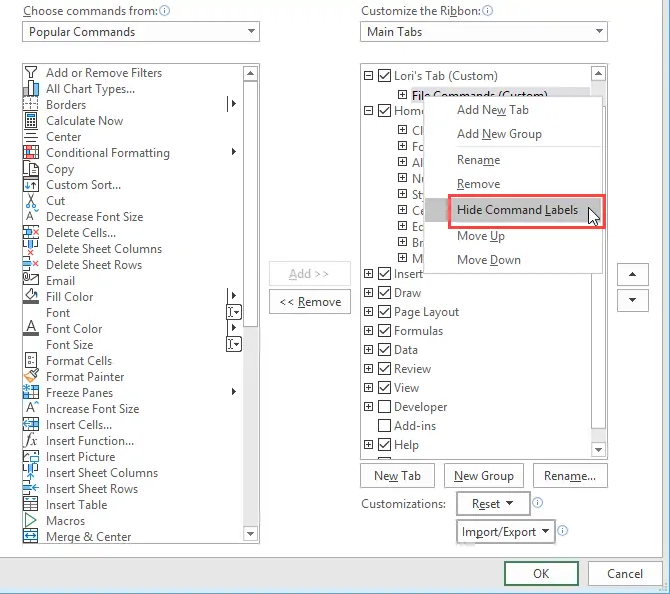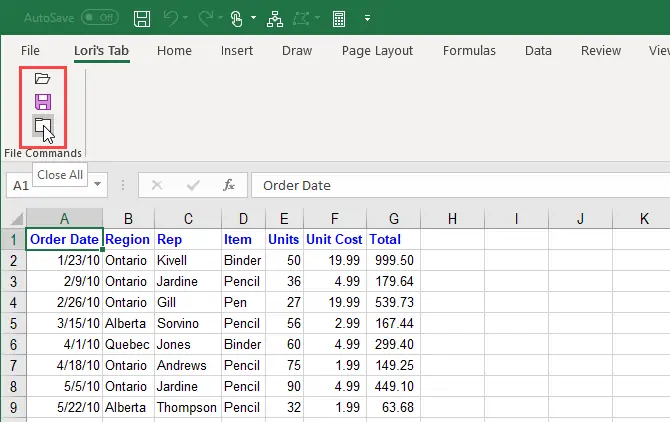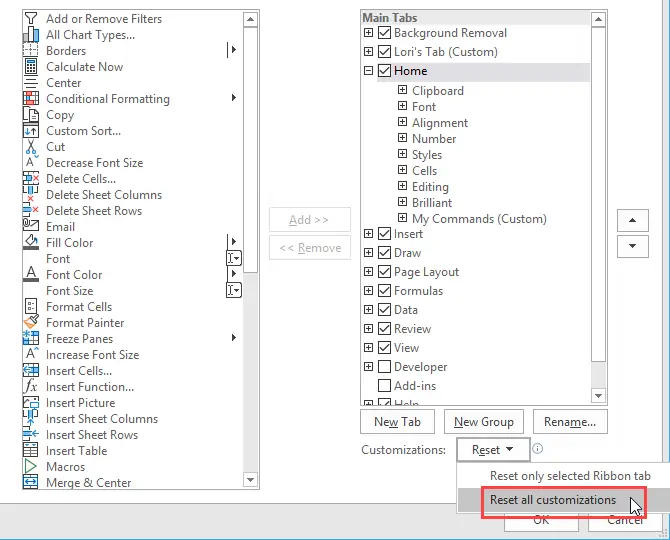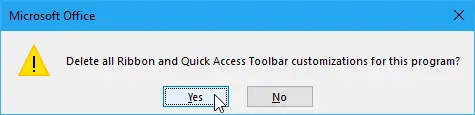نوار ابزار بالای صفحه در نرمافزار Excel با معرفی Office 2007 بزرگتر و کاربردیتر شده و این اتفاق در نرمافزارهای دیگر مجموعهی آفیس مایکروسافت نیز افتاده است. به این نوار ابزار بزرگ و گرافیکی، Ribbon گفته میشود. آیکونها و حتی منوهای موجود در نوار ابزار بالای صفحه را میتوان متناسب با نیاز و سلیقه، سفارشی کرد و در صورت عدم نیاز میتوان آن را مخفی کرد.
در این مقاله به روش سفارشی کردن نوار ابزار بالای صفحه در نرمافزار اکسل مایکروسافت میپردازیم که به صورت مشابه در Word و PowerPoint و سایر نرمافزارهای این مجموعه انجام میشود و البته در آفیس ۲۰۱۰ الی آفیس ۲۰۱۹ امکانپذیر است.
با سیارهی آیتی همراه شوید تا حرفهایتر از گذشته با نرمافزارهای آفیس کار کنیم.
آشنایی با نوار ابزار بالای صفحه در اکسل
نوار ابزار یا Ribbon بالای صفحه در نرمافزار اکسل، نمایشی گرافیکی از منوهای متنی سابق است که کاربری را سادهتر میکند و در واقع کاربر با یک نگاه، گزینهای که به دنبال آن است را پیدا میکند. البته در نگاه اول، نوار ابزار جدید که با معرفی آفیس ۲۰۰۷ رونمایی شده، کمی شلوغ و پیچیده به نظر میرسد اما در حقیقت اغلب گزینهها درست مثل اکسل ۲۰۰۳ و نسخههای قبلی آفیس است.
نوار ابزار دارای تبهایی مثل تب Home و Insert و Page Layout است. با کلیک روی هر تب، یک نوار ابزار جدید در بالای صفحه نمایان میشود که خود به چند بخش تقسیم شده و در هر گروه چند آیکون دیده میشود. گروههای مختلف با خط عمودی جدا شده و نامشان نیز زیر آن بخش ذکر میشود.
به عنوان مثال همانطور که در تصویر زیر مشاهده میکنید، اولین بخش از تب Home، به کلیپبورد و روشهای Cut یا Copy و Paste مربوط میشود.
تقسیم شدن نوار ابزار به گروههای کوچکتر، به خصوص در حالتی مفید است که عرض پنجرهی نرمافزار Excel را کم میکنید یا شاید عرض مانیتور بر حسب پیکسل، کم است. در این حالت نمایش نام آیکونها امکانپذیر نیست و در نتیجه فقط آیکونها دیده میشود اما گروهها و نامشان حفظ میشود تا کاربر به راحتی گزینهی موردنظر را پیدا کند.
همانطور که در تصویر زیر مشاهده میکنید، با کلیک روی فلش زیر برخی آیکونها، به جای انجام عمل اصلی، منوی کرکرهای باز میشود و گزینههای بیشتری در اختیار کاربر قرار میگیرد.
گوشهی پایین هر یک از گروههای آیکون در نوار ابزار بالای صفحه، یک فلش مورب به سمت پایین قرار گرفته است. با کلیک روی این فلشها، پنجرهای حاوی گزینههای کاملتر مرتبط با همان گروه، نمایان میشود. به عنوان مثال با کلیک روی فلش کوچک پایین گروه فونت، پنجرهی Font Settings نمایش داده میشود که البته شورتکات Ctrl + Shift + F نیز برای باز کردن همین پنجره در نظر گرفته شده است.
مخفی کردن و نمایش نوار ابزار در نرمافزارهای آفیس
در صورت عدم نیاز یا به صورت موقت میتوانید نوار ابزار بالای صفحه را مخفی کنید تا فضای بیشتری برای کار روی داکیومنت یا مطالعه و بررسی کردن آن داشته باشید. این مهم به خصوص در لپتاپها و تبلتهای ویندوزی کاربرد دارد و البته به Excel محدود نمیشود. روش کار در ورد و پاورپوینت و غیره، یکسان است.
برای مخفی کردن، روی فلش کوچکی که در گوشهی پایین نوار ابزار قرار گرفته کلیک کنید.
روش دیگر دبلکلیک کردن روی یکی از تبهای نوار ابزار است و روش بعدی استفاده از شورتکاتی ساده است:
با Ctrl + F1 میتوانید نوار ابزار بالای صفحه در نرمافزارهای آفیس را مخفی یا آشکار کنید.
روش دیگر راستکلیک کردن روی نوار ابزار و انتخاب کردن گزینهی Collapse the Ribbon است. زمانی که کنار این گزینه تیک وجود داشته باشد، به این معنی است که Ribbon جمع شده و مخفی است.
بنابراین چهار روش ساده برای مخفی کردن نوار ابزار وجود دارد.
در حالتی که نوار ابزار جمع شده و مخفی است، تبهای آن همچنان دیده میشود. با کلیک روی هر تب، نوار ابزار مربوطه موقتاً نمایش داده میشود و به محض کلیک روی یکی از آیکونها یا ابزارها، مجدداً مخفی میشود.
برای نمایش دائمی نوار ابزار میبایست روی یکی از تبها دبلکلیک کنید. روش دیگر استفاده از شورتکات Ctrl + F1 است، با هر بار فشار دادن این شورتکات، وضعیت از حالت مخفی به آشکار و بالعکس تغییر میکند.
روش دیگر این است که پس از کلیک روی یکی از تبها برای نمایان شدن موقت، روی آیکون سنجاق در گوشهی پایین نوار ابزار کلیک کنید تا بالای صفحه باقی بماند و مخفی نشود و روش آخر نیز راستکلیک کردن و انتخاب گزینهی Collapse the Ribbon است.
مخفی کردن خودکار نوار ابزار بالای صفحه و تبهای آن
برای مخفی کردن خودکار نوار ابزار و حتی تبهای آن، روی دکمهی Ribbon Display Options در گوشهی بالای پنجرهی اکسل و درست کنار دکمههای بستن، ماکسیمایز و مینیمایز کلیک کنید. سپس گزینهی Auto-hide Ribbon را انتخاب کنید.
گزینهی Show Tabs برای مخفی کردن نوار ابزار و نمایش تبهای آن کاربرد دارد و گزینهی آخر که Show Tabs and Commands است هم نوار ابزار و تبها را مثل قبل به صورت کامل نمایش میدهد.
در حالتی که گزینهی اول را انتخاب کردهاید، برای دیدن نوار ابزار در بالای صفحه، میبایست موس را در بالای پنجرهی اکسل قرار دهید و پس از کمی مکث، روی نوار سبزرنگی که نمایان میشود کلیک کنید.
پس از نمایش نوار ابزار، روی تب و آیکون موردنظر کلیک کنید، به این ترتیب نوار ابزار مجدداً مخفی میشود.
همانطور که اشاره کردیم برای برگشتن به حالت عادی و نمایش نوار ابزار، میبایست گزینهی Show Tabs and Commands را از منوی کرکرهای Ribbon Display Options انتخاب کنید.
رفع مشکل ناپدید شدن نوار ابزار بالای صفحه در اکسل و آفیس
ممکن است با مشکل غیب شدن نوار ابزار بالای صفحه در نرمافزارهای آفیس مایکروسافت مثل اکسل روبرو شده باشید. احتمالاً مشکل خاصی وجود ندارد و صرفاً نوار ابزار مخفی شده است.
در این حالت روی دکمهی Ribbon Display Options که به موقعیت آن اشاره کردیم کلیک کنید و گزینهی Show Tabs and Commands را انتخاب کنید و همینطور کلید میانبر Ctrl + F1 را فشار بدهید. همانطور که اشاره کردیم با هر بار زدن این کلید میانبر، نمایش نوار ابزار فعال و غیرفعال میشود و طبعاً ممکن است دستتان به صورت تصادفی به این کلیدها خورده باشد و نوار ابزار را مخفی کرده باشید.
سفارشی کردن نوار ابزار بالای صفحه در اکسل
توجه کنید که قابلیت سفارشیسازی Ribbon در آفیس ۲۰۰۷ وجود نداشته و مایکروسافت این ویژگی را در Excel 2010 اضافه کرده است. بنابراین اگر از اکسل ۲۰۱۰ و نسخههای بعدی مثل اکسل ۲۰۱۳ استفاده میکنید، در صورت نیاز میتوانید موارد زیر را پیادهسازی کنید:
- تغییر نام و تغییر ترتیب تبهای بالای صفحه و گروههای داخل هر تب
- مخفی کردن تبهای بلااستفاده
- حذف و اضافه کردن بخشها در تبهای بالای صفحه
- اضافه کردن تبهای جدید شامل بخشهای دلخواه برای قرار دادن ابزارهای لازم
تمام موارد فوق برای یک کاربر حرفهای اکسل ضروری است چرا که هیچ کاربری نیاز به تمام آیکونها و تبهای پیشفرض در بالای صفحه ندارد. کاربران حرفهای میتوانند یک یا دو تب ساده که فقط آیکونهای موردنیازشان را شامل میشود، بسازند و با این روش، استفاده از اکسل را تسریع کنند.
برای شروع کار روی منوی File کلیک کنید و در صفحهی بعدی روی گزینهی Options کلیک کنید. به این ترتیب پنجرهی Excel Options نمایان میشود. در این پنجره و در ستون کناری، روی Customize Ribbon کلیک کنید. این مراحل به صورت مشابه در ورد و غیره نیز قابل اجراست.
و اما روش دوم:
روش سریعتر این است که روی نوار ابزار بالای صفحه راستکلیک کنید و گزینهی Customize the Ribbon را انتخاب کنید.
اضافه کردن گروه جدید در نوار ابزارها
برای افزودن دستورات و ابزارهای جدید، میبایست ابزار موردنظر را در یک گروه قرار بدهید. اضافه کردن دستور یا به عبارت دیگر آیکون بدون گروه امکانپذیر نیست و از طرف دیگر نمیتوانید یک گروه پیشفرض مثل Clipboard از تب Home را انتخاب کنید و آیکونهایی را در آن اضافه کنید. البته کاربران حرفهای ترجیح میدهند که ابتدا یک تب جدید و سپس گروهها و ابزارها را در آن ایجاد کنند.
برای انتخاب دستوراتی که در نوار ابزار موجو نیست، از منوی کرکره ای Choose commands from گزینهی Commands Not in the Ribbon را انتخاب کنید.
در سمت راست صفحه و لیست تبها، تب موردنظر را برای افزودن گروه انتخاب کنید و سپس روی دکمهی New Group زیر لیست کلیک کنید.
گروه جدید در انتهای گروهها در تب انتخاب شده اضافه میشود و نام پیشفرض آن، New Group است و به دنبال نام، کلمهی Custom به معنی سفارشی اضافه میشود تا تشخیص گروه جدید ساده شود. برای تغییر نام، روی گروه جدید کلیک کنید و سپس روی دکمهی Rename زیر لیست کلیک کنید.
نام دلخواه و مرتبطی را در کادر Display name و در پنجرهی Rename که باز شده تایپ کنید.
توجه کنید که اگر عرض پنجرهی نرمافزار اکسل بسیار کم شود، به جای نام گروه صرفاً یک آیکون نمایش داده میشود. میتوانید این آیکون را نیز از طریق پنجرهی Rename انتخاب کنید.
در نهایت روی OK کلیک کنید.
اضافه کردن آیکونها در گروهها
گروه جدیدی که ایجاد کرده و نامگذاری کردهاید را انتخاب کنید. سپس روی دستور و ابزار موردنظر در لیست سمت چپ کلیک کنید تا انتخاب شود و برای افزودن، روی دکمهی Add مابین دو لیست چپ و راست کلیک کنید.
برای فیلتر کردن دستورات لیست سمت چپ، میتوانید از منوی کرکرهای بالای لیست استفاده کنید. به علاوه برای حذف کردن دستوری که قبلاً اضافه شده اما ضروری نیست، آن را در لیست سمت راست انتخاب کرده و روی Remove مابین دو لیست کلیک کنید.
پس از تغییرات با کلیک روی دکمهی OK، ظاهر جدید نوار ابزار ذخیره میشود. دقت کنید که گروههای جدید در سمت راست اضافه میشوند و البته قابلیت تغییر دادن ترتیب گروهها وجود دارد.
تغییر ترتیب تبها و گروهها در نوار ابزار بالای صفحه اکسل
برای تغییر دادن ترتیب تبها یا گروهها، دو روش ساده وجود دارد. ابتدا روی نوار ابزار راستکلیک کنید و Customize the Ribbon را انتخاب کنید. سپس در پنجرهی باز شده و در لیست سمت راست، گروهی که میخواهید جابجا کنید را انتخاب کنید. حال روی دکمهی فلش به سمت بالا یا فلش به سمت پایین کلیک کنید تا گروه بالاتر یا پایینتر برود و با گروه قبل یا بعد جابجا شود.
روش دوم درگ و دراپ است. کافی است گروه موردنظر را با چپ کلیک و نگه داشتن کلید چپ و حرکت موس، به بالا یا پایین جابجا کنید و سپس کلید چپ موس را رها کنید.
در مورد تبها هم روش کار مشابه است و میتوانید با دو روش استفاده از فلش پایین و بالا یا درگ و دراپ، ترتیب را به شکلی که مطلوب است، تنظیم کنید.
اضافه کردن تب جدید در نوار ابزار نرمافزارهای آفیس
استفاده از تبهای کاستم یا سفارشی، چیزی است که سرعت کار را بیشتر میکند چرا که کاربر فقط ابزارهای پراستفاده را در این تبها قرار میدهد.
میتوانید در یک تب جدید، چندین گروه مختلف با آیکونهای درشت اضافه کنید تا پیدا کردن ابزارهای بسیار کاربردی، سادهتر شود.
برای افزودن تب جدید و سفارشی، طبق معمول روی نوار ابزار راستکلیک کرده و گزینهی سفارشی کردن آن را انتخاب کنید. حال در لیست سمت راست روی یکی از تبها کلیک کنید و سپس روی دکمهی New Tab زیر لیست کلیک کنید. تب جدید پس از تب انتخابشده اضافه میشود و یک گروه جدید نیز به صورت خودکار در آن ایجاد میشود.
نامگذاری گروه جدید و تب جدید با کلیک روی Rename انجام میشود. در صورت نیاز میتوانید با انتخاب تب جدید و کلیک روی دکمهی Remove وسط لیستها، آن را حذف کنید.
تغییر ترتیب دستورات در نوار ابزار نرمافزارهای آفیس
تغییر دادن ترتیب آیکونهای موجود در گروهها و تبهای مختلف نیز با دو روش انجام میشود. روش اول درگ و دراپ یا گرفتن و حرکت موس و رها کردن است. روش دیگر استفاده از دکمههای فلش بالا و فلش پایین در کنار لیست است. ابتدا میبایست دستور موردنظر را انتخاب کنید و سپس روی فلشها کلیک کنید تا در لیست به موقعیت بالاتر یا پایینتر جابجا شود.
در مورد جابجا کردن تبها و گروهها هم روال کار مشابه است.
بهتر است تبهای کاستم یا سفارشی را در ابتدای لیست قرار بدهید تا دسترسی به ابزارهای پراستفاده، سریعتر شود.
مخفی کردن تبهای نوار ابزار بالای صفحه در Excel و Word و غیره
برای مخفی کردن تبهایی که استفاده نمیکنید، کافی است در پنجرهی سفارشی کردن نوار ابزار، تیک کنار تب مربوطه را حذف کنید. برای فعال کردن نمایش تبها نیز میبایست تیک کنار تب زده شود.
پس از تغییرات فراموش نکنید که روی OK کلیک کنید تا تنظیمات ذخیره شود.
تغییر نام تبها و سایر موارد در نوار ابزار
همانطور که اشاره کردیم برای تغییر دادن نام گروهها، کافی است گروه موردنظر را انتخاب کنید و روی Rename کلیک کنید. در مورد تبها هم روش کار مشابه است اما در پنجرهی تغییر نام، کادر انتخاب آیکون وجود ندارد چرا که تبها بدون آیکون هستند.
نام جدید تب یا گروه پس از ذخیره کردن تنظیمات، قابل مشاهده است.
در اکسل نمیتوانید نام دستورات موجود در نوار ابزارها را تغییر بدهید.
استفاده از آیکونها به جای متن در نوار ابزار برنامههای آفیس
در لپتاپ یا تبلت با توجه به کوچک بودن نمایشگر، بد نیست به جای استفاده از نام، آیکون ابزارهای مختلف را در نوار ابزار مشاهده کنید و در واقع نامشان را مخفی کنید. این حالت مفید هم در تنظیمات سفارشیسازی Ribbon پیشبینی شده است اما متأسفانه نمیتوانید نام ابزارهای موجود در تبهای پیشفرض را مخفی کنید!
برای مخفیسازی نام ابزارها در تبهایی که خودتان ساختهاید، روی گروه موردنظر راستکلیک کنید و گزینهی Hide Command Labels را انتخاب کنید.
به این ترتیب نمایش آیکونها فشردهتر میشود و نام ابزارها حذف خواهد شد.
ریست کردن نوار ابزار در Excel و Word و PowerPoint و سایر نرمافزارهای آفیس
اگر در نرمافزارهای آفیس تغییراتی در بخش نوار ابزار بالای صفحه دادهاید و به دلیلی تصمیم گرفتهاید که حالت اولیه را فعال کنید، میبایست از دکمهی Reset استفاده کنید. این دکمه در صفحهی سفارشی کردن تنظیمات نوار ابزار و زیر لیست سمت راست قرار گرفته است و با کلیک کردن روی آن، دو گزینه نمایان میشود:
- Reset only selected Ribbon tab که فقط تب انتخاب شده را بازنشانی میکند.
- Reset all customizations که تمام تغییرات کاربر را ریست میکند.
بنابراین در صورت نیاز میتوانید فقط تبهای پیشفرض را به حالت اولیه بازنشانی کنید. کافی است تکتک تبها را انتخاب کرده و روی Reset کلیک کنید و گزینهی اول را انتخاب کنید.
در پنجرهی تأیید بازنشانی نیز روی Yes کلیک کنید.
makeuseofسیارهی آیتی