در هر لحظه، یک کامپیوتر برای ارتباط با اینترنت، پورتهای آزاد UDP یا TCP را جستجو میکند و از پورتهای خالی برای ارسال داده به کامپیوترهای شبکه یا سرور سایتها استفاده میکند و سپس دادهها را روی یک پورت خالی دریافت میکند. ویندوز یا به طور کلی سیستم عامل به صورت هوشمندانه پورتها را مدیریت میکند و ارتباط بین برنامهها و پورتها را تنظیم میکند. اما گاهی ممکن است دو پردازش از یک پورت استفاده کنند یا کاربر بخواهد چنین کاری انجام بدهد.
برای بررسی کردن اینکه کدام نرمافزار از کدام پورت یا پورتها برای ارتباط با شبکه و اینترنت استفاده میکند، روشهای مختلفی وجود دارد. در ادامه به دو روش ساده اشاره میکنیم.
چک کردن پورتها از طریق دستورات cmd
شاید سادهترین روش برای بررسی کردن اینکه کدام پردازش و نرمافزار از کدام پورت استفاده میکند، کار کردن با Command Prompt باشد. دستورات سادهای برای این کار وجود دارد اما توجه کنید که بهتر است cmd را با دسترسی ادمین اجرا کنید تا محدودیتی وجود نداشته باشد. برای این کار میتوانید عبارت cmd را در منوی استارت ویندوز جستجو کنید و سپس روی اولین نتیجه راستکلیک کرده و گزینهی Run as administrator را انتخاب کنید.
پس از اجرا کردن cmd با دسترسی ادمین، دستور زیر را تایپ کنید و کلید Enter را فشار دهید تا اجرا شود:
netstat -ab
لیستی از پورتها نمایش داده میشود که بسته به تعداد برنامهها ممکن است طولانی یا کوتاه باشد. در کنار هر پورت نام پردازشی که از آن استفاده میکند درج میشود. برای کپی کردن اطلاعات خروجی این دستور، میتوانید Ctrl + A و سپس Ctrl + C را فشار بدهید. در ادامه میتوانید آنچه کپی شده را در نرمافزاری مثل Notepad پیست کنید و امور بعدی را دنبال کنید.
در یک کامپیوتر ویندوزی معمولی، دو شناسهی IP محلی و پورت مرتبط با هر یک وجود دارد. آدرسها و به دنبالشان شمارهی پورت را در تصویر زیر بررسی کنید:
در مثال فوق اولین آدرس IP در حقیقت 127.0.0.1 است که نام دیگر آن localhost یا آدرس حلقهی بازگشت است. در واقع هر برنامهای که با این آدرس ارتباط برقرار میکند، مشغول انجام کاری در کامپیوتر فعلی است. شمارهی پورت ارتباطی با این آدرس در تصویر فوق 3213 است و در واقع پس از هر آدرس IP، دو نقطه و سپس شمارهی پورت ذکر میشود.
اغلب پردازشهای مرتبط با شبکه و اینترنت، با آدرس IP دیگری که معمولاً به شکل 192.168.xxx.xxx است، ارتباط برقرار میکنند. در واقع این پردازشها از کامپیوتر یا پرینتر یا دوربین یا ... در شبکه داده دریافت میکنند و یا با سایت یا سرور مربوط به یک نرمافزار خاص ارتباط برقرار کردهاند. این ارتباط نیز روی یک پورت خالی برقرار میشود.
TCPView ابزاری برای بررسی پورتها
اگر از cmd استفاده نمیکنید و به نرمافزار گرافیکیتر و سادهتری نیاز دارید، یکی از گزینههای رایگان و ساده، TCPView است.
با اجرای این اپلیکیشن، لیستی از برنامهها، پروتکل ارتباطی، آدرس IP محلی یا Local Address و آدرس ریموت یا Remote Address و اطلاعات مفید دیگری نمایش داده میشود.
ویژگی جالب این اپلیکیشن، بروز شدن خودکار لیست پورتها است. پورتهای در حال باز شدن و بسته شدن با هایلایت سبز و قرمز متمایز میشوند و پورتهای در حال ارسال و دریافت داده، با رنگ زرد مشخص میشوند. برای مرتب کردن لیست بر حسب شمارهی پورت، آدرس، و غیره، کافی است روی ستون مربوطه کلیک کنید. با این روش به سادگی میتوانید اپلیکیشنهایی که از یک پورت مشترکاً استفاده میکنند را پیدا کنید.
برای بستن یک پردازش کافی است راستکلیک کرده و End process را انتخاب کنید. گزینهی دیگر Close Connection است که برنامه را نمیبندد بلکه کانکشن ارتباطی را متوقف میکند.
maketecheasierسیارهی آیتی



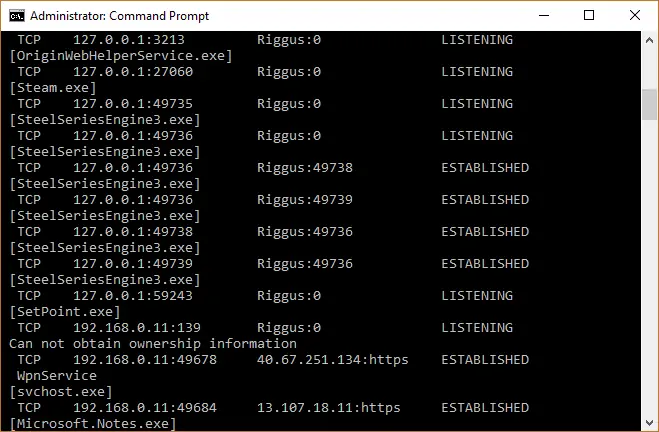
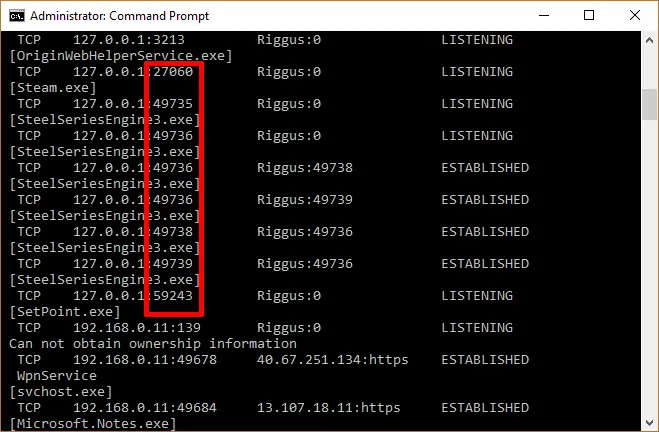
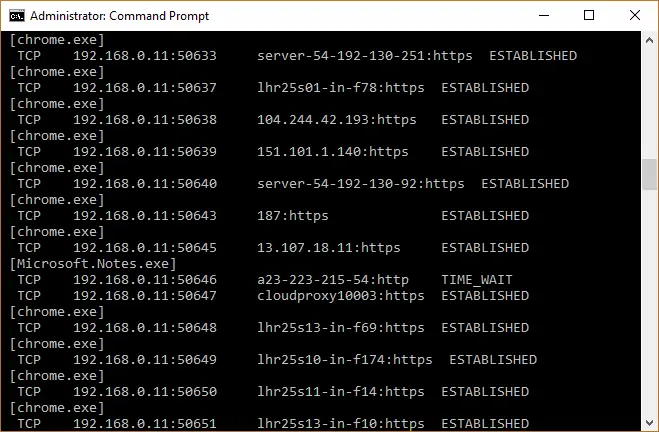
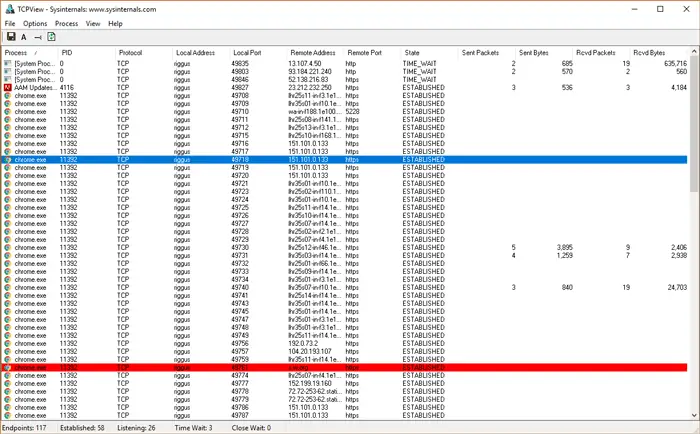
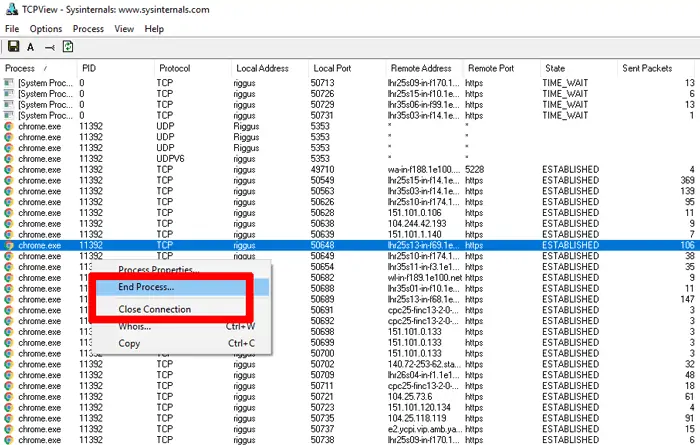
سلام
خسته نباشید
اگر بخواهیم پورتهای باز نتورک سوییچ را ببندیم که کسی نتواند با وصل کردن یک کامپیوتر دیگر به شبکه دسترسی پیدا کند باز هم می توانیم از این روش استفاده کنیم
ممنون از زحماتتون