زمانی که برخی از فایلهای ویندوز به دلایل مختلف مثل خرابی هارددیسک یا SSD و یا مشکلات نرمافزاری مثل ویروسها، خراب میشود، میتوان از ابزار DISM و System File Check برای جایگزین کردن فایلها و حل مشکل استفاده کرد. این دو ابزار قدرتمند ویندوزی از طریق cmd یا همان واسط خط دستور اجرا میشوند و با استفاده از آنها میتوان فایلهای سیستمی را بدون نصب مجدد ویندوز و حتی بدون وجود دیویدی نصب ویندوز، تعمیر کرد.
در این مقاله میخواهیم با روش استفاده از DISM و SFC در ویندوز ۱۰ آشنا شویم. ما را همراهی کنید تا مشکلات ویندوز را استادانهتر حل کنیم.
اگر برخی از فایلهای سیستمی ویندوز، معیوب شده باشند، سیستم کند میشود و یا ویندوز به درستی بوت نمیشود و همینطور ارورهایی مربوط به فقدان (missing) فایلهای سیستمی ویندوز، نمایش داده میشود. علت خرابی فایلها ممکن است خرابی هارددیسک و SSD باشد که قبلاً به راهکارها و علائم اشاره کردیم:
علت دیگر دستکاری فایلها توسط کاربر است! حتی نرمافزارهای سالم هم گاهی ممکن است فایلهای سیستمی ویندوز را دستکاری کنند. ویندوز ۱۰ دو ابزار قدرتمند برای حل کردن این نوع مشکلات دارد و خوشبختانه برای استفاده از این دو ابزار، نیازی به وجود دیسک نصب ویندوز نیست. اجرا کردن ابزارهای DISM و SFC روی فایلهای شخصی اثری ندارد و صرفاً فایلهای سیستمی ویندوز است که موردبررسی قرار گرفته و در صورت نیاز، تعمیر میشود.
نحوهی تعمیر کردن فایلهای سیستمی ویندوز ۱۰ با SFC و DISM
ابتدا از حساب ادمین در کامپیوتر ویندوزی لاگین کنید چرا که دسترسی administrator برای اجرای دستورات ضروری است.
برای اجرا کردن واسط خط دستور یا Command Prompt ویندوز، میتوان از پنجرهی Run استفاده کرد ولیکن با توجه به اینکه دسترسی ادمین ضروری است، از منوی استارت استفاده کنید. عبارت cmd را جستوجو کنید و در نتایج، روی Command Prompt راستکلیک کرده و گزینهی Run as administrator را انتخاب کنید. اگر پیام و هشداری نمایان شد، روی Yes کلیک کنید تا امنیت و سطح دسترسی تأیید شود.
روش سادهی دیگر این است ولیکن cmd به صورت ادمین اجرا نمیشود و دسترسی محدود است: کلید ترکیبی Windows + R را فشار دهید و در پنجرهی Run، دستور cmd را وارد کرده و کلید اینتر را فشار دهید. اگر cmd با دسترسی ادمین اجرا شود، در نوار بالای پنجرهی cmd، عبارت administrator را خواهید دید:
اکنون در پنجرهی کامند پرامپت ویندوز، دستور زیر را وارد کرده و کلید اینتر را فشار دهید:
DISM.exe /Online /Cleanup-image /Restorehealth
ابزاری به اسم Deployment Image Servicing and Management tool که به اختصار DISM گفته میشود، اجرا شده و پس از دقایقی، فرآیند ریاستور کردن فایلهای سیستمی ویندوز ۱۰، تکمیل میشود.
توجه کنید که در انتها، پیام Restore operation completed successfully برای اعلام موفقیتآمیز بودن تعمیرات، نمایش داده میشود.
قدم بعدی اسکن کردن فایلهای سیستمی ویندوز به کمک دستور sfc است. به این منظور در همان پنجرهی قبلی، دستور زیر را وارد کرده و کلید اینتر را فشار دهید:
sfc /scannow
برای تکمیل اجرای این دستور هم میبایست دقایقی صبر و حوصله کنید. اگر فایل خراب موجود باشد، این دستور به صورت خودکار برای حل کردن مشکل فایل و جایگزینی آن، اقدام میکند.
اگر تعمیر فایلها با موفقیت به پایان برسد، پیامی مثل تصویر زیر دریافت میکنید:
احتمالاً مشکلات فایلهای آسیبدیده به کمک DISM و SFC حل شده است ولیکن اگر همچنان مشکلات و پیامهای خطا در مورد فقدان فایلهای سیستمی یا خرابی (Corrupt) دریافت میکنید، بهتر است از ابزار Restore ویندوز استفاده کنید.
فایلهای سالم از کشی که در پوشهی ویندوز ذخیره شده، بارگذاری میشود. اگر این پوشه نیز از بین رفته باشد یا فایلهای آن معیوب باشد، طبعاً به آخرین راهحل یعنی استفاده از بکاپ یا نصب مجدد ویندوز و تعمیر آن به کمک دیسک نصب ویندوز میرسیم.
intowindowsسیارهی آیتی



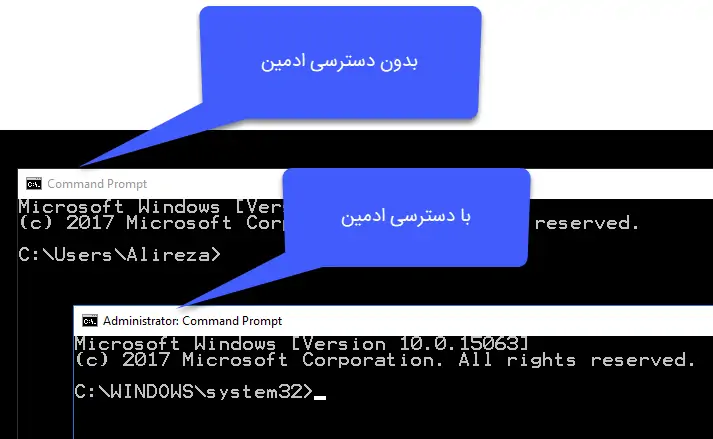
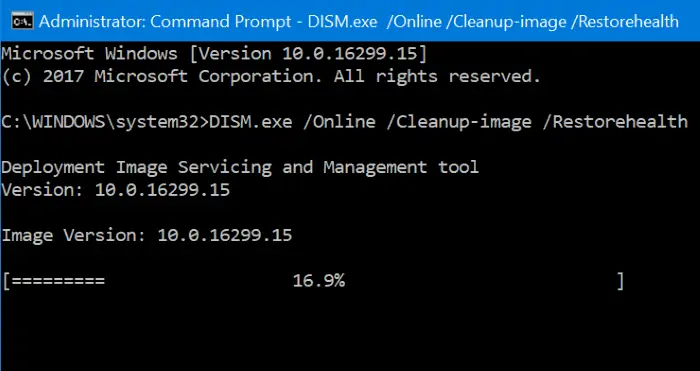
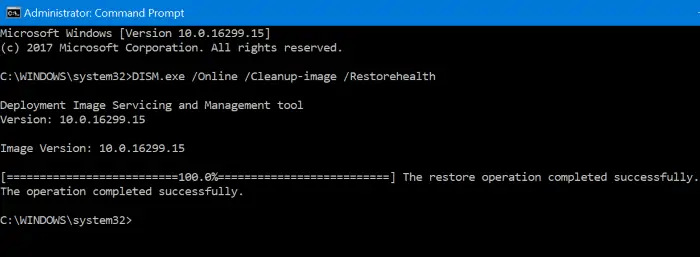
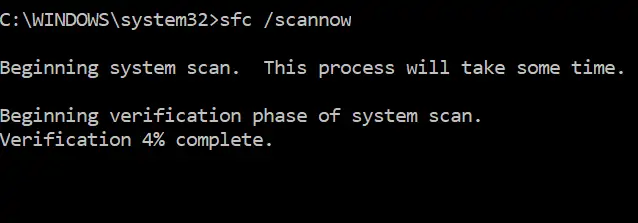
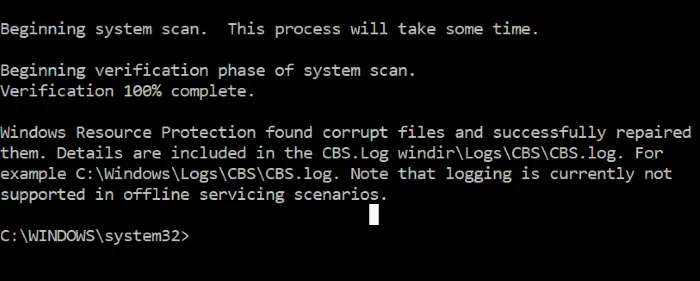
سلام. بعد از تایپ موارد فوق error 87 داد. حالا چیکار باید کرد؟