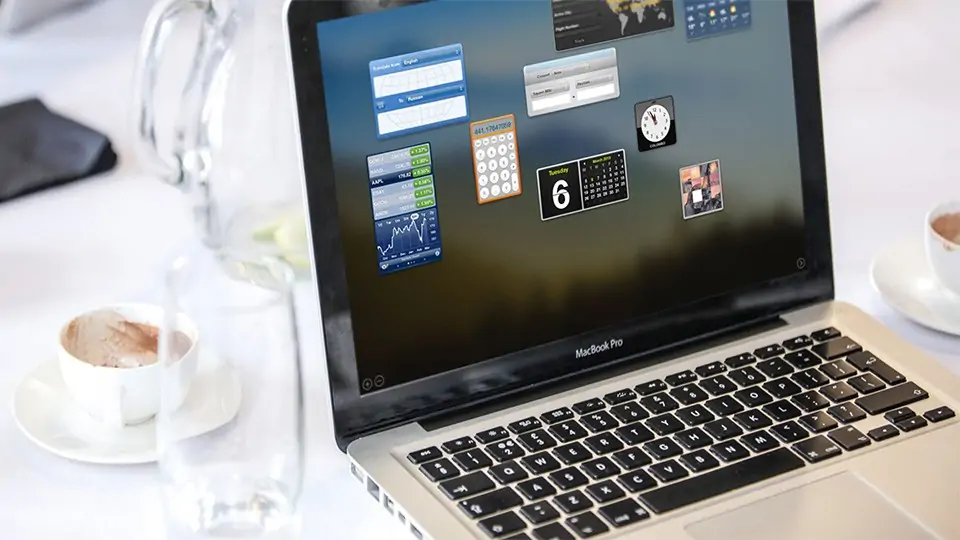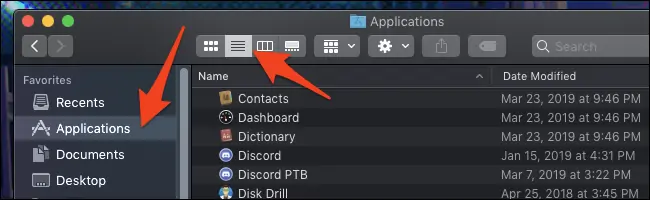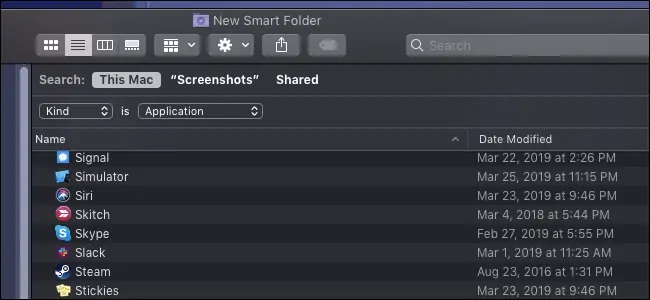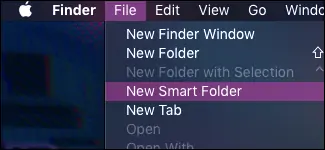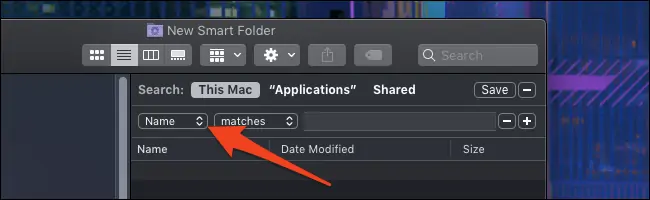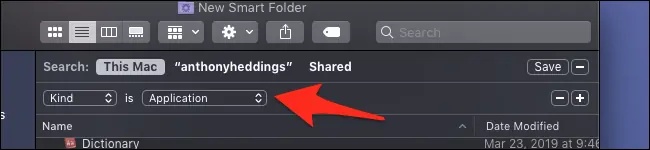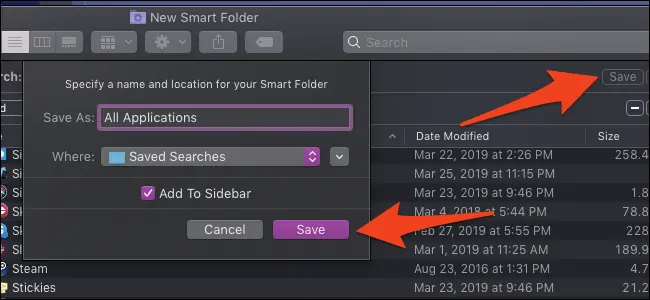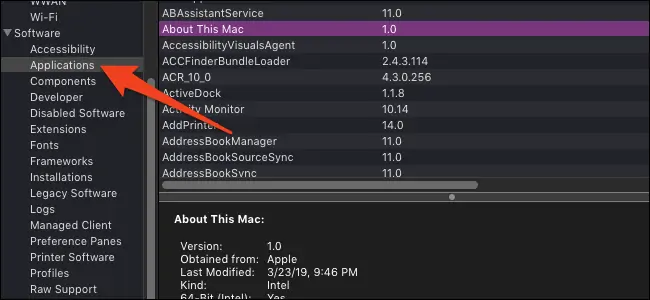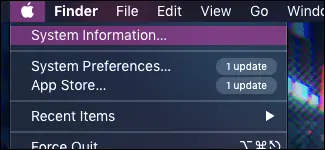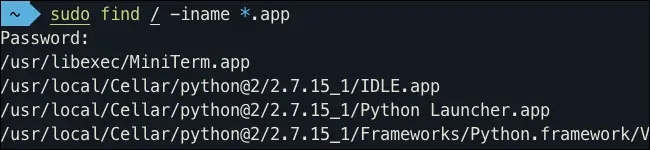نصب و اجرای اپلیکیشنهای در مکاواس کمی با ویندوز متفاوت است. بیشتر اوقات فایل برنامهها در مکبوک و آیمک به صورت فایلی با پسوند app است. میتوانید فایل اپها را به راحتی جابجا کنید. اگر تصادفاً فایل اجرایی یک اپلیکیشن را جابجا کردهاید و آن را پیدا نمیکنید، راهی ساده برای لیست کردن تمام فایلهای اپلیکیشن وجود دارد. به علاوه میتوانید در فولدر Applications جستجو کنید.
در ادامه به چند روش جالب و کاربردی برای لیست کردن تمام اپلیکیشنها در macOS میپردازیم. با ما باشید.
برای اجرا کردن برنامهها در MacBook و iMac چند روش ساده و گرافیکی وجود دارد که قبلاً بررسی کردیم:
اما ممکن است به دنبال روش کاملتری باشید که همهی فایلهای app را به صورت لیست در اختیار شما قرار بدهد و برای کارهایی مثل اجرای اپلیکیشنها، از لیست استفاده کنید. در ادامه به چند روش جالب و کاربردی میپردازیم.
برنامههای مکاواس و فولدر Applications
اولین محلی که میبایست برای یافتن اپلیکیشن موردنظر بررسی کنید، فولدر Applications است. در واقع زمانی که برنامهای جدید را نصب میکنید، معمولاً فایل اجرایی برنامه در فولدر Applications کپی میشود.
برای دسترسی به فولدر Applications کافی است اپلیکیشن مدیریت فایل که Finder نام دارد را اجرا کنید و روی این فولدر در ستون کناری کلیک کنید. برای تغییر دادن شیوهی نمایش اپلیکیشنها، روی آیکون List در بالای صفحه کلیک کنید. در این صورت اپلیکیشنها به صورت لیست ساده و فشرده نمایش داده میشوند و پیدا کردن اپ موردنظر ساده میشود.
اما این روش اصلی و ساده، برای یافتن تمام اپلیکیشنها مناسب نیست و در واقع ممکن است اپلیکیشنی که اخیراً دانلود کردهاید، در فولدری مثل Downloads قرار داشته باشد. لذا سراغ روشهای کاملتر میرویم.
استفاده از فولدر هوشمند مکاواس برای لیست کردن تمام اپلیکیشنها
قبلاً مقالهای در مورد مفهوم Smart Folder در مکاواس منتشر کردیم. فولدر هوشمند در حقیقت حاصل جستجو و استفاده از فیلترها برای لیست کردن برخی فایلها است و کاربرد زیادی دارد، به خصوص برای کاربران حرفهای:
یکی از کاربردهای جالب فولدر هوشمند، لیست کردن تمام اپلیکیشنها است، یعنی چیزی شبیه تصویر زیر:
روش کار به این صورت است: ابتدا اپلیکیشن Finder را اجرا کنید و از منوی File گزینهی New Smart Folder را انتخاب کنید.
پنجرهای شبیه پنجرهی سرچ باز میشود. قاعدهی جدید جستجو را با کلیک روی + که در کنار دکمهی Save قرار دارد، اضافه کنید. از منوی کرکرهای اول، به جای Name گزینهی Kind را انتخاب کنید که به معنی نوع است. در واقع هدف این است که فایلهایی از نوع اپ را با این فولدر هوشمند پیدا کنیم.
از منوی کرکرهای بعدی نیز Application را انتخاب کنید.
و سپس روی دکمهی Save کلیک کنید. در کادری که باز میشود، نام این فولدر هوشمند را به صورت دلخواه وارد کنید. استفاده از عنوانی مثل All Applications به معنی همهی اپها در شناسایی سریع این فولدر مفید است. تیک گزینهی Add To Sidebar را نیز بزنید تا این فولدر هوشمند در ستون کناری Finder اضافه شود و دسترسی به آن ساده باشد.
و در نهایت روی Save کلیک کنید. به این ترتیب فولدری ساختهاید که همواره لیستی از تمام اپلیکیشنهای مکاواس را نمایش میدهد.
استفاده از System Information برای لیست کردن تمام اپلیکیشنها
روش دیگر برای لیست کردن تمام اپهای موجود در مکبوک یا آیمک، استفاده از اپلیکیشن System Information است. در این اپلیکیشن تبی موجود است که تمام فایلهای app نصب شده در سیستم را لیست میکند.
برای اجرای اپلیکیشن System Information، کلید Options کیبورد را نگه داشته و روی منوی اپل یا سیب در بالای صفحه کلیک کنید. اولین گزینهی منو، System Information خواهد بود.
در پنجرهی باز شده کمی اسکرول کنید و روی Software و سپس Applications کلیک کنید. کمی صبر کنید تا جستجوی حافظهی ذخیرهسازی تکمیل شود و تمام appها لیست شود. البته دقت کنید که لیست موردبحث حاوی تمام اپلیکیشنها حتی اپلیکیشنهای سیستمی است و لذا نباید اپها را بیدلیل دستکاری کرد.
استفاده از ترمینال مکاواس برای یافتن اپها
یک روش دیگر برای لیست کردن تمام اپلیکیشنها، استفاده از دستورات و در واقع واسط خط دستور است. کافی است اپلیکیشن Terminal را اجرا کنید و دستور زیر را وارد کرده و Enter را فشار دهید:
sudo find / -iname *.app
و اما توضیحی در مورد دستور فوق: در این دستور از فلگ -iname برای جستجو کردن فایلها بر اساس نام استفاده شده است. نام فایل به صورت ستاره است که در واقع هر نامی را شامل میشود و پس از نام، پسوند app ذکر شده تا صرفاً فایلهایی با پسوند app لیست شود.
اجرای کامل دستور فوق بسته به ظرفیت هارددیسک یا SSD سیستم شما و تعداد فایلهای موجود، کمی طول میکشد و ممکن است یک لیست طولانی در ترمینال نمایش داده شود.
برای ذخیره کردن خروجی دستور در یک فایل متنی ساده که کاربردهای زیادی دارد، میتوانید از دستور زیر استفاده کنید و به جای filename، آدرس و نام فایل موردنظر را قرار بدهید:
sudo find / -iname *.app > filename
نکتهی دیگر این است که با اجرای فرمان سادهی فوق، فولدر روت و تمام فولدرهای دیگر جستجو میشود. ممکن است تعداد زیادی فولدر تکراری مربوط به اپهای درون اپهای دیگر لیست شود، مثل اپلیکیشنهای داخلی Xcode. با کمی حوصله و استفاده از عبارتهای منظم یا Regex، میتوانید لیست را محدودتر کنید و موارد تکراری یا اپهایی که درون اپی دیگر هستند را از نتایج حذف کنید.
به عنوان مثال از دستور زیر استفاده کنید تا در فایل حاوی لیست اپلیکشنها که با دستور قبلی ساخته شده، تغییراتی اعمال شود و اپهایی که درون اپ دیگری هستند، از لیست حذف شوند:
sed -i '/\.app.*\.app/d' filename
howtogeekسیارهی آیتی