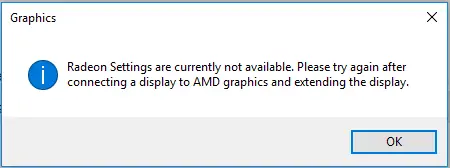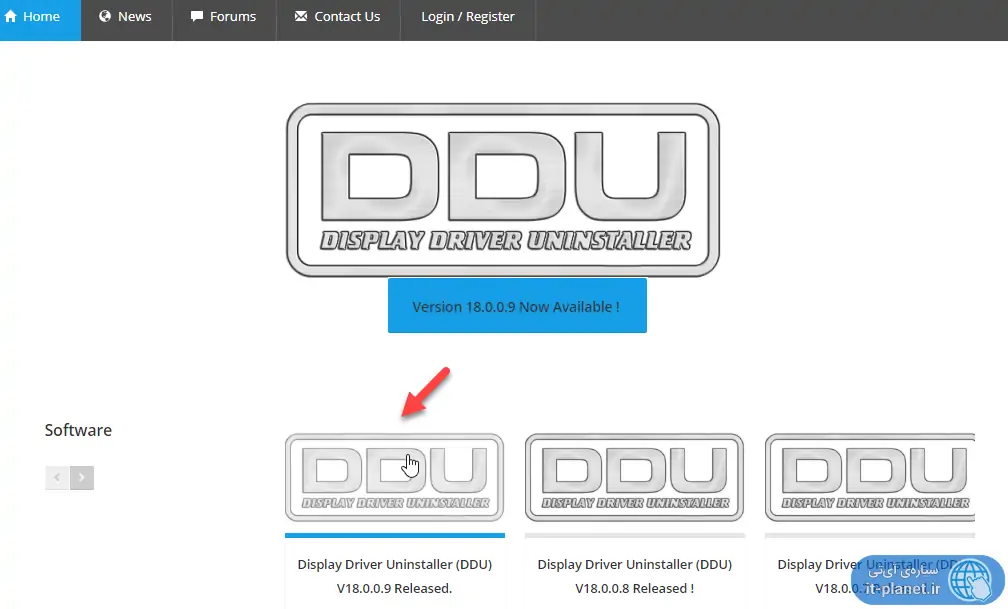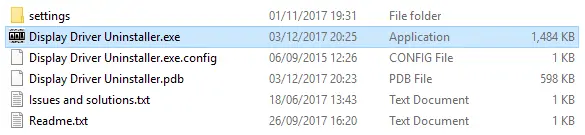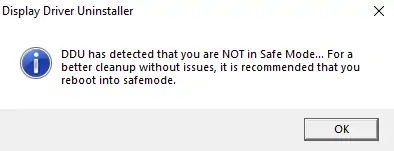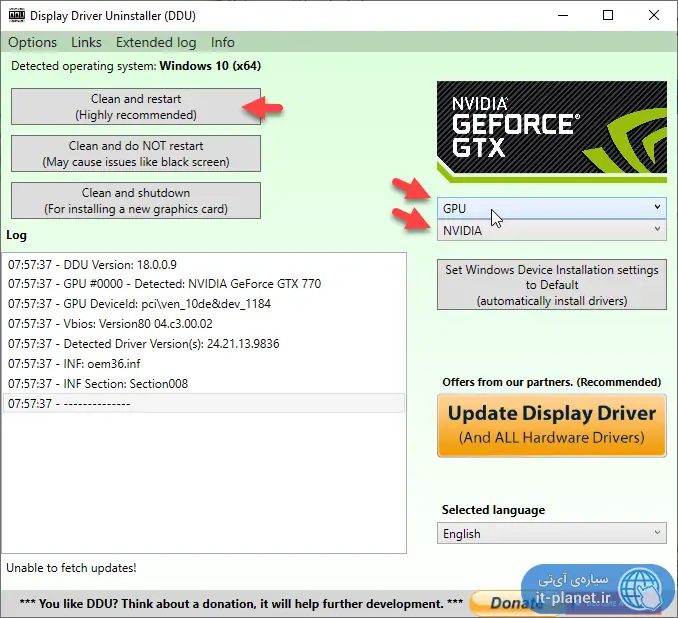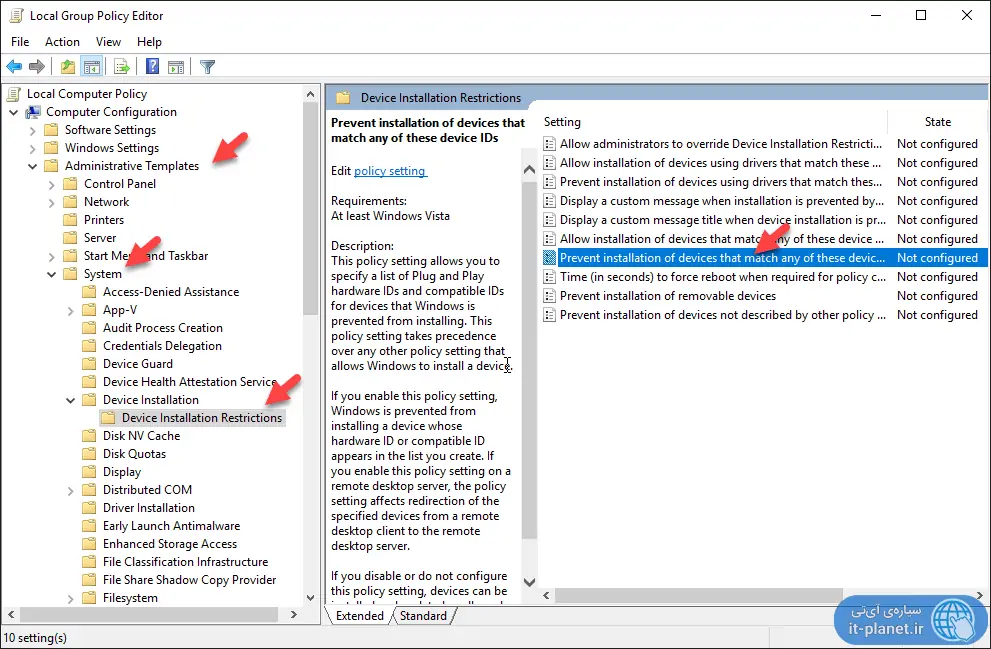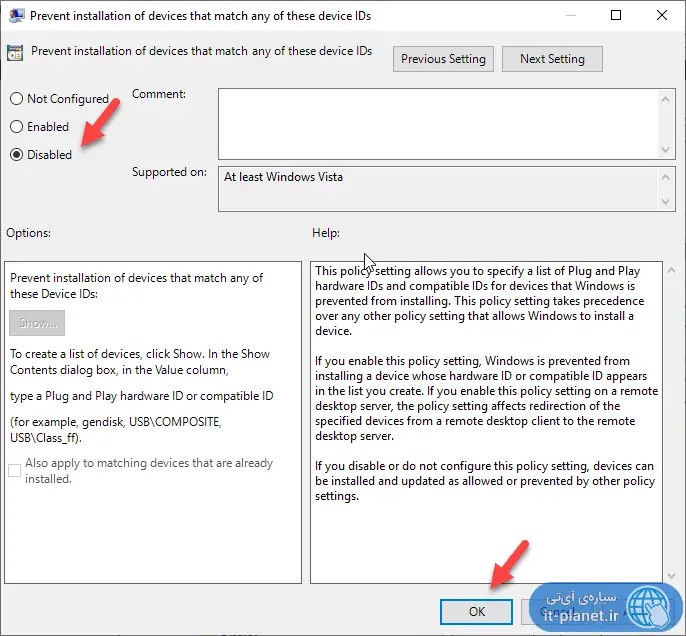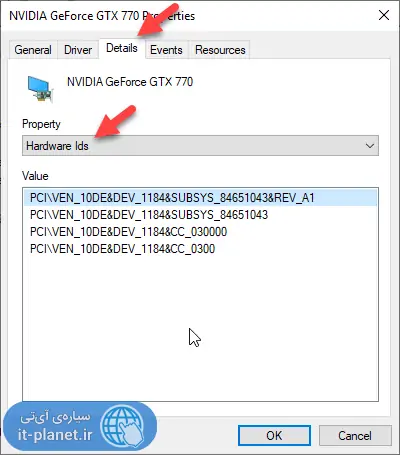یکی از ارورهایی که ممکن است در سیستمهای مجهز به کارت گرافیک یا پردازندهی گرافیکی مجتمع AMD با آن روبرو شوید، پیام در دسترس نبودن نرمافزار تنظیمات کارت گرافیک یا Radeon Settings است. علت نمایش این پیغام ممکن است نصب کردن اشتباه درایور و نرمافزار کمکی کارت گرافیک باشد.
در این مقاله به چند روش رفع ارور مربوط به پیغام Radeon Settings are currently not available. Please try again after connecting AMD graphics در ویندوز میپردازیم.
پنل تنظیمات نرمافزار کارت گرافیک برای گیمرهای کاملاً ضروری است چرا که تنظیمات مربوط به GPU و اجرای بازیها در این پنل نمایش داده میشود و قابل تغییر است. کاربران معمولی هم در صورت استفاده از چند مانیتور و یا برای کنترل کردن تنظیمات مانیتور و نمایش ویدیوها، عکسها و به طور کلی نمایش تصویر، نیاز به پنل تنظیمات کارت گرافیک دارند.
یکی از ارورها که شاید با آن مواجه شده باشید، ارور زیر است که به در دسترس نبودن این پنل اشاره کرده و توصیه میکند که کارت گرافیک ایامدی را متصل کنید و مجدداً تلاش کنید:
Radeon Settings are currently not available. Please try again after connecting AMD graphics.
برای رفع این ارور راههای مختلفی وجود دارد. از روش سختافزاری گرفته تا تنظیمات نرمافزاری و نصب درایور صحیح. در ادامه به این روشها اشاره خواهیم کرد.
کارت گرافیک جدا شده را متصل کنید
اولین علت نمایش پیغام فوق در سیستمی که سختافزار آن دستکاری شده و تغییر کرده، این است که اساساً کارت گرافیک یا پردازندهی گرافیکی مجتمع با برند AMD و در واقع مدلهایی که نامشان Radeon است، در سیستم وجود ندارد! به دو حالت زیر توجه کنید:
- کارت گرافیک AMD جدا شده و کارت گرافیکی با تراشههای NVIDIA جایگزین شده است.
- کاربر قبلاً از کارت گرافیک مجزا با تراشهی AMD استفاده میکرده اما کارت گرافیک را از مادربورد جدا کرده است و اکنون از پردازندهی گرافیکی مجتمع اینتل که بخشی از CPUهای اینتل است، استفاده میکند.
برای رفع ارور، میبایست درایور کارت گرافیک ایامدی را حذف کنید و در واقع از پنل Radeon Settings استفاده نکنید. به جای این نرمافزار، از نرمافزار کمکی که Intel یا انویدیا برای محصولات خویش ارایه میکنند، استفاده کنید.
حذف کردن کامل درایور و نرمافزار کمکی و نصب مجدد
در مواقعی که مشکلات گرافیکی در سیستمی گزارش میشود، یکی از راهکارهای اصلی این است که درایور نصب شده را آپدیت کنید یا به صورت کامل حذف کنید و سپس نسخهی جدیدی را با روش دستی دانلود کرده و نصب کنید. گاهی اوقات با بروزرسانی خودکار درایور از طریق Device Manager ویندوز نیز مشکل به سادگی برطرف میشود و گاهی به حذف و نصب دستی نیاز است.
در روش دانلود دستی میبایست با کمال دقت، مدل کارت گرافیک و نسخهی ویندوز را در وبسایت سازنده که ممکن است اینتل، انویدیا یا ایامدی باشد، انتخاب کنید.
دانلود درایور از سایت AMD و همینطور سایتهای دانلود نرمافزار امکانپذیر است:
برای حذف کردن کامل درایور و نرمافزار تنظیمات گرافیکی کارت گرافیک، میتوانید از نرمافزار Display Device Driver Uninstaller استفاده کنید. برای دانلود به سایت رسمی آن مراجعه کنید:
و روی آخرین نسخه کلیک کنید تا به صفحهای دانلود هدایت شوید.
پس از دانلود فایل زیپ نرمافزار، آن را در فولدری اکسترکت کنید. سپس سیستم را ریاستارت کنید و ویندوز را در حالت Safe Mode بوت کنید. البته بدون ورود به سیف مود هم میتوانید از این نرمافزار استفاده کنید.
فولدر حاوی نرمافزار Display Device Driver Uninstaller را باز کنید و فایل Display Driver Uninstaller.exe را با دبلکلیک کردن، اجرا کنید.
در صورت عدم بوت در حالت Safe Mode، پیامی شبیه تصویر زیر نمایان میشود:
پس از اجرای نرمافزار، از منوی کرکرهای انتخاب نوع قطعه، GPU که همان پردازندهی گرافیکی است را انتخاب کنید. سپس از منوی کرکرهای انتخاب کارت گرافیک، کارت گرافیک AMD را انتخاب کنید. البته این نرمافزار برای حذف نصب درایور سایر برندهای گرافیک نیز کاربرد دارد.
برای Uninstall کردن معمولی و ریاستارت کردن سیستم، روی Clean and restart کلیک کنید.
پس از ریاستارت کردن ویندوز، میتوانید درایور صحیح و جدید را نصب کنید.
تغییر نسخهی درایور کارت گرافیک و ممنوع کردن آپدیت خودکار درایور
اگر روش قبلی که نصب کردن آخرین نسخهی درایور و نرمافزار کمکی کارت گرافیک بوده، پاسخگو نیست، ممکن است مشکلی در آخرین نسخهی موجود وجود داشته باشد. برای رفع مشکل، میتوانید موقتاً نسخههای قدیمیتر را از وبسایت AMD، انویدیا یا اینتل و همینطور تولیدکنندگان کارت گرافیک و لپتاپ، دانلود کنید.
در صورت نصب نسخههای قدیمیتر، ممکن است ویندوز به صورت خودکار آخرین نسخه را دانلود و مجدداً نصب کند. برای جلوگیری از آپدیت خودکار، میتوانید دسترسی به اینترنت را قطع کنید یا تنظیمات سیستم را تغییر بدهید. اگر از نسخهی پرو یا نسخههای کاملتر ویندوز ۱۰ استفاده میکنید، سادهترین روش این است که از Group Policy Editor استفاده کنید.
ابتدا در منوی استارت عبارت gpedit.msc را جستجو کنید و روی اولین نتیجه کلیک کنید. در پنجرهی Local Group Policy Editor و در ستون کناری، مسیری زیر را طی کنید:
Computer Configuration > Administrative Templates > System > Device Installation
اکنون در سمت راست صفحه روی گزینهای به اسم Prevent installation of devices that match any of these device IDs دبلکلیک کنید.
برای فعال کردن بروزرسانی خودکار، میبایست حالت Disabled را در پنجرهی باز شده انتخاب کنید و برای غیرفعال کردن آپدیت خودکار، میبایست Enabled را انتخاب کنید و سپس شناسهی سختافزاری کارت گرافیک را در لیست درایورها تایپ کنید و روی OK کلیک کنید تا تنظیمات ذخیره شود. پس از ریاستارت، تغییرات اعمال خواهد شد.
در واقع حالت فعال یا Enabled به معنی فعال کردن جلوگیری از نصب خودکار درایورها است و مفهوم به ظاهر متضادی دارد.
در صورت نیاز برای فعال کردن نصب خودکار درایور کارت گرافیک مثل سایر درایورها، میبایست مجدداً حالت Disabled یا Not Configured را انتخاب کنید.
شناسهی سختافزاری یا Hardware ID مربوط به GPU را میتوانید در Device Manager مشاهده کنید. کافی است روی کارت گرافیک راستکلیک کرده و Properties را انتخاب کنید و سپس در پنجرهی باز شده و در تب Details، از منوی کرکرهای گزینهی Hardware ids را انتخاب کنید.
سیارهی آیتی