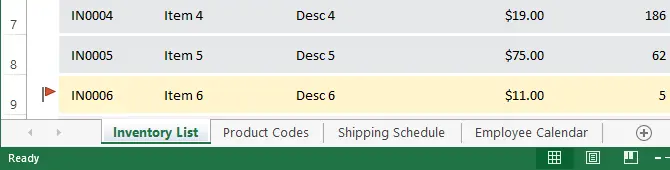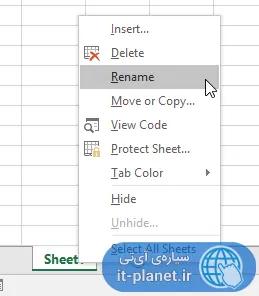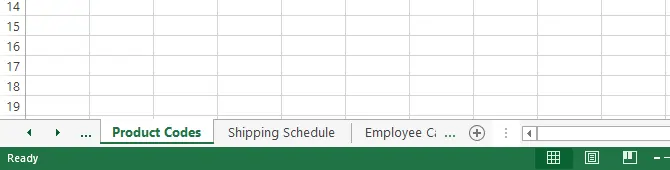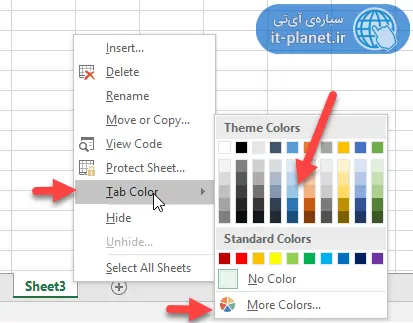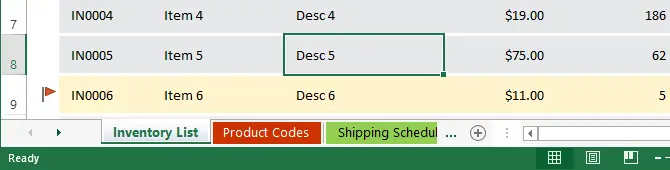در نرمافزار اکسل میتوان چندین Worksheet در یک فایل ایجاد کرد و هر ورکشیت یک جدول بزرگ است که میتواند طراحی متفاوتی نسبت به دیگر ورکشیتها داشته باشد.
در Excel برای مدیریت کردن صفحات کاری یا Worksheetها، میتوان نامهای مناسبی برای هر یک در نظر گرفت و همینطور تبهایی که نام صفحه را نمایش میدهند، به حالت رنگی تغییر داد تا شناسایی یک Worksheet خاص در میان دهها ورکشیت، ساده شود.
در این مقاله به سه مقولهی مقدماتی Excel یعنی نامگذاری و تغییر نام صفحات، جابجایی بین صفحهها و همینطور انتخاب رنگ برای نام هر Worksheet میپردازیم.
مزیت استفاده از چند Worksheet برای مدیریت اطلاعات در اکسل مایکروسافت
اگر یکی از تمپلیتهای آمادهی اکسل که دارای چند تب مختلف هستند را دانلود کرده باشید، به خوبی با مقولهی تبها یا در واقع Worksheetها آشنا شدهاید. در اکسل هر یک از صفحات جدولمانند به صورت یک تب در پایین صفحه دیده میشود. میتوان روی یکی از این تبها کلیک کرد تا محتوای آن نمایان شود. برای امور پیچیده معمولاً از چند تب به جای یک جدول بزرگ و پیچیده در یک تب، استفاده میشود.
به عبارت دیگر ممکن است به نظر برسد که چند Worksheet ضرورتی ندارد اما در حقیقت میتوان چند Worksheet را با نگه داشتن کلید Ctrl انتخاب کرد و با ویرایش سلولهای یکی از تبها، سلول مشابه در سایر تبها نیز ویرایش میشود و سرعت کار چند برابر میشود. طراحی جداول و وارد کردن دادههای تکراری در تمام تبها، نه تنها پیچیده نیست بلکه با این روش سادهتر از کار کردن در یک Worksheet عظیم و پیچیده است.
نحوه تغییر نام تبها در مایکروسافت Excel
اگر نامی برای تبها وارد نکنیم، حالت پیشفرض اکسل این است که نام Sheet1 و Sheet2 و ... برایشان به صورت خودکار انتخاب میشود که تشخیص محتوای هر صفحه را مشکل میکند. بهتر است در فایلهای پیچیدهتر، نام هر صفحه متناسب با محتوای آن انتخاب شود.
برای تغییر دادن نام تبها در اکسل، دو روش ساده وجود دارد. روش اول:
روی تب موردنظر راستکلیک کنید.
گزینهی Rename را انتخاب کنید.
نام مناسبی را به فارسی یا انگلیسی تایپ کنید.
کلید Enter را فشار دهید تا تغییر نام اعمال شود. با کلید Esc میتوان تغییر نام را کنسل کرد.
روش دوم برای تغییر دادن نام Worksheetها در اکسل:
روی نام صفحهی موردنظر خود دبلکلیک کنید.
عبارت موردنظر را تایپ کنید و کلید Enter را فشار دهید.
به این ترتیب میتوان فایلی مثل نمونهی زیر ایجاد کرد که هر تب آن نام خاصی دارد و به راحتی محتوای آن حدس زده میشود.
چگونه بین تبهای یک فایل اکسل جابجا شویم؟
اگر فایل اکسل شما تبهای بسیاری داشته باشد، حتی با بزرگ کردن پنجرهی اکسل هم نمیتوان نام تمام تبها را در پایین صفحه مشاهده کرد و روی مورد دلخواه، کلیک کرد تا نمایش داده شود. برای حرکت بین تبها در اکسل، میتوان روی فلش کوچک چپ یا راست کلیک کرد تا تبهای قبلی و بعدی در نوار پایین صفحه نمایان شوند و سپس روی تب موردنظر خود کلیک کرد.
روش دوم این است که برای دیدن تب بعدی یا قبلی، روی دکمهای با متن سه نقطه یا ... در سمت راست یا چپ تبها کلیک کنید. به این ترتیب تب بعدی یا قبلی فعال و همینطور نمایان میشود. اگر تعداد تبها زیاد نباشد، این روش مناسبتر است.
چگونه تبها را در اکسل رنگی کنیم؟
در اکسل میتوان پسزمینهی نام هر صفحه را به صورت مجزا رنگی کرد. به عنوان مثال برای چند تب مهم، چند رنگ خاص در نظر گرفت و صرفاً همین چند تب را رنگی کرد تا به راحتی شناسایی شوند.
برای تغییر دادن رنگ هر یک از تبها، روی نام تب راستکلیک کنید.
وی گزینهی Tab Color مکث کنید.
یکی از رنگهایی که لیست میشود را انتخاب کنید.
در صورت نیاز به رنگهای بیشتر، روی More Colors... کلیک کنید و رنگ دلخواه خود را انتخاب کنید.
به این ترتیب میتوان تبهای مهم را برجستهتر کرد، مثل نمونهی زیر:
روش مخفی کردن تبها، جابجایی و کپی کردن Worksheetها در اکسل مایکروسافت
علاوه بر نامگذاری تبها و رنگی کردنشان، میتوان از مخفی کردن تبهای بیاستفاده یا حاوی اطلاعات خاص و همینطور کپی کردن و جابجایی تبها در اکسل نیز استفاده کرد.
قبلاً در سیارهی آیتی به روش مخفی کردن و از حالت مخفی خارج کردن برخی از صفحات اکسل پرداختیم و حتی مخفی کردن از طریق ویژوآل بیسیک را بررسی کردیم که روش مطمئنتری برای مخفی کرد صفحات خاص است:
در مقالهای دیگر به روش مقایسه کردن دو فایل اکسل پرداختیم و مراحل کپی کردن یک یا چند ورکشیت و همینطور جابجا کردن ورکشیتها را از نظر گذراندیم:
makeuseofسیارهی آیتی