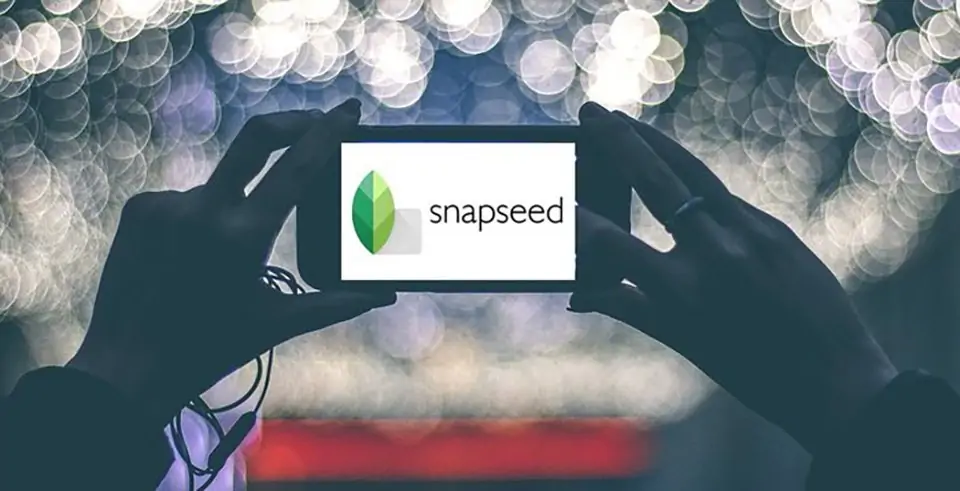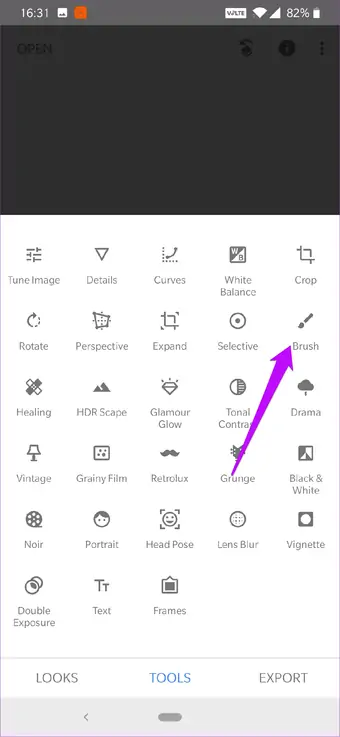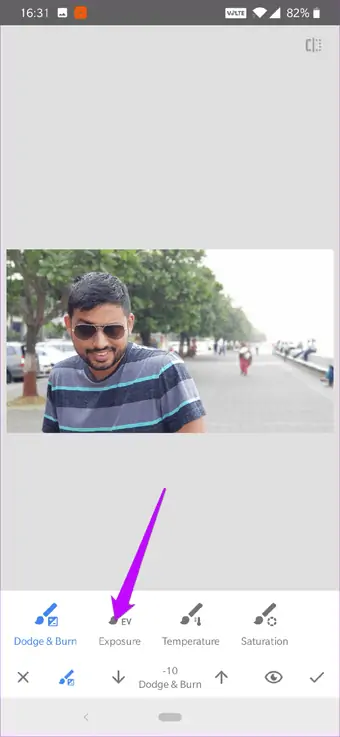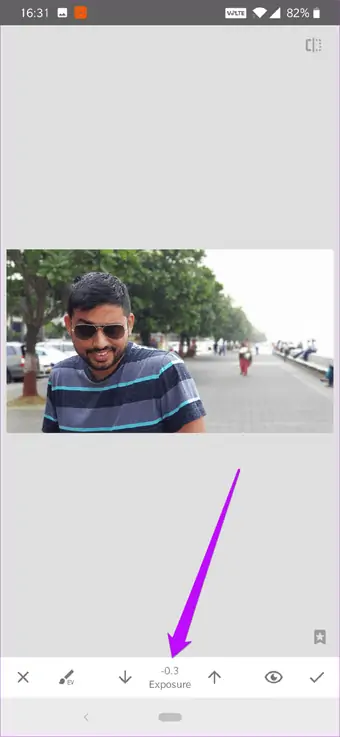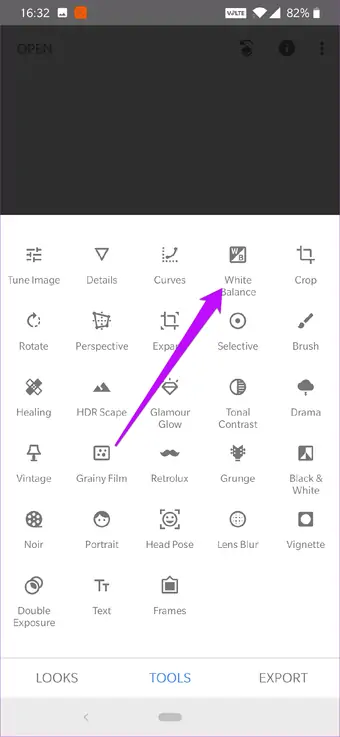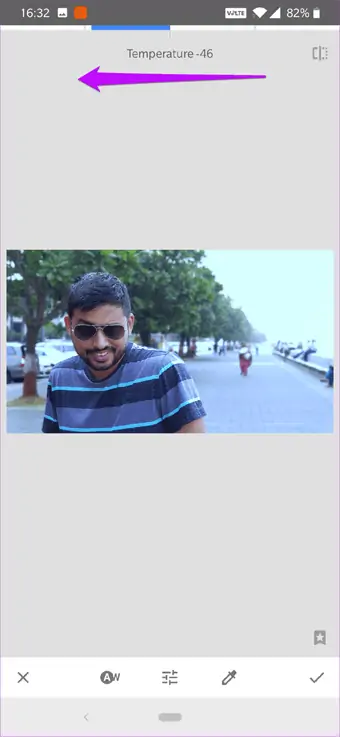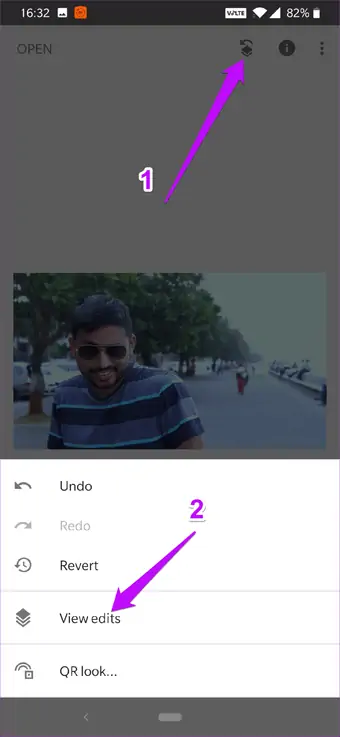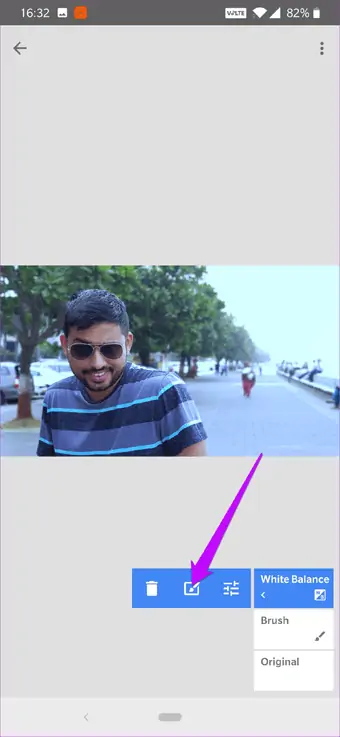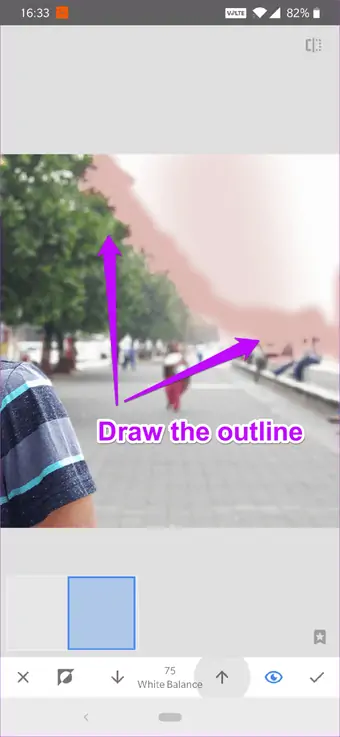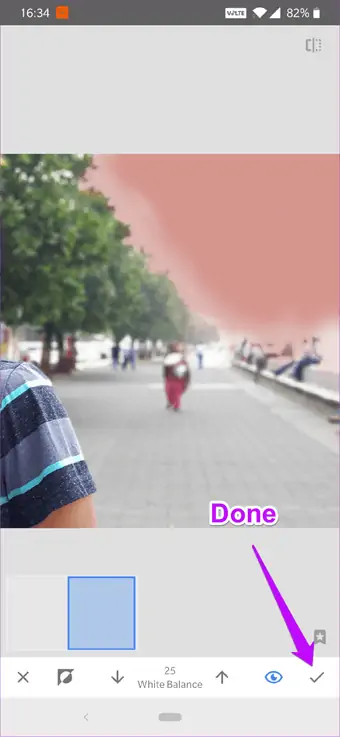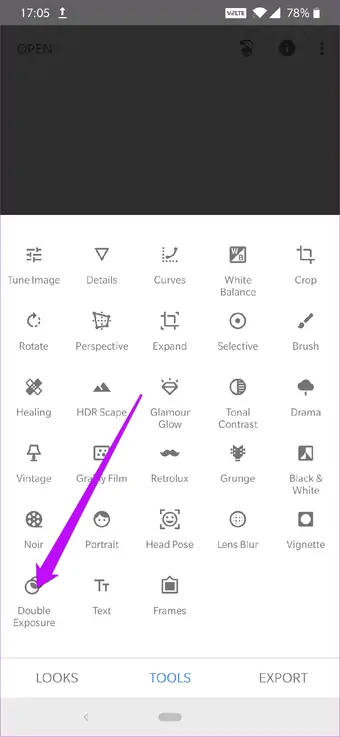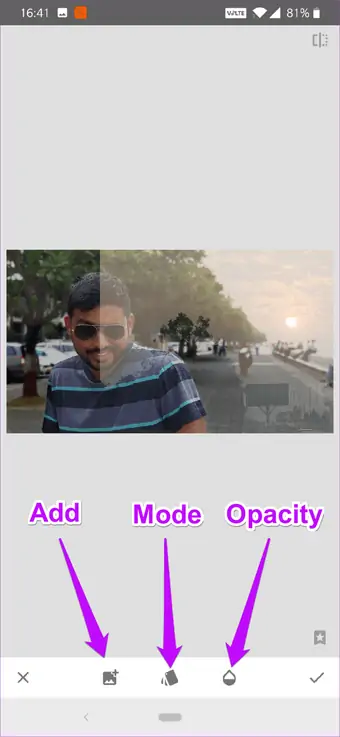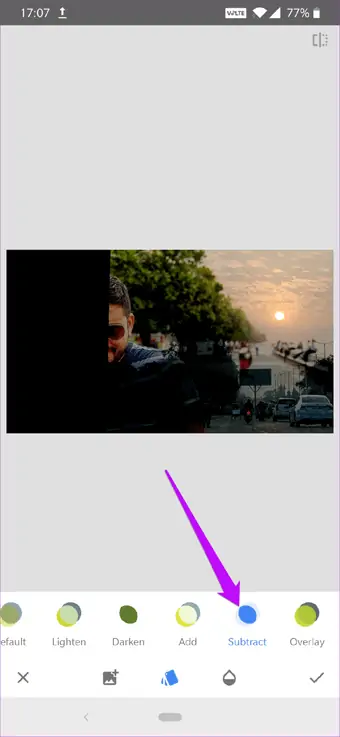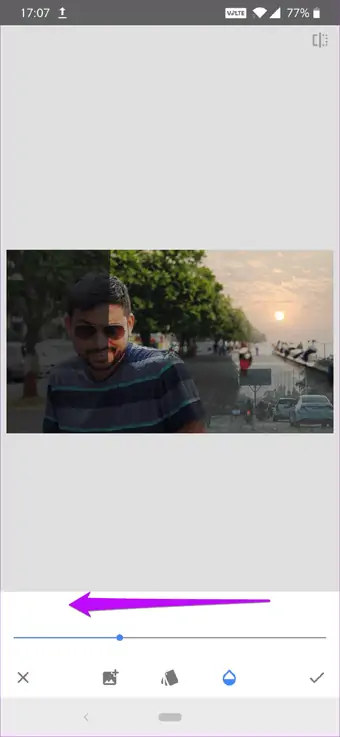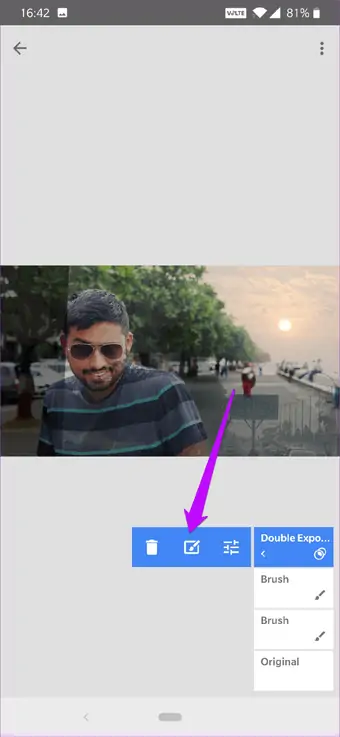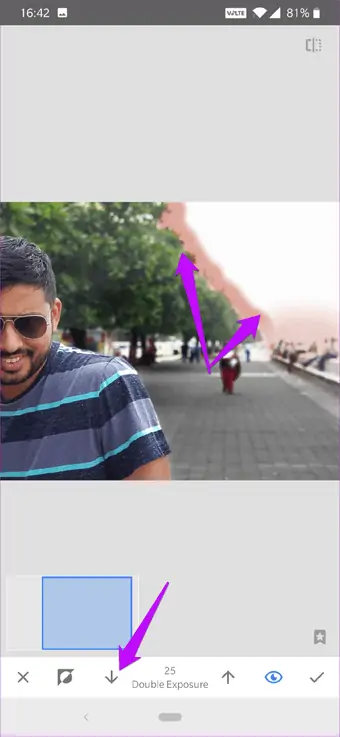دوربین گوشیهای امروزی به مراتب بهتر از گوشیهای قدیمی و حتی قابلقیاس با دوربینهای نیمهحرفهای است. معمولاً الگوریتمهای نرمافزاری به خوبی مقدار روشنایی و توازن رنگ را تنظیم میکنند اما گاهی عکسها بیش از حد روشن یا تاریک میشود. یکی از شرایط دشوار، حالتی است که خورشید در قاب عکس قرار میگیرد. بسیاری از گوشیها آسمان را نورانی در تصویر ثبت میکنند که مطلوب نیست اما خوشبختانه با اپهایی مثل Snapseed گوگل، مشکل به سادگی حل میشود.
در این مقاله به روش ویرایش کردن عکسهایی که بیش از حد نورانی هستند، در اپلیکیشن اسنپسید گوگل میپردازیم که برای کاربران آیفون و همینطور اندروید مفید است.
توجه کنید که بهترین روش برای حل مشکلاتی مثل نورانی بودن عکسها، تسلط به اصول عکاسی و اپ دوربین است. در واقع بهتر است مشکل را حین عکس گرفتن حل کنید و نه پس از عکاسی. در مورد روشنایی، میتوانید با کاهش قطر دریچهی دیافراگم، کاهش زمان پرتوگیری که در واقع همان زمان شاتر است و در نهایت حساسیت نورسنجی یا عدد ISO، روشنایی را کم یا زیاد کنید.
در عکاسی از مناظر نیز مقادیر پیشنهادی ISO و سرعت شاتر، تصمیمگیری را سادهتر میکند:
عکسهایی که بیش از حد روشن هستند، در بخشهای نورانی فاقد جزئیات میشوند. به عنوان مثال اگر خورشید در آسمان درخشان باشد، معمولاً ابرها به شکل زیبایی در تصویر ثبت نمیشوند بلکه کاملاً ساده و سفید میشوند.
برای حل کردن مشکل عکسهایی از این نوع، میتوانید از دو روش نرمافزاری در اپلیکیشن قدرتمند ویرایش عکس Snapseed استفاده کنید. روش اول تغییر دادن توازن رنگ سفید است و روش دوم استفاده از عکس دیگری جهت ترمیم آسمان بسیار روشن است. در واقع میتوانید لایهای که شامل تصویر خورشید و ابرها است را روی آسمان عکس اصلی بگذارید.
ابتدا اپلیکیشن Snapseed گوگل را دانلود و نصب کنید.
عکسهای بسیار روشن و تصحیح با تغییر White Balance
تغییر دادن توازن رنگ سفید یا به زبان دیگر، White Balance اولین راهکار پیشنهادی ماست. میتوانید فام یا تهرنگ متفاوتی مثل قرمز یا آبی یا زرد به عکس بدهید تا بخشهای نورانی آسمان، طبیعیتر جلوه کنند. البته در کنار تغییر دادن توازن رنگ سفید، بهتر است روشنایی یا Exposure کلی عکس یا حداقل بخشهای بسیار روشن را کاهش دهید.
و اما مراحل کار به صورت تصویری:
ابتدا عکس را در Snapseed باز کنید و سپس از بخش Tools، گزینهی Brush را انتخاب کنید. اکنون روی فلش به سمت پایین تپ کنید تا میزان روشنایی کمتر شود. البته فراموش نکنید که عکس نباید بیش از حد تاریک شود.
گام بعدی تپ کردن روی عکس و به خصوص بخشهای نورانی و حرکت انگشت است. به این ترتیب روشنایی بخشهای لمس شده، کمتر میشود. حین تپ کردن و کار با قلموی ویرایش تصویر، میتوانید اکسپوژر را تغییر بدهید. لذا میتوانید روشنایی بخشهای مختلف را در حد نیاز کاهش بدهید.
برای تصویر مثال ما، عدد منفی 0.3 مناسب است و رنگ سبز درختان را طبیعی میکند.
حال مجدداً سراغ ابزارهای ویرایش تصویر یا Tools بروید و این بار گزینهی White Balance را لمس کنید. اسلایدر تنظیم توازن رنگ سفید را به سمت رنگ آبی ملایم که برای آسمان مناسب است، جابجا کنید. فام رنگ کلی عکس تغییر میکند و کمی آبی میشود.
روی Done تپ کنید.
و به ترفند اصلی میرسیم: روی آیکون Undo در گوشهی سمت راست و بالا تپ کنید! قرار نیست تغییرات را به حالت اول برگردانیم بلکه میخواهیم از گزینهی View Edits برای دستکاری حرفهایتر استفاده کنید. لذا پس از تپ روی این آیکون، روی گزینهی View Edits تپ کنید. به این ترتیب مراحل ویرایش عکس تا این لحظه، لیست میشود.
در لیست تغییرات، روی White Balance تپ کنید و سپس در منویی که ظاهر میشود، روی Stacks Brush تپ کنید. به این ترتیب میتوانید این مرحلهی ویرایش عکس را با ابزار قلمو، ویرایش کنید و آن را روی بخشهای دلخواه اعمال کنید و نه تمام عکس!
لذا گام بعدی روشن است: با حرکت انگشت روی صفحه، مرز آسمان و محیط را با خطی جدا کنید و سپس بخشی که آسمان است را با حرکت انگشت، با رنگ قرمز پر کنید. در نهایت روی Done تپ کنید.
در مورد عکسهایی با جزئیات بیشتر، میبایست ابتدا زوم کرد و سپس خط مرزی ترسیم کرد و در نهایت بخش مربوط به آسمان را با رنگ قرمز پر کرد. به این ترتیب آسمان فام آبیرنگ پیدا میکند و بخشهای دیگر رنگ معمولی خواهند داشت.
فراموش نکنید که میتوانید شدت تهرنگ آبی را بیشتر کنید و به اندازهای که مطلوب است، تنظیم کنید.
جایگزین کردن آسمان بسیار روشن با عکسی از آسمان معمولی
قبلاً در مقالهای به معرفی تکنیک Double Exposure یا پرتوگیری دوگانه پرداختیم و نمونههایی جالب از کاربرد آن را بررسی کردیم:
پیادهسازی افکت موردبحث با اپلیکیشن Snapseed امکانپذیر و بسیار ساده است. یکی از کاربردهای این روش، قرار دادن لایهای از عکس آسمان طبیعی و جذاب روی عکسی است که آسمان آن بسیار نورانی و خراب شده است.
تصویر دوم را با توجه به عکس اصلی انتخاب کنید و دقت کنید که آسمان انتخابشده، با عکس اصلی تناسب خوبی داشته باشد و طبیعی جلوه کند.
و اما روش کار: طبق معمول میتوانید تصویر اصلی را باز کرده و میزان تضاد و روشنایی آن را دستکاری کنید تا به نظر جالبتر برسد. سپس از منوی Tools گزینهی Double Exposure را انتخاب کنید. روی آیکون + تپ کنید تا لایهی تصویر دوم اضافه شود و آن را به دقت روی آسمان نورانی قرار دهید. با تپ روی گزینهی Mode پایین صفحه، میتوانید نوع ارتباط لایهی دوم و عکس اصلی را انتخاب کنید.
برای این مثال خاص، حالت Subtract گزینهی خوبی است. برای تنظیم کردن میزان شفافیت یا Opacity لایهی دوم نیز میتوانید از گزینهی بعدی پایین صفحه استفاده کنید و سپس اسلایدر را در حد مطلوب به سمت چپ حرکت بدهید.
در نهایت برای محدود کردن موقعیت لایهی دوم و در واقع Mask کردن، روی گزینهی Undo و سپس View Edits تپ کنید. این بار نیز مثل روش قبلی، روی Stacks Brush تپ کرده و روی عکس زوم کنید. سپس با لمس کردن بخشهای مرز آسمان و محیط پیرامون، خط قرمز مرزی را بکشید و در نهایت آسمان را با حرکت انگشت، کاملاً با رنگ قرمز پر کنید.
نکتهی مفید و کاربردی این است که میتوانید نقاط مرزی را با میزان اکسپوژر در حد ۲۵ تا ۵۰ پر کنید و بخشهای دیگر آسمان را با اکسپوژر ۱۰۰ قرمز کنید. به این ترتیب بخشهایی از لایهی عکس دوم، کاملاً نمایان میشود و بخشهای مرزی با شفافیت کمتری روی عکس اصلی قرار میگیرد و لذا مرزها طبیعی جلوه میکند.
در ضمن بخشهایی که به اشتباه با رنگ قرمز پر شده را میتوانید با قرار دادن اکسپوژر روی عدد ۰ و لمس صفحه، به حالت رنگنشده برگردانید.
نتیجهی اعمال افکت موردبحث را در تصویر زیر مشاهده میکنید:
روی Done تپ کنید و خروجی کار را ذخیره کنید.
guidingtechسیارهی آیتی