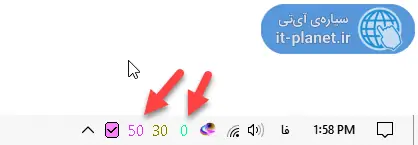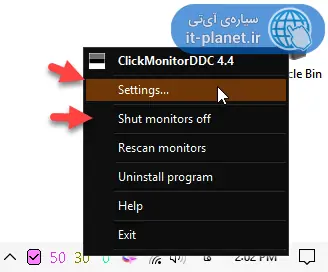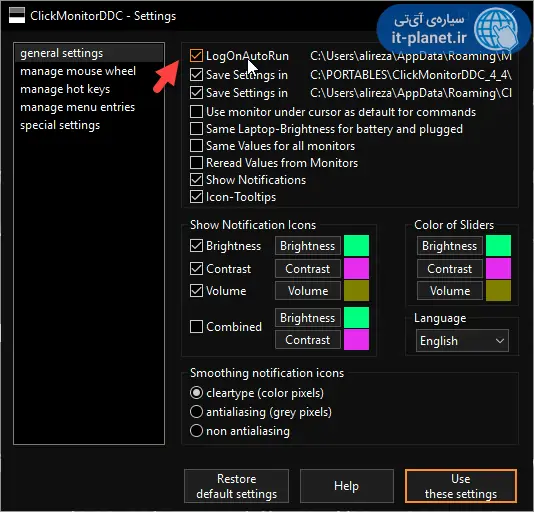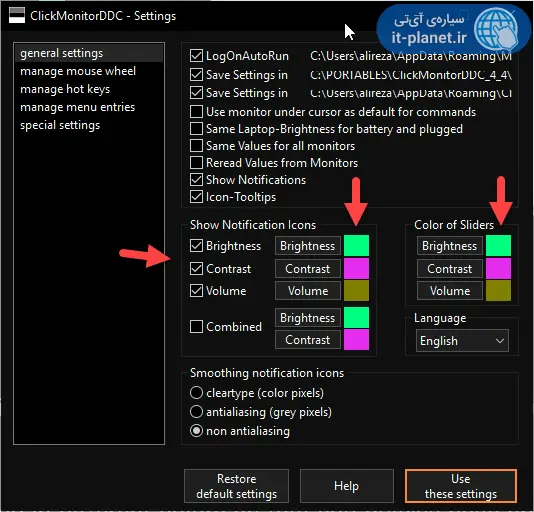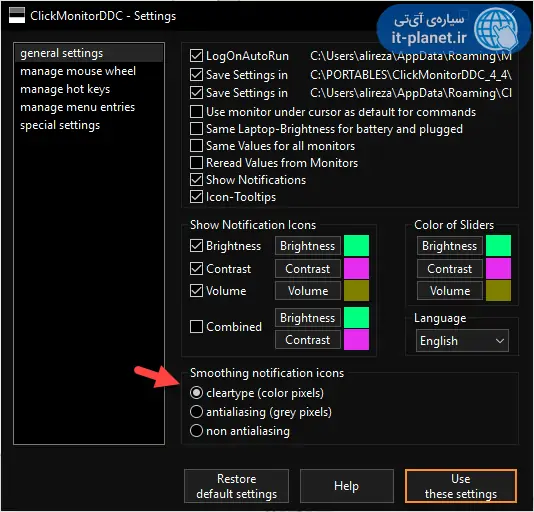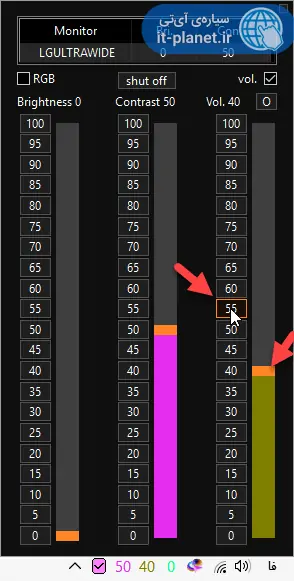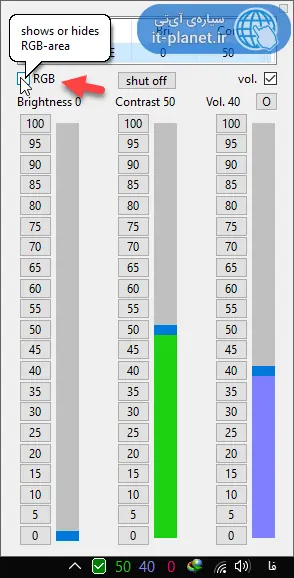تغییر دادن روشنایی و کنتراست نمایشگر با استفاده از دکمههای فیزیکی آن، علاوه بر مشکل بودن، ممکن است خرابی زودهنگام دکمهها را نیز به دنبال داشته باشد. البته معمولاً دکمهها برای چند سال استفاده طراحی شدهاند اما به هر حال میتوان به جای دکمهها، از نرمافزارها برای این مهم استفاده کرد.
در این مطلب میخواهیم با نرمافزار ClickMonitorDDC آشنا شویم که به کمک آن میتوان روشنایی، کنتراست و بلندی صدای مانیتورها را به سادگی کنترل کرد.
استفاده از چرخ موس برای کم و زیاد کردن روشنایی، کنتراست و ولوم استفاده کنید
نرمافزار ClickMonitorDDC یکی از نرمافزارهای ویندوزی برای کنترل کردن تنظیمات مهم مانیتور یا صفحه نمایش لپتاپ است. این نرمافزار رایگان پس از اجرا، اعدادی در گوشهی تسکبار نمایش میدهد که با کلیک روی هر عدد، میتوانید میزان روشنایی یا کنتراست و حتی سطح بلندی صدا را تغییر بدهید. البته روش سادهتر این است که صرفاً نشانگر موس را روی عدد موردنظر قرار داده و چرخ موس را به جلو یا عقب بچرخانید.
به جز این نرمافزار، موارد جالب دیگری نیز وجود دارد که قبلاً معرفی کردیم:
تنظیمات با ClickMonitorDDC
همانطور که اشاره کردیم پس از نصب و اجرای این اپلیکیشن، آیکون یا آیکونهای آن در سینی ویندوز یا به عبارت دیگر بخش کنار ساعت و تاریخ قرار میگیرد. این نرمافزار هم از مانیتورهای اکسترنال و هم از نمایشگر لپتاپها پشتیبانی میکند. برای تغییر در تنظیمات نمایش تصویر، از پروتکل DDC استفاده میشود. منظور از آیکونها این است که اگر نمایش مقدار تنظیمات به صورت مجزا را فعال کنید، چند عدد در این بخش نمایش داده میشود. درست مثل تصویر زیر:
برای دسترسی به تنظیمات اپلیکیشن، روی یکی از اعداد راستکلیک کنید و گزینهی Settings را انتخاب کنید. در منوی راستکلیک گزینههای مفیدی مثل خاموش کردن تمام مانیتورها یا Shut monitors off نیز وجود دارد.
و تنظیمات مهم این اپلیکیشن:
برای فعال کردن اجرای خودکار این نرمافزار سبک در شروع به کار ویندوز، گزینهی LogOnAutoRun را تیک بزنید.
اگر میخواهید تنظیمات تمام مانیتورها یکسان باشد، تیک گزینهی Same Values for all monitors را نیز اضافه کنید.
در لپتاپها برای یکسان کردن روشنایی صفحه در حالتی که لپتاپ به برق متصل است و در حالتی که لپتاپ از شارژ باتری استفاده میکند، گزینهی Same Laptop-Brightness for battery and plugged در نظر گرفته شده است.
با فعال کردن Show Notifications، نوتیفیکیشنهای این اپ نمایش داده میشود که در صورت مزاحمت، بهتر است تیک این گزینه را حذف کنید.
رنگ پیشفرض عدد مربوط به Brightness یا روشنایی قرمز است. رنگ Volume یا بلندی صدا نیز آبی تیره و رنگ Contrast یا تضاد، سبز روشن است. در صورت نیاز میتوانید روی هر یک از رنگها کلیک کنید و رنگ دلخواه خویش را انتخاب کنید.
اگر اعداد ناواضح به نظر میرسند، میتوانید گزینهی cleartype (color pixels) را در بخش Smooth notification icons انتخاب کنید.
برای ذخیره کردن تنظیمات، روی دکمهی Use these settings کلیک کنید.
در نهایت توجه کنید که برخی مانیتورها، نه اسپیکر داخلی دارند و نه پورت خروجی صدا برای اتصال هدفون یا اسپیکر در آنها تعبیه شده است. در این صورت تیک گزینهی Volume را حذف کنید.
روش تغییر روشنایی، کنتراست و بلندی صدا با ClickMonitorDDC
دو روش برای تغییر روشنایی و کنتراست وجود دارد. روش اول این است که روی یکی از اعداد در سینی ویندوز کلیک کنید و سپس روی عددی در کنار اسلایدر موردنظر کلیک کنید. علاوه بر این میتوانید اسلایدر را مستقیماً با کلید چپ موس بگیرید و جابجا کنید.
روش بعدی این است که نشانگر موس را روی یکی از اعداد قرار بدهید و چرخ موس را بچرخانید. این روش سادهتر و بسیار سریع است.
همانطور که در تصویر فوق مشاهده میکنید، دکمهی خاموش کردن مانیتور یا shut off در بالای این منو قرار گرفته و به کمک آن میتوانید مانیتور را خاموش کنید. با حرکت موس یا فشار دادن دکمهای از کیبورد، مانیتور مجدداً روشن میشود.
با هر پله چرخش موس، اعداد روشنایی یا کنتراست یا بلندی صدای اسپیکر داخلی مانیتور و یا در صورت وجود، جک ۳.۵ میلیمتری هدفون که در برخی مانیتورها موجود است، ۱۰ واحد کم یا زیاد میشود. اگر بخواهید به جای ۱۰ واحد، ۵ واحد یا ۲۰ واحد تغییر اتفاق بیافتد، کافی است تنظیمات ClickMonitorDDC را باز کنید و در تب manage mouse wheel، عدد موردنظر را در سمت راست وارد کنید. برای روشنایی، کنتراست و ولوم، سه عدد مجزا در نظر گرفته شده است.
در این تب از تنظیمات، قابلیت تعریف کردن کلید میانبر به منظور اجرای دستور نیز در نظر گرفته شده است.
یکی از قابلیتهای جالب و مفید این نرمافزار، قابلیت تنظیم گرمای رنگ است. برای این مهم، ابتدا روی یکی از اعداد کلیک کنید و سپس در منوی باز شده، تیک گزینهی RGB را بزنید. به این ترتیب منوی کرکرهای انتخاب کردن دمای رنگ نمایش داده میشود. عدد 6500 کلوین، دمای رنگ معمولی است. برای افزایش دمای رنگ و در واقع کاهش نور آبی که چشم را بیشتر خسته میکند، دماهای بالاتر را انتخاب کنید.
سیارهی آیتی