محاسبه کردن اختلاف به صورت درصد در اکسل بسیار ساده است. علاوه بر فرمول ریاضی معمولی، میتوان از قابلیت نمایش اعداد کسری به صورت درصد استفاده کرد که کار را سادهتر میکند.
در ادامه به روش محاسبهی درصد اختلاف بین اعداد در Excel مجموعه آفیس مایکروسافت میپردازیم.
اختلاف اعداد به صورت درصدی
محاسبه کردن اختلاف بین دو عدد به صورت درصد بسیار ساده است: تفاضل دو عدد را بر عدد اصلی یا مقدار اولیه تقسیم کنید تا اختلاف به صورت کسری به دست آید و با ضرب کردن این کسر در عدد ۱۰۰، اختلاف به صورت درصدی محاسبه میشود.
به عنوان مثال اگر قیمت هر گالن گازوئیل معادل ۲.۹۹۹ دلار باشد و روز بعد قیمت به ۳.۱۹۹ دلار افزایش پیدا کند، تغییرات مثبت است و درصد افزایش قیمت به صورت کسری و به صورت درصدی، به این صورت محاسبه میشود:
($3.199 - $2.999)/($2.999) = 0.067 = 6.7%
محاسبه درصد اختلاف سلولها در اکسل
با یک مثال روش کار را توضیح میدهیم: فرض کنید قیمت قبلی و اصلی محصولات در ستون E و قیمت جدید در ستون F درج شده است و میخواهیم درصد تغییر را در ستون G لیست کنیم.
توجه کنید که Excel قابلیت تغییر فرمت نمایش اعداد را دارد و لذا اگر سلولهای ستون E و F را انتخاب کنید و سپس در تب Home از نوار ابزار بالای صفحه، روی گزینهای به شکل علامت دلار در بخش تنظیمات نمایش اعداد، کلیک کنید، میتوانید یکی از واحدهای پولی معروف مثل دلار و یورو را انتخاب کنید.
روی اولین سلول از ستون G جدول کلیک کنید.
و فرمول سادهی زیر را وارد کنید:
=(F3-E3)/E3
و Enter را فشار دهید.
البته برای فرمولنویسی میتوانید علامت = تایپ کنید و سپس حین تایپ کردن فرمول، به جای نوشتن نام سلولها، روی سلول موردنظر کلیک کنید. به عبارت دیگر ابتدا پرانتز را تایپ کنید و سپس روی F3 کلیک کنید و سپس علامت منها را تایپ کرده و به همین ترتیب کار را ادامه دهید.
به این ترتیب یک عدد کسری در سلول G3 قرار میگیرد که اختلاف به صورت کسری است.
مجدداً به تب Home و بخش Number مراجعه کنید و این بار روی علامت % کلیک کنید. به این ترتیب اعداد کسری به صورت درصد نمایش داده میشود. اگر به بخش اعشاری یا پس از ممیز نیاز ندارید، روی دکمهی .00->.0 در بخش Number کلیک کنید. هر بار کلیک کردن، یک رقم اعشاری را حذف میکند. علامت دیگر در این بخش، تعداد ارقام پس از اعشار را افزایش میدهد.
در این مثال به ارقام با یک رقم پس از اعشار نیاز است و نتیجه را در تصویر زیر مشاهده میکنید:
برای کپی کردن فرمول در سلولهای بعدی به صورت نسبی یا به بیان دیگر کپی کردن فرمول و تغییر دادن سلولها متناسب با ردیف، ابتدا سلولهای ستون G به جز سلول عنوان را انتخاب کنید و سپس کلید Ctrl + D را فشار بدهید.
فرمول محاسبهی اختلاف درصد، در صورت کاهش قیمت، عدد منفی و در صورت افزایش، عدد مثبت را گزارش میکند و در واقع نیازی به تغییر دادن فرمول یا وارد کردن دستی علامت منفی نیست.
howtogeekسیارهی آیتی

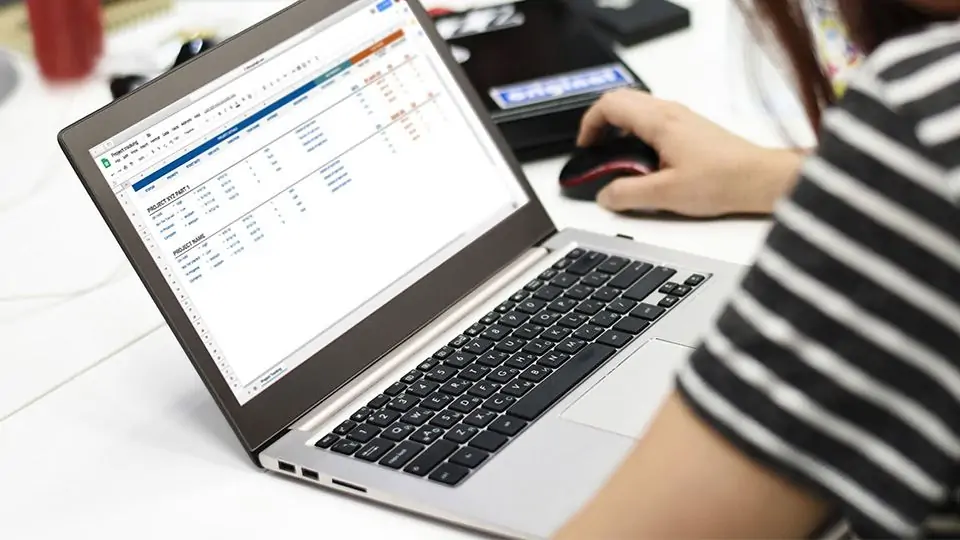
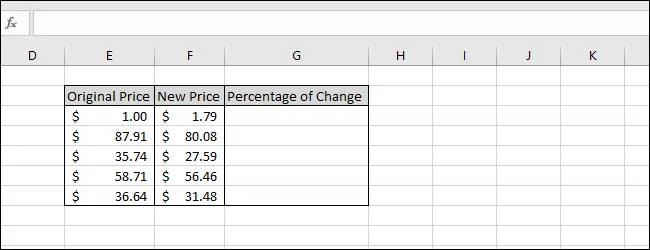
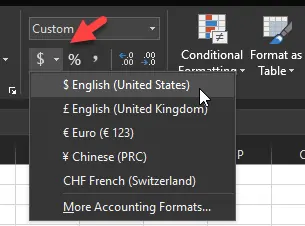
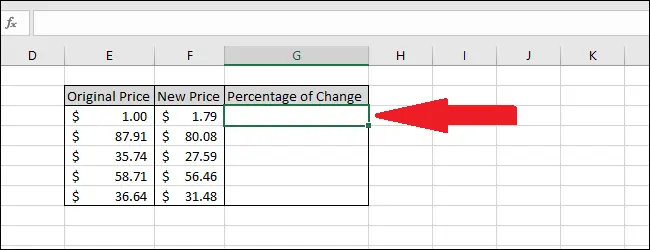
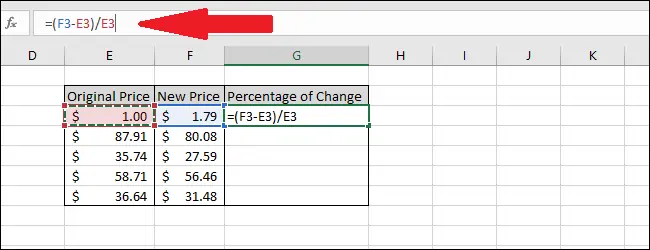
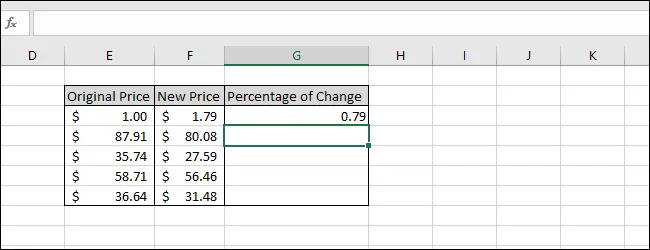
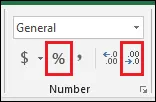
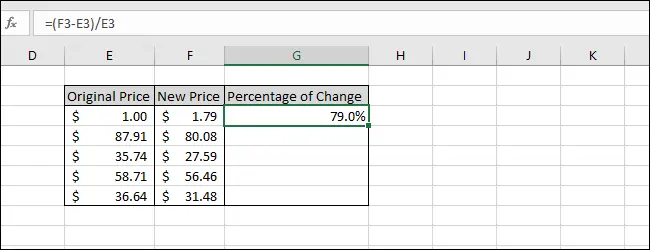
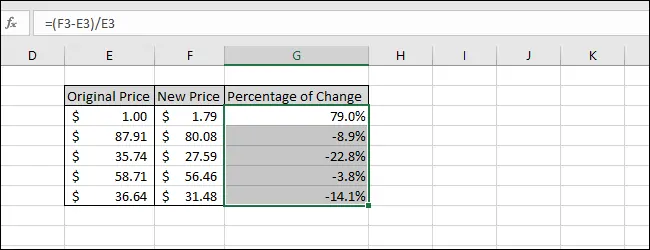
سلام
دمتون گرم واقعا برای این آموزش
من همش داشتم فکر میکردم که چطوری میشه این فرمول رو در اکسل اجرا کنم و داشته باشم
سوال دارم از حضورتون
ما یه فایل اکسل داریم ، که قیمت محصولات ثابتی رو توش هر روز از همکارهای مختلف میگیریم (قیمت گوشی موبایل)
فروشنده اول یه قیمت میده
فروشنده دوم یه قیمت دیگه میده
خواسته های ما :
1-میخوایم که اول اختلاف درصدی رو بین این 2 قیمت دربیارم
2-اختلاف عددی بین این 2 قیمت رو دربیاریم
یعنی تا اینجا شد 4تا ستون قیمت
حالا میخوایم میانگین بین ستون قیمت اول و دوم که فروشنده ها دادن رو محاسبه کنیم ، منظورم اینه که اگر یکی 100هزار تومان یکی 105 هزارتومان زده ، یه میانگین بین این 2عدد اکسل برامون در نظر بگیره که بشه قیمت فروش ما
بعدش ضربدر یه عددی کنیم (سود ما + هزینه حمل و نقل و ارسال به مشتری) و عدد نهایی رو اکسل خودکار به ما نمایش بده
درضمن فایل اکسل در این صفحه قابل دانلود نیست و خطا میده
مرسی از اموزش خوبتون
سلام
لینک دانلود فایل در این صفحه نیست، اون دکمهی دانلود تبلیغاتی هست، مثل اکثر سایتهای دانلود اپ و برنامه که دکمهی دانلود تبلیغاتی دارن.
در مورد مسألهی شما خب فرمولها خیلی ساده هست:
فرضاً A1 قیمت همکار 1
فرضاً B1 قیمت همکار 2
متوسط قیمت:
اختلاف درصدی:
قیمت فروش شما:
سلام
سوال من در مورد کم باری و پرباری و عادی کار کرد میباشد
مثلا بین ساعت ۷ تا ۱۹ که ۱۲ ساعت است به عنوان عادی در نظر میگیریم و بین ساعت ۱۹ تا ۲۳ که ۴ ساعت پر باری و بین ساعت ۰۰ تا ۷ صبح بعنوان کم باری در نظر میگریم …
در اکسل چگونه می توان بین ساعت کارکرد مقدار بالا از کل ساعت کارکرد تفکیک کرد مثلا از ساعت ۷ تا ساعت ۲۴ تفکیک کرد
تشکر استاد
سلام
خب میتونید از if استفاده کنید و بگید که اگه بین ساعت ۱۹ تا ۲۳ بود هزینه برق رو با ضرب کردن کیلوواتساعت مصرف شده در مثلاً ۴۰۰ تومن حساب کنه و اگه نبود صفر، و یه سلول دیگه اگه بین ۰ تا ۷ بود به همین شکل و خلاصه تا if میشه تو چند سلول نوشت و حاصل رو جمع زد.
سلام
بابت پاسخ تشکر می نمام ..
اما منظور سوال بند این است که ما فقط به دنبال تفکیک ساعات کارکرد در سه ستون کم باری و پرباری و عادی طبق تقسیم بندی زیر میباشد
مثلا
۷ تا ۱۹ …۱۲ ساعت عادی
۲۳ تا ۲۴ … ۱ ساعت عادی
۱۹ تا ۲۳ … ۴ ساعت پر باری
۲۴ تا ۷ … ۷ ساعت کم باری میباشد
در ادامه با ذکر یک مثال مسئله روشنتر می شود
ما پمپی داریم که از ساعت ۷ صبح تا ساعت ۷ صبح روز بعد فعال میباشد و در این مدت ۲۴ ساعت کارکرد دارد . ما میخواهیم این ۲۴ ساعت کارکرد را در سه ستون پر باری و کم باری و عادی بصورت کاملا خودکار بعد از درج ساعت استارت و خاموشی اعلام گردد ..در این مثال
۱۳ ساعت کارکرد در ساعات عادی
۴ ساعت کارکرد در ساعات پرباری و
۷ ساعت کارکرد در ساعات کم باری
باید در ستون های مربوطه بصورت خودکار درج گردد …قابل ذکر است که گاهی کارکرد در این ستون ها مساوی صفر خواهند بود …
با تشکر …استاد عزیز..
سلام
این کار نیاز به استفاده از if برای تقسیم کردن ساعات کاری در سلولهای پرباری و کمباری داره. مثلا بگید اگه ساعت شروع بزرگتر از ساعت متوسطباری هست، سلول حاوی ساعات کمکاری رو ۰ بزاره و سلول حاوی ساعتهای متوسطکاری رو با عدد پر کنه. یه مقداری پیچیده هست ولی شدنیه. به کسی که اکسل وارده بسپارید.
سلام.
اموزشتون خیلی ساده و خوب هست
پکیج آموزشی هست که بشه دانلود کرد
سلام
به فرض مثال یه عدد داریم مثل 14.166.000 ریال که 7درصد ازش کم کنیم میشه 13.171.380 ریال
حالا مسئله اینه که ما فقط 13.171380 ریال و 7 درصد را داریم . چگونه به عدد اول یعنی 14.166.000 ریال برسیم و بدستش بیاریم
و بعد اینکه اگه لطف کنید و یه فرمول ثابت بدین که هروقت عدد اول را دادیم و درصد مورد نظر را ازش کم کردیم عدد بدست آمده هم برگردان و یا برعکس بدیم بشه عدد اول.
باتشکر و ممنون از زحمات شما
سلام
خب اینجا شما عدد ۱۳.۱۷ رو میتونید تقسیم بر ۱ منهای ۰.۰۷ صدم کنید که به عدد اول برسید. یعنی ۱۳.۱۷ تقسیم بر ۰.۹۳ میشه همون عدد اول
این هم خیلی ساده فرمول نویسی میشه، ۱۰۰ رو منهای سلول ۷ درصد میکنید که ۹۳ درصد در بیاد.
بعد ۱۳.۱۷ رو تقسیم بر سلول ۹۳ درصد میکنید.