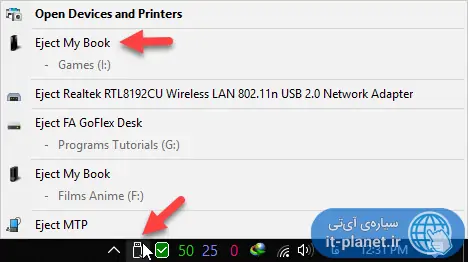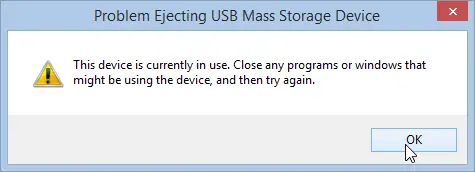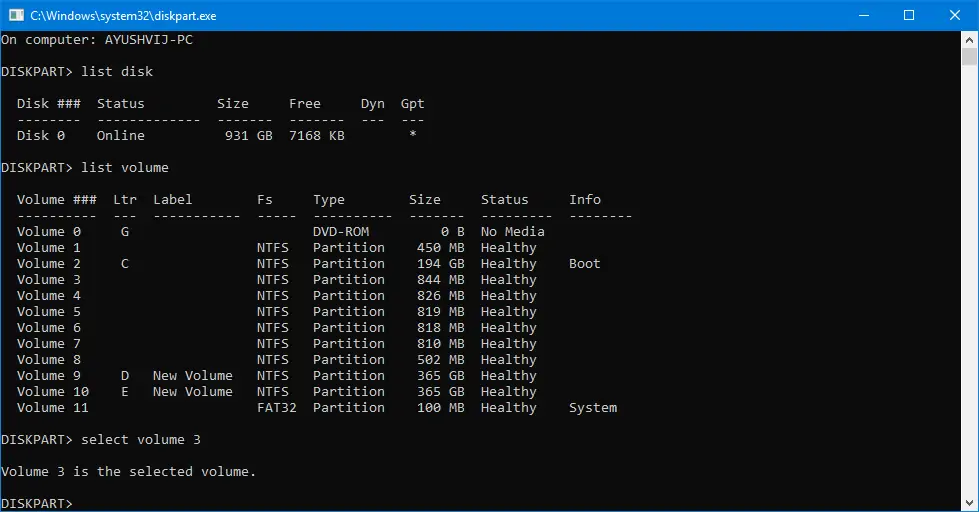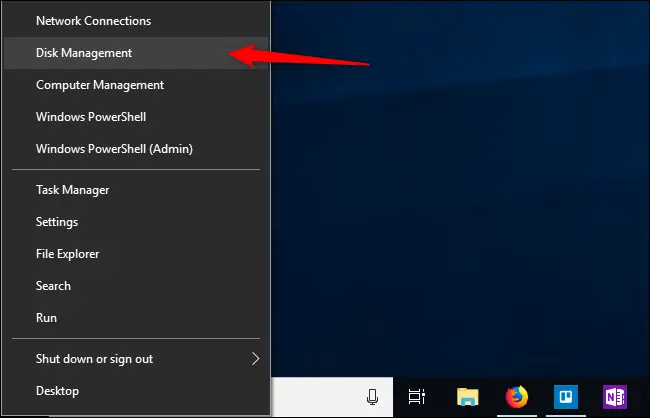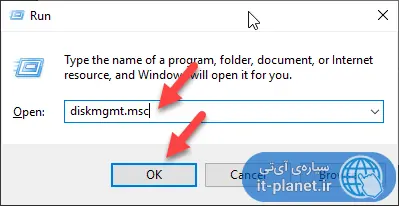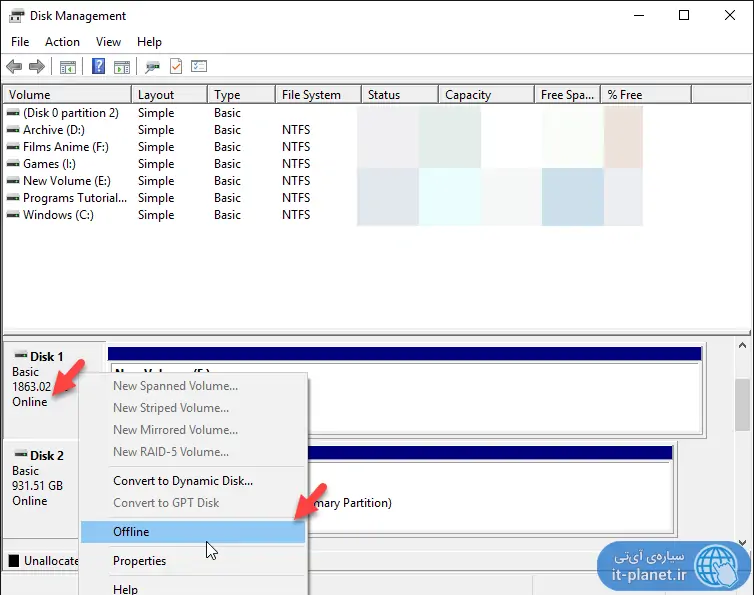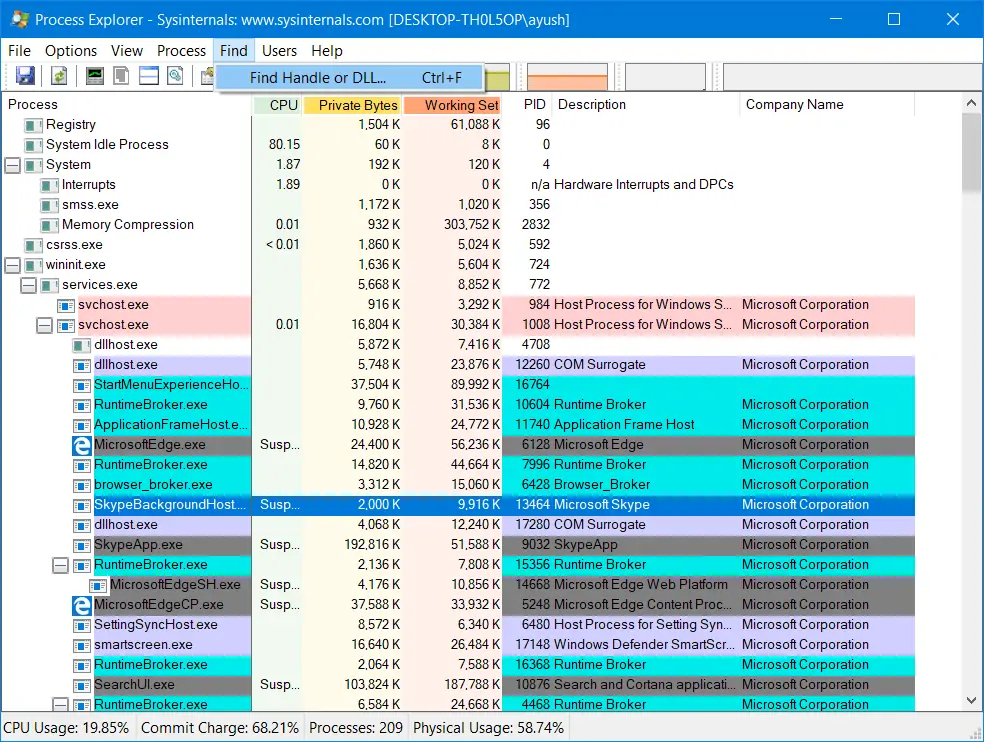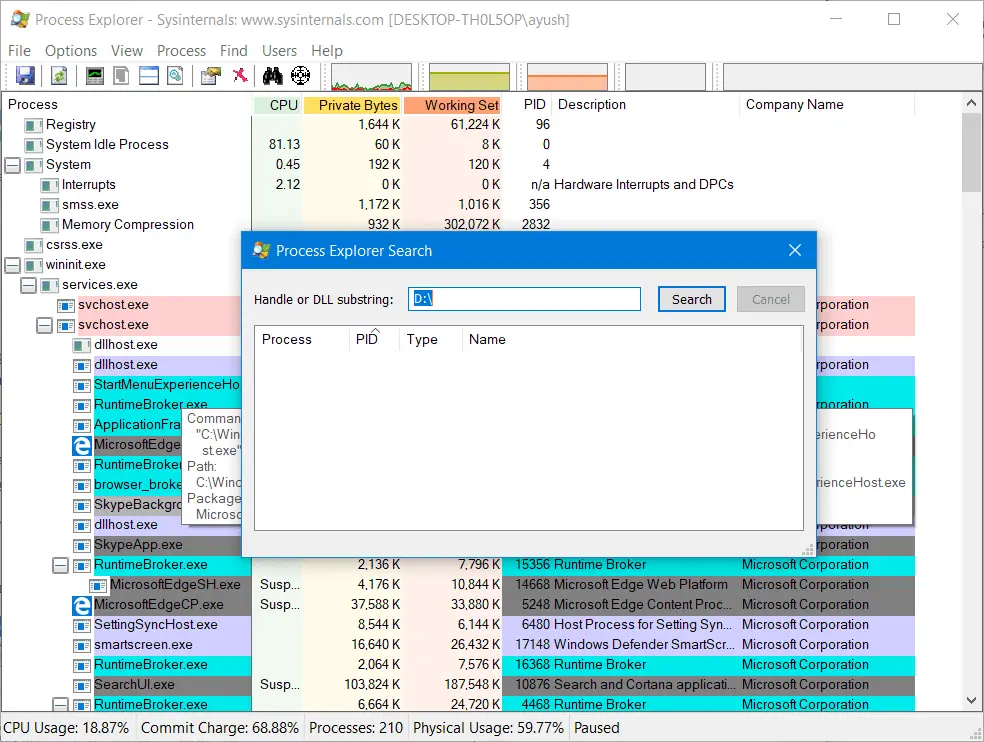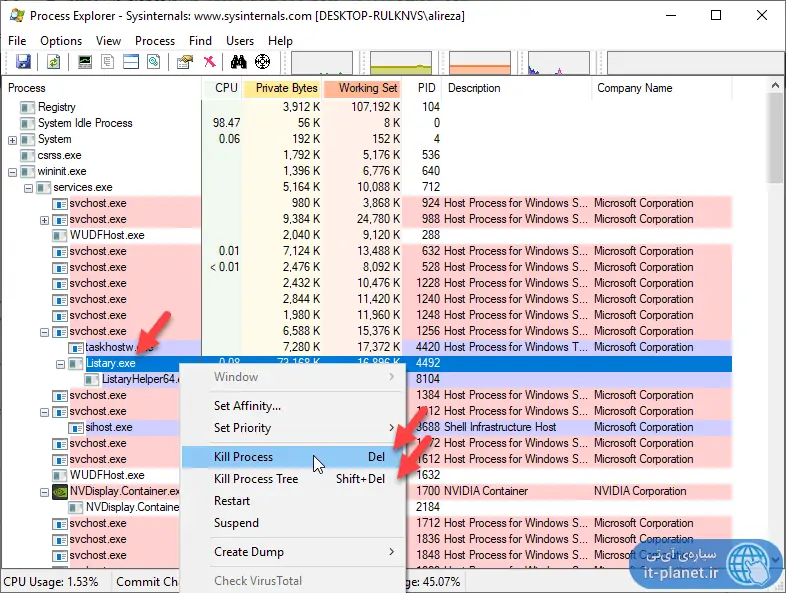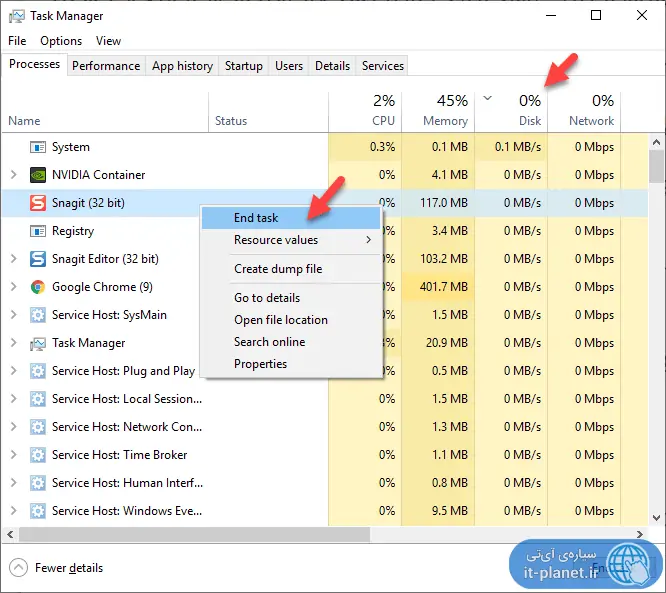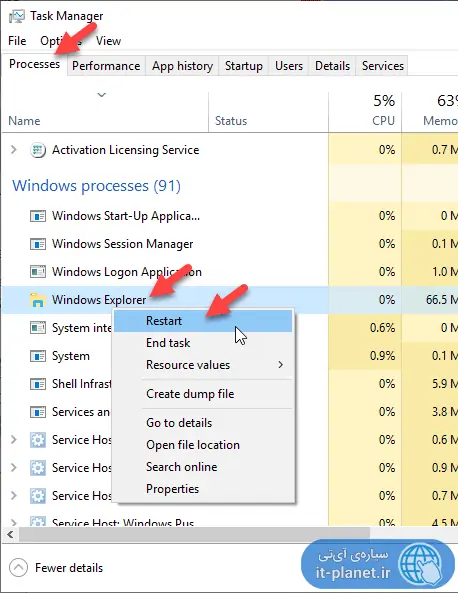یکی از ارورهای مربوط به وسایل USB در ویندوز، ارور در حال استفاده بودن یا This device is currently in use است که قبل از جدا کردن امن وسایل ذخیرهسازی نمایش داده میشود. در واقع زمانی که میخواهید قبل از جدا کردن فلشدرایو USB یا هارد اکسترنال، ابتدا آن را Eject کنید و سپس با خیال راحت آن را جدا کنید، ممکن است این ارور نمایش داده شود.
معمولاً مشکل این است که فایل یا حافظهی ذخیرهسازی در حال استفاده است و باید نرمافزار مربوطه را ببندید. در ادامه به مراحل رفع ارور This device is currently in use در ویندوز میپردازیم.
نرمافزاری که از فایلها استفاده میکند و بستن آن
زمانی که فایلی را باز کردهاید و در حال تغییر آن هستید، حافظهی ذخیرهسازی مربوطه نباید ناگهان از سیستم جدا شود. لذا اگر فایل در حال استفاده، روی حافظهی ذخیرهسازی با پورت USB موجود باشد، ویندوز نمیتواند وسیلهی ذخیرهسازی را Eject و آمادهی جداسازی امن کند. البته اگر فایل مهمی را باز نکرده باشید یا اطلاعات خاصی روی فلشدرایو موجود نباشد، میتوانید این پیام خطا را نادیده بگیرید و آن را جدا کنید.
جدا کردن امن وسایل USB با کلیک روی آیکون مربوطه در گوشهی Taskbar و انتخاب گزینهی Eject که به دنبال آن نام وسیله ذکر شده، انجام میشود.
ممکن است فایلهای مهمی روی فلشدرایو USB ذخیره شده باشد. در این شرایط باید نرمافزاری که فایل در آن باز است یا به نحوی از پارتیشنهای ابزار USB استفاده میکند را ببندید. گاهی اوقات این کار ساده است اما گاهی یک پردازش پسزمینه در حال کار است و از فایل یا حافظهی ذخیرهسازی USB استفاده میکند. در این صورت شناسایی پردازش مربوطه و بستن آن، کار را کمی پیچیده میکند.
اروری که از آن صحبت میکنیم، با کلیک روی آیکون وسایل USB در گوشهی تسکبار و انتخاب گزینهی Eject نمایش داده میشود و متن آن به صورت زیر است:
Problem ejecting USB Mass Storage – This device is currently in use, close any programs or windows that might be using this device, and then try again.
در تصویر زیر نمونهای از ارور موردبحث را مشاهده میکنید:
ارور زیر هم معنا و علت مشابهی دارد:
Windows can’t stop your Generic Volume Device because a program is still using it. Close any programs that might be using the device and then try again.
در ادامه به روشهای رفع ارور میپردازیم که شامل استفاده از ابزارهای زیر میشود:
- DiskPart برای پارتیشنبندی
- Disk Management برای مدیریت پارتیشنها
- Process Explorer برای شناسایی پردازشی که از فایلها استفاده میکند
- Task Manager برای مدیریت نرمافزارها و پردازشهای در حال کار
استفاده از DiskPart برای رفع ارور جدا کردن وسایل USB
ابزار DiskPart در محیط cmd قابل استفاده است و البته میبایست کامند پرامپت را با دسترسی ادمین اجرا کنید. لذا ابتدا عبارت cmd را در منوی استارت جستجو کنید و سپس روی اولین نتیجه راستکلیک کرده و گزینهی Run as administrator را انتخاب کنید.
حال دستور زیر را تایپ کنید و Enter را فشار دهید:
diskpart
برای نمایش لیست دیسکها، دستور زیر را اجرا کنید:
list disk
و در ادامه دستور زیر را اجرا کنید که موجب نمایش پارتیشنهای تمام دیسکها شامل هارددیسک، SSD و فلشدرایوها میشود:
list volume
در ادامه بسته به اینکه دیسکها را لیست کرده باشید یا پارتیشنها را، میتوانید دستوری اجرا کنید که اتصال را قطع میکند.
برای انتخاب یک دیسک، عدد مربوط به دیسک که در لیست ذکر شده را در انتهای دستور زیر و به جای X قرار بدهید و سپس Enter را فشار دهید:
select disk X
در مورد دستور لیست کردن Volumeها نیز میتوانید با اجرای دستور زیر، پارتیشن موردنظر را انتخاب کنید. دقت کنید که X در این دستور، شمارهی پارتیشن در لیست است:
select volume X
و در نهایت برای آفلاین کردن دیسک از دستور زیر استفاده کنید و به این ترتیب اتصال سیستم به دیسک قطع میشود:
offline disk X
و در مورد پارتیشنها نیز از دستور زیر استفاده کنید:
offline volume X
پس از اجرا کردن این روش، میتوانید درایو USB را جدا کنید اما توجه کنید که پس از اتصال مجدد، در صورت عدم شناسایی و نمایش در فایل اکسپلورر ویندوز، میبایست مراحل فوق را تکرار کنید و به جای آخرین دستور که دستور آفلاین کردن است، از دستور آنلاین کردن استفاده کنید. در مورد دیسکها این دستور به صورت زیر است:
online disk X
و در مورد پارتیشنها نیز دستور مشابهی وجود دارد:
online volume X
رفع مشکل جدا کردن وسایل USB با Disk Management ویندوز
در ویندوز ۱۰ اگر روی آیکون منوی استارت راستکلیک کنید یا به جای این روش، از کلید میانبر Win + X استفاده کنید، منویی نمایان میشود که Disk Management از گزینههای آن است.
در نسخههای قدیمی ویندوز، میبایست ابزار مدیریت پارتیشنها را از طریق Control Panel اجرا کنید. یک روش سادهتر این است که از پنجرهی Run استفاده کنید. لذا کلید میانبر Win + R را فشار دهید و دستور diskmgmt.msc را تایپ کنید و روی OK کلیک کنید.
پس از لحظاتی صبر برای تکمیل شدن اسکن دیسکها، در پایین صفحه روی درایو USB راستکلیک کنید و گزینهی Offline را انتخاب کنید.
توجه کنید که قبل از آفلاین کردن، در کنار درایوها کلمهی Online نمایش داده میشود و نام پارتیشنهای یک درایو یا حجم کلی درایو، مشخص میکند که درایو USB موردنظر، کدام است.
توقف استفاده از فایلهای وسایل USB با Process Explorer
نرمافزار Process Explorer یکی از ابزارهای بسیار مفید و کاربردی است که مایکروسافت منتشر کرده است:
پس از دانلود و اجرای این نرمافزار، روی گزینهی Find در منوی بالای صفحه کلیک کنید.
و گزینهی Find Handle or DLL را انتخاب کنید. به این ترتیب پنجرهی جستجو نمایان میشود. نام پارتیشن مربوط به وسیلهی USB را تایپ کنید. به این ترتیب لیستی از پردازشهای در حال کار روی پارتیشن موردنظر نمایش داده میشود. میتوانید این پردازشها را ببندید.
برای بستن پردازشها میبایست روی پردازش در ستون چپ کلیک کنید و سپس دکمهی Del کیبورد را فشار دهید. راستکلیک و انتخاب گزینهی Kill Process نیز همین کار را انجام میدهد. در مورد پردازشهایی که زیرمجموعه دارند، از گزینهی Kill Process Tree استفاده کنید تا همهی زیرشاخهها بسته شود.
البته اگر چند پارتیشن روی یک فلشدرایو USB یا هارد اکسترنال ساخته باشید، میبایست طی چند مرتبه سرچ و بررسی، پردازشهای در حال استفاده از فایلها یا پارتیشنها را شناسایی کنید و ببندید.
بستن نرمافزار در حال کار روی USB به کمک Task Manager
برای اجرا کردن تاسک منیجر، میتوانید از کلید میانبر Ctrl + Shift + Esc استفاده کنید. راستکلیک روی تسکبار ویندوز ۱۰ و انتخاب Task Manager و همینطور استفاده از ابزار جستجو در منوی استارت نیز دیگر روشهای اجرای این ابزار مدیریتی ویندوز است.
در تاسک منیجر و تب Processes، لیستی از پردازشها و نرمافزارها نمایش داده میشود. میزان استفاده از Disk و CPU و ... نیز روبروی هر مورد ذکر میشود. طبعاً اگر نرمافزاری در حال کار روی فایلها باشد، کم و بیش از دیسک استفاده میکند. لذا میتوانید با کلیک کردن روی عنوان ستون Disk به منظور مرتبسازی بر حسب میزان استفاده از دیسک، پردازشهایی که احتمالاً در حال استفاده از درایو USB هستند را پیدا کنید.
برای بستن پردازشها و نرمافزارهای مشکوک و البته غیرضروری، روی آیتمها راستکلیک کرده و End task را انتخاب کنید.
یکی از مواردی که شاید مشکل را حل کند، پردازش Explorer.exe است که البته در ویندوز ۱۰، با عنوان Windows Explorer در تاسک منیجر نمایان میشود. ریاستارت کردن این پردازش در چنین مواقعی توصیه میشود. لذا روی این پردازش راستکلیک کرده و Restart را انتخاب کنید. توجه کنید که در این صورت فرآیندهایی مثل کپی و کات کردن فایلها متوقف میشود.
سیارهی آیتی