آپدیت کردن درایور بلوتوث در ویندوز، یکی از راههای حل مشکل کار نکردن Bluetooth است. ممکن است درایور صحیحی متناسب با سختافزار و نسخهی ویندوز، نصب نشده باشد و همینطور ممکن است در نسخهای از درایور بلوتوث، مشکل جدی وجود داشته باشد. در این شرایط میبایست نسخهی صحیح و بروز را نصب کرد و اگر مشکل رفع نشد، سراغ نسخهی قبلی رفت.
در این مقاله به ۲ روش آپدیت ساده و خودکار و یک روش بروزرسانی دستی درایور بلوتوث در ویندوز ۱۰ میپردازیم که به صورت مشابه در نسخههای قبلی ویندوز انجام میشود.
بسیاری از مشکلات کاربران در ارتباط با استفاده از سختافزار، به تنظیمات و روش صحیح استفاده مربوط میشود اما برخی مشکلات متداول نیز به نرمافزار راهانداز یا همان Driver مربوط میشود. در این شرایط باید نسخهی جدید درایور را با توجه به مدل دقیق سختافزار و نسخهی ویندوز نصب کرد.
برای آپدیت کردن درایور بلوتوث در ویندوز ۱۰ سه روش کلی وجود دارد:
- بروزرسانی خودکار درایور بلوتوث از طریق Device Manager
- بروزرسانی خودکار درایور به کمک نرمافزارهای مدیریت و نصب درایورها
- آپدیت کردن به روش دستی
طبعاً دو روش اول سادهتر است و اگر مشکلی وجود نداشته باشد، نیازی به دانلود درایور و نصب آن به روش دستی نیست. در این مقاله به هر سه روش میپردازیم.
بروزرسانی درایور بلوتوث از طریق Device Manager
روش عمومی و سادهی بعدی برای آپدیت کردن درایورها در نسخههای مختلف ویندوز، استفاده از دیوایس منیجر است. برای دسترسی به این ابزار پرکابرد در ویندوز ۱۰ یا ۸ و ۸.۱ میتوانید روی آیکون منوی استارت ویندوز راستکلیک کنید و گزینهی Device Manager را انتخاب کنید.
روش دیگر این است که نام آن را در منوی استارت جستجو کنید.
روش سوم این است که از پنجرهی Run استفاده کنید. برای این منظور کلید میانبر Win + R را فشار دهید و سپس در پنجرهی باز شده، عبارت devmgmt.msc را تایپ یا پیست کنید و سپس Enter را فشار دهید یا روی OK کلیک کنید.
در پنجرهی دیوایس منیجر روی شاخهی بلوتوث دبلکلیک کنید. نام سازندهی سختافزار بلوتوث نمایش داده میشود.
روی نام ابزار بلوتوث راستکلیک کنید و گزینهی Update driver را انتخاب کنید.
در پنجرهی باز شده برای جستجو و نصب خودکار، روی Search automatically for updated driver software کلیک کنید.
ویندوز به صورت خودکار جدیدترین نسخهی درایور بلوتوث را در کامپیوتر شما پیدا کرده و نصب میکند. در نهایت سیستم را ریاستارت کنید.
بروزرسانی خودکار درایور به کمک Driver Easy
برخی نرمافزارهای مدیریت درایور برای ویندوز موجود است که نصب کردن درایورها را ساده میکند. این نرمافزارها مراحل بررسی کردن مشخصات سختافزار و نسخهی ویندوز را به صورت خودکار انجام میدهند و سپس با مراجعه به منابع آنلاین، آخرین نسخهی نرمافزار راهانداز را دانلود کرده و نصب میکنند. البته برخی نیز حجم بالایی دارند و بدون اتصال به اینترنت، درایور مناسب را از بانک اطلاعاتی حجیمی که دارند، نصب میکنند.
نرمافزار Driver Easy یکی از نرمافزارهای مدیریت درایور است که به صورت دو نسخهی رایگان و پرو منتشر میشود:
پس از دانلود و نصب این نرمافزار، آن را اجرا کنید و در صفحهی شروع روی دکمهی بزرگ Scan Now کلیک کنید. اسکن سختافزار و سیستم عامل آغاز میشود و اگر مشکلی مثل نصب بودن نسخهی اشتباه یا نسخهی قدیمی درایوری شناسایی شود، در لیست نتایج نمایش داده میشود.
اگر درایوری بروز باشد و نیازی به آپدیت کردن نباشد، روبروی آن Up-to-Date ذکر میشود اما سایر موارد با دکمهی Update روبروی نام و توضیحات درایور مشخص میشوند. با کلیک روی این دکمه، دانلود نسخهی جدید و نصب آن آغاز میشود.
اگر نسخهی پرو را خریداری کرده باشید، میتوانید روی دکمهی Update All کلیک کنید تا آپدیت کردن تمام درایورها در یک مرحله صورت بگیرد اما در نسخهی رایگان میبایست درایورها را تکتک آپدیت کنید.
توجه کنید که پس از نصب کردن درایور بلوتوث یا سایر درایورها، بهتر است و گاهی ضروری است که سیستم Restart شود.
بروزرسانی درایور بلوتوث به روش دستی
برای بروزرسانی درایور بلوتوث به روش دستی نیز میتوان از دیوایس منیجر استفاده کرد اما توجه کنید که برخی درایورها در وبسایت سازنده به صورت فایل EXE ارایه شده که به سادگی نصب میشود اما برخی دیگر به صورت ZIP است. در این صورت میبایست این فایل را اکسترکت کنید و سپس از طریق دیوایس منیجر، فولدر حاوی فایلها را انتخاب کنید.
و اما مراحل کار: مثل روش قبلی با اجرای دستور devmgmt.msc پنجرهی دیوایس منیجر را باز کنید.
و درست مثل روش قبلی روی شاخهی Bluetooth دبلکلیک کنید و سپس روی نام سختافزار بلوتوث راستکلیک کنید و گزینهی Update driver را انتخاب کنید.
در پنجرهی باز شده روی Browse my computer for driver software کلیک کنید که به معنی انتخاب درایور از حافظهی کامپیوتر است. اکنون فولدر حاوی محتویات فایل زیپ که از سایت سازنده دانلود کردهاید را انتخاب کنید و مراحل بعدی را طی کنید تا درایور بلوتوث نصب شود. در نهایت فراموش نکنید که سیستم را ریاستارت کنید.
drivereasyسیارهی آیتی

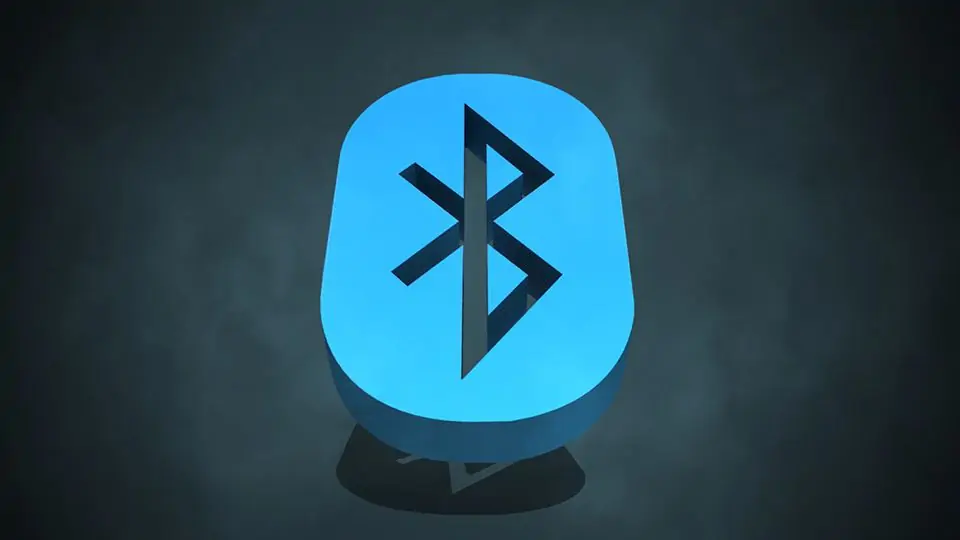
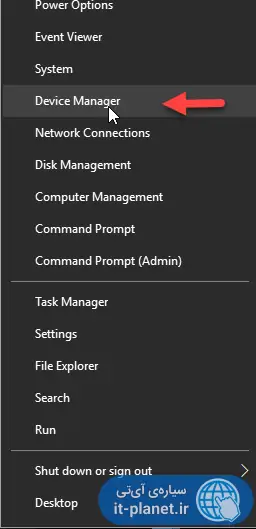
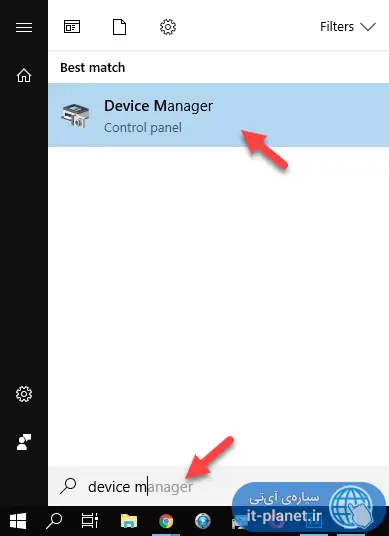
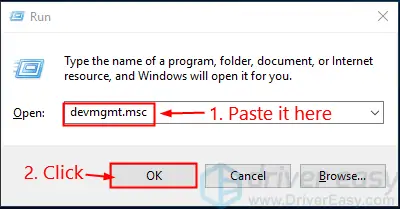
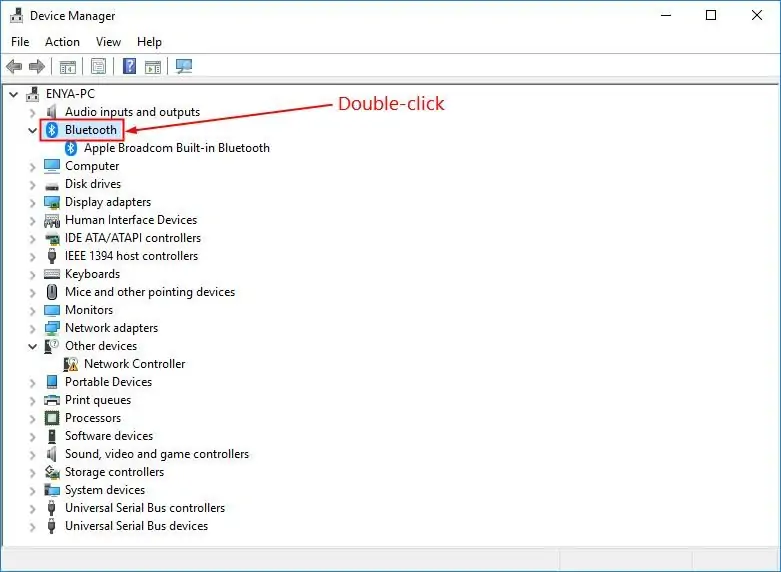
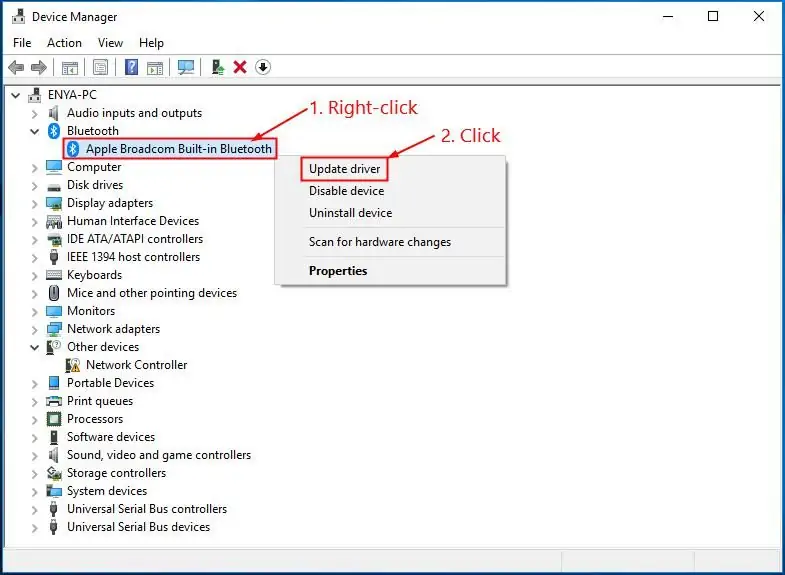
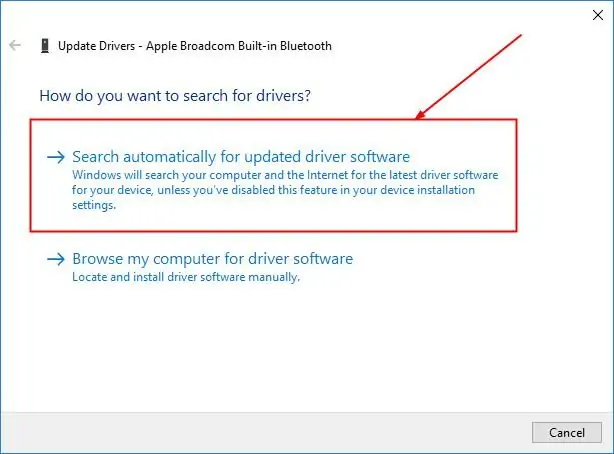
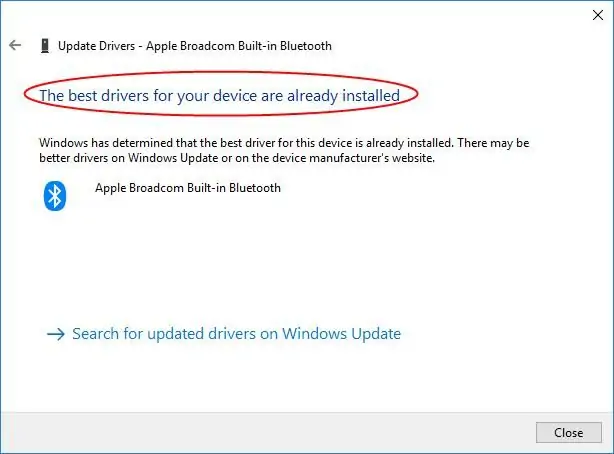
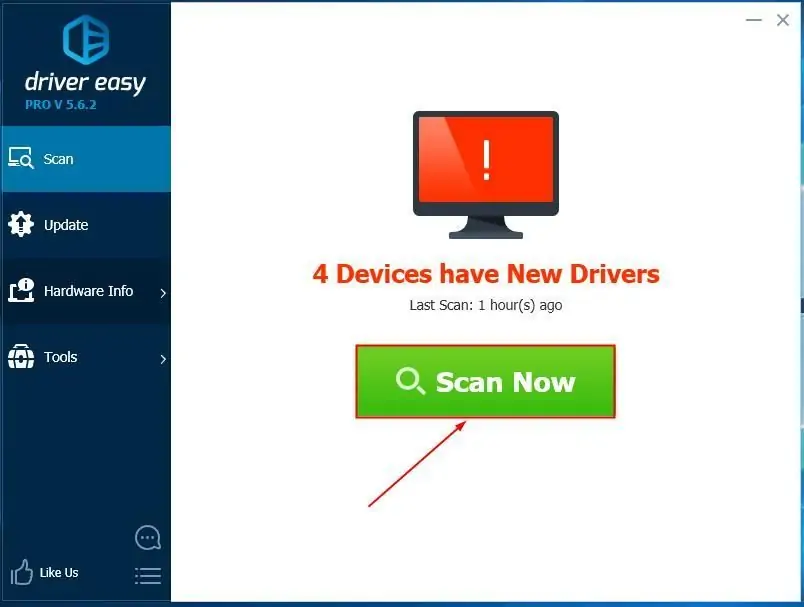
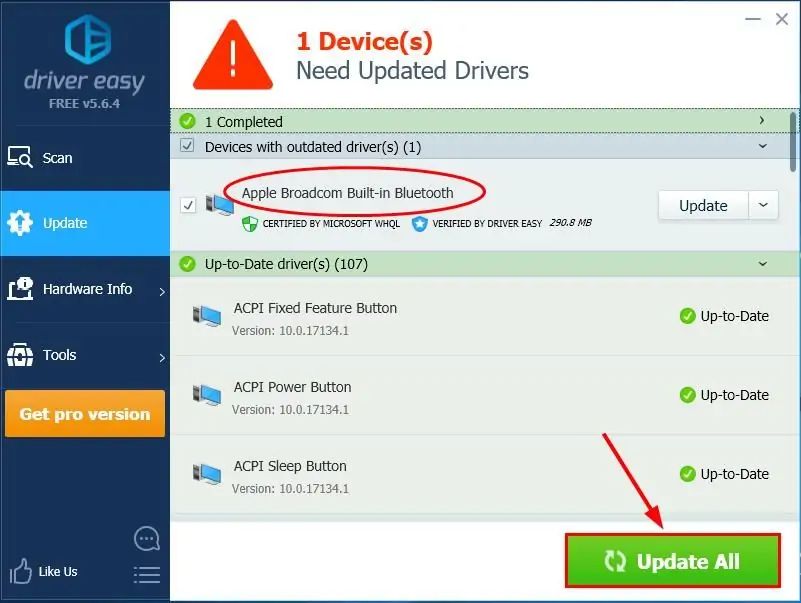
سلام خسته نباشید من وقتی که می رم تو device manager و رو گزینه برو توی میزنم فقط برای من گزینه properties میاره نمیدونم باید چیکار کنم تا بتونم به روز رسانیش کنیم چون کار نمیکنه
سلام برای من اصن گزینه بلوتوث نداره
وقتی میرم device manager
گزینه بلوتوث رو ندارم
سلام وقتی میرم توی dvice manager روی بلوتوث علامت خطر زده و وقتی میزنم روش و گذینه properties مینویسه که Windows has stopped this device because it has reported problems. (Code 43)
چیکار کنم؟ وقتی هم میخام درایوش را اپدیت کنم میگه اخرین ورژن برای این دستگاهو داری