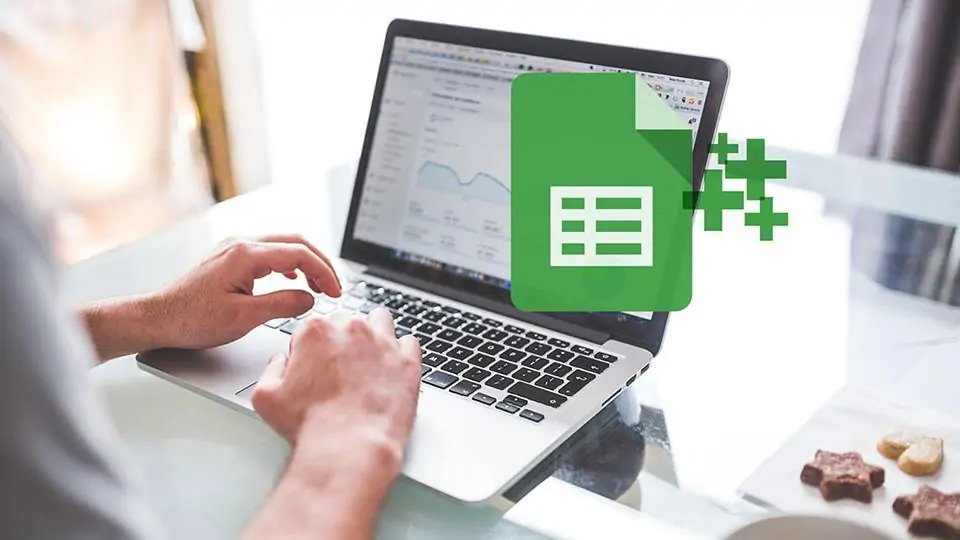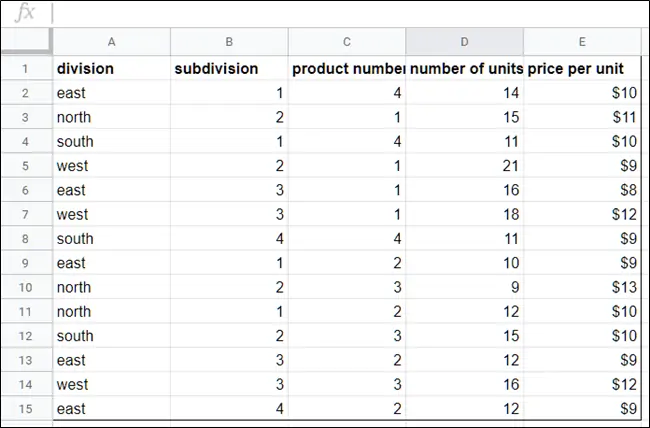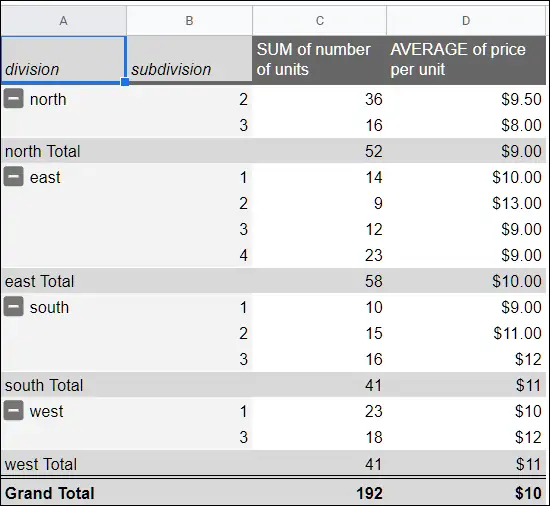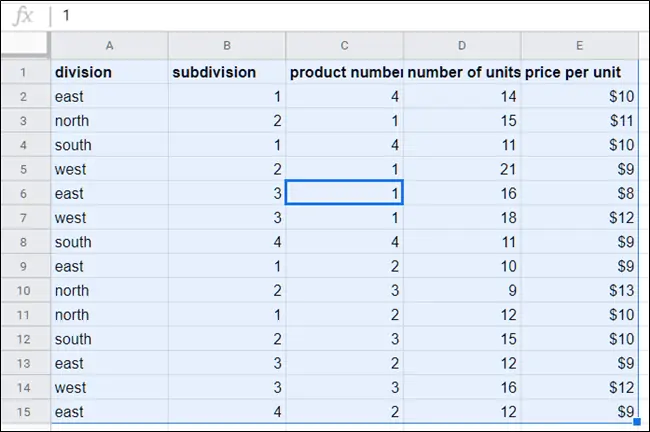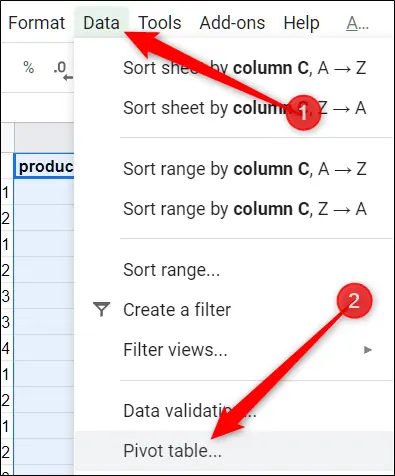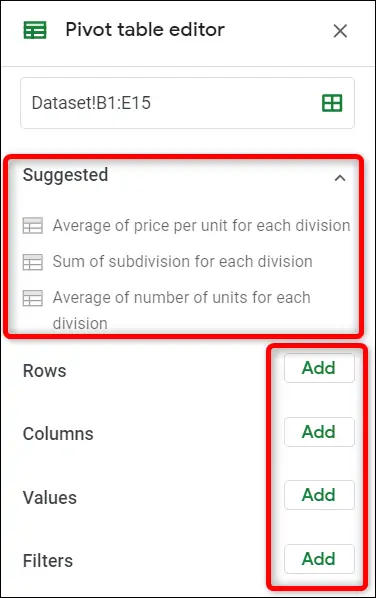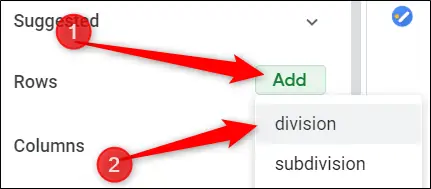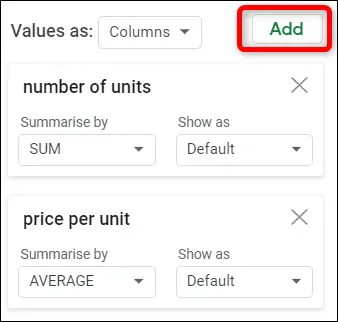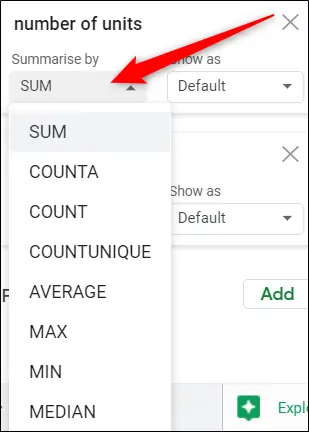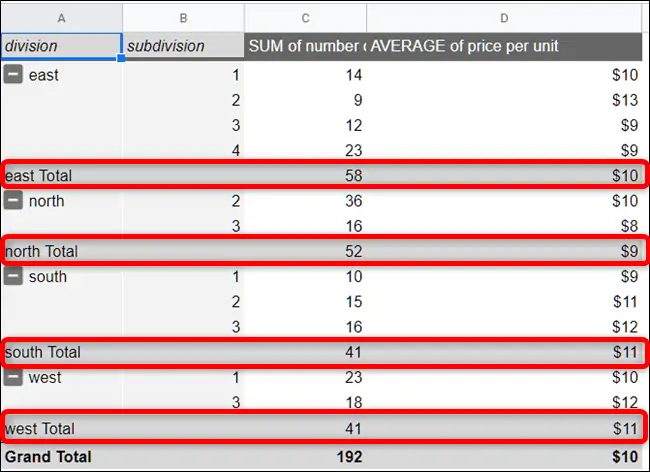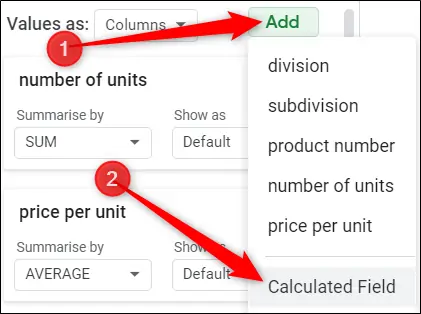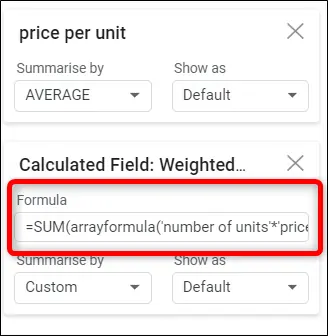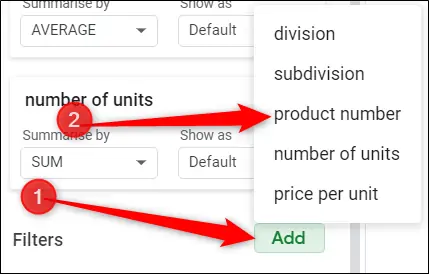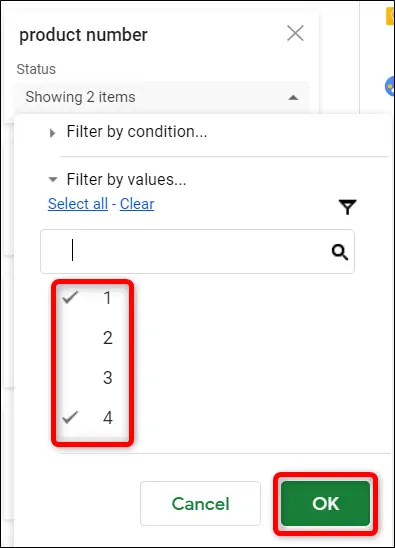جدول محوری یا Pivot Table نوع خاصی از جدول است که علاوه بر دادهها، اطلاعات مفیدی مثل جمع، میانگین، مینیمم و ماکسیمم و موارد مشابه را نمایش میدهد. در جدول پاشنهای یا جدول محوری، میتوان از مرتبسازی بر حسب اطلاعات محاسبه شده استفاده کرد و همینطور ردیفهایی که دادهی خاصی دارند را مخفی و فیلتر کرد.
در این مقاله به روش ترسیم جدول محوری در Google Sheets میپردازیم. با ما باشید.
جدول محوری یا Pivot Table چیست؟
جداول محوری یا جداول پاشنهای یا به زبان دیگر، Pivot Tables، نوع خاصی از جدول است که تحلیل داده را با دادههای محاسبه شده و خلاصهای دادهها و مرتبسازی ستونها و ردیفها، سادهتر میکند.
به عنوان مثال فرض کنید جدولی حاوی بخشهای مختلف یک کمپانی و اطلاعات مربوط به محصولات و تعداد فروش هر محصول داریم. در حالت عادی برای بررسی کردن میزان فروش هر بخش از کمپانی، میبایست فرمولنویسی کرد.
اما با تبدیل کردن جدول تصویر فوق به جدول محوری، اگر مرتبسازی را بر حسب بخشهای کمپانی انجام بدهیم، میزان فروش هر بخش به سادگی قابل بررسی خواهد بود. همانطور که در تصویر زیر مشاهده میکنید، در ردیف جدیدی به اسم north Total، مجموع تعداد کالاهای فروشگاه north (یا شمال) و همینطور میانگین قیمت کالاهای فروخته شده، ذکر میشود.
در پایینترین ردیف جدول نیز خلاصهای از تمام فروش ذکر میشود. لذا بدون استفاده از فرمولهای ضرب و جمع و روابط شرطی، اطلاعات مفیدی ارایه میشود.
آموزش ایجاد جدول محوری در Google Sheets
در نرمافزارهایی مثل Excel مایکروسافت و موارد مشابه آن، قابلیت ایجاد جدول محوری وجود دارد. یکی از این نرمافزارها، گوگل شیتس است که به صورت آنلاین و آفلاین قابل استفاده است. البته اپ اندرویدی و iOS آن نیز منتشر شده است.
توجه کنید که برای استفاده از گوگل شیتس به صورت آفلاین، میبایست اکستنشن مربوطه را روی Google Chrome نصب کنید. روش کار درست شبیه به Google Docs است که قبلاً در مقالهای به آن پرداختیم:
و اما روش کار: ابتدا به سایت اپلیکیشن تحت وب گوگل شیتس مراجعه کنید و با وارد کردن حساب کاربری گوگل یا به عبارت دیگر جیمیل و رمز عبور، وارد شوید. فایل جدیدی ایجاد کنید یا در صورت وجود، یکی از فایلهای موجود را باز کنید.
جدول دادهها را تایپ کرده و سپس سلولهای جدول را با روش کلیک و درگ، انتخاب کنید. دقت کنید که ردیف اول میبایست حاوی عنوان ستونها باشد و به عبارت Header جدول است.
البته اگر قرار است از تمام سلولهای حاوی داده برای ساخت جدول محوری استفاده کنید، نیازی به انتخاب کردن سلولها نیست و میتوانید مستقیماً مرحلهی بعدی را طی کنید.
از منوی بالای صفحه روی گزینهی Data و سپس Pivot Table کلیک کنید.
اگر جدول محوری جدید به صورت خودکار باز نشد، در پایین صفحه و بخش انتخاب صفحات فایل Sheets، روی سربرگ Pivot Table کلیک کنید.
روش ویرایش کردن Pivot Table در Google Sheets
ممکن است متوجه اشتباهی در دادههای جدول شده باشید و نیاز به ویرایش دادهها باشد. برای این کار گزینههای لازم در گوگل شیتس پیشبینی شده است. به عنوان مثال میتوانید یک ستون یا یک ردیف جدید به جدول اضافه کنید و همینطور مقدارها و فیلترها را تغییر بدهید. همهچیز در پنل کنار صفحه موجود است.
برای تغییر دادن محدودهی جدول، روی اولین فیلد کلیک کنید و رنج سلولها را وارد کنید. روش دیگر کلیک روی آیکون جدول در کنار این فیلد است و در ادامه میتوانید با کلیک و درگ، محدودهی سلولها را به صورت دلخواه انتخاب کنید.
برای افزودن ردیفها و ستونهای مفید، میتوانید از پیشنهادات گوگل شیتس استفاده کنید. کافی است روی یکی از گزینههای بخش Suggested کلیک کنید.
برای افزودن ردیفها و ستونها و غیره با روش دستی، میتوانید از دکمهی Add روبروی Rows و Columns و Values و همینطور Filters استفاده کنید:
- Rows: با کلیک روی دکمهی Add روبروی این عبارت، تمام مقادیر یکتا و غیرتکراری از یک ستون خاص جدول، به جدول محوری اضافه میشود و در نقش عنوان ردیفها قابل استفاده است. این موارد با سلول خاکستری در سمت چپ مشخص میشود.
- Columns: برای افزودن مجموع دادهها به عنوان ستون جدید در جدول کاربر دارد. این موارد با رنگ خاکستری تیره در ردیف اول جدول مشخص میشود.
- Values: با کلیک روی Add روبروی گزینهی مقادیر یا Values، میتوانید از ماکسیمم، مینیمم، جمع یا میانگین یا شمارش گروهی از دادهها را برای مرتبسازی استفاده کنید.
- Filter: برای افزودن فیلتر در جدول و نمایش برخی اطلاعات که شرایط خاصی دارند، از دکمهی Add روبروی این عبارت استفاده کنید.
در مثال ما با کلیک روی Add روبروی Rows، گزینهای برای افزودن division یا بخش و subdivision یا بخش زیرمجموعه نمایان میشود که در این مثال از هر دو استفاده میکنیم.
برای مرتبسازی دادههای جدول، روی Add روبروی Values کلیک کنید. میتوانید مرتبسازی بر حسب تعداد محصول فروخته شده را با انتخاب گزینهی SUM از منوی کرکرهای فعال کنید و همینطور میتوانید مرتبسازی بر اساس قیمت متوسط را با انتخاب گزینهی AVERAGE فعال کنید.
به جز تابع SUM، موارد مفید دیگری مثل MAX یا بزرگترین و MIN یا کوچکترین و همینطور شمارش تعداد سلولها با COUNT یا COUNTIF نیز برای مرتبسازی گروههای داده در جدول محوری، پیشبینی شده است.
به این ترتیب با افزودن ستونها و ردیفهای جدید و همینطور مرتبسازی دادهها، اطلاعات جداول طولانی و پیچیده، به سادگی قابل تحلیل و بررسی میشود.
اگر در جدول محوری به فرمولهای سفارشی نیاز داشته باشید و بخواهید مقدار خاصی را محاسبه کنید، میتوانید از دکمهی Add روبروی Values استفاده کنید و سپس گزینهی Calculated Field را انتخاب کنید.
حال در فیلد فرمولنویسی سفارشی، فرمولی که برای جمعبندی و تحلیل دادهها در نظر دارید را وارد کنید.
برای افزودن فیلترها میبایست پس از کلیک روی Add، ستون موردنظر که خاصیتی از محصولات را بیان میکند، انتخاب کنید.
در حالت پیشفرض تمام مقدارها دارای تیک است و نمایش این موارد فعال است. مواردی که تیک ندارند، فیلتر میشوند.
لذا اگر بخواهید ردیفهایی از جدول فیلتر شود یا به زبان دیگر، مخفی شود، میبایست روی هدر ستون دارای فیلتر کلیک کنید و با کلیک روی دادهی موردنظر و حذف تیک و سپس کلیک روی OK، ردیفهایی از جدول را مخفی کنید.
برای نمایش مجدد تمام ردیفها، منوی فیلتر ستون موردنظر را باز کنید و به جای تیک زدن تکتک مقدارها، روی Select all کلیک کنید.
howtogeekسیارهی آیتی