روشهای مختلفی برای غیرفعال کردن یا قطع کردن صدای میکروفون در ویندوز ۱۰ و نسخههای قبلی ویندوز وجود دارد. اگر روی حریم خصوصی حساسیت ویژهای دارید یا با توجه به نوع استفاده یا محیط کاری میخواهید میکروفون به صورت کامل غیرفعال شود، میتوانید با فشار دادن دکمهی فیزیکی خاموش و روشن کردن میکروفون این کار را انجام بدهید. در عین حال در محیط ویندوز هم چند روش برای بیصدا کردن و همینطور غیرفعال کردن میکروفون هدست یا میکروفون داخلی لپتاپ و یا میکروفونهای معمولی وجود دارد.
در ادامه به روشهای غیرفعال کردن میکروفون در ویندوز ۱۰ میپردازیم.
قبل از هر چیز توجه کنید که برخی هدستها و هندزفریها و میکروفونهای حرفهای، دارای کلیدی سختافزاری برای خاموش و روشن کردن میکروفون هستند. اگر این کلید درست کار میکند و در گذر زمان خراب نشده، بهتر است با فشار دادن آن میکروفون را خاموش کنید چرا که روش مطمئنتری و سریعتری است.
در صورت نیاز میتوانید صدای میکروفون را کم کنید یا به کلی صدا را قطع کنید. در عین حال روشهای نرمافزاری مختلفی برای غیرفعال کردن میکروفون نیز وجود دارد. برای تنظیم بلندی صدا، به مقالهی زیر مراجعه فرمایید:
غیرفعال کردن میکروفون در ویندوز ۱۰ از طریق Settings
برای باز کردن صفحهی تنظیمات میکروفون در اپلیکیشن Settings، چند روش وجود دارد. یک روش متداول این است که ابتدا در منوی استارت روی آیکون چرخدنده کلیک کنید تا اپ ستینگس اجرا شود. سپس روی گزینهی Privacy کلیک کنید و در ستون کناری از صفحهی بعدی، روی Microphone کلیک کنید.
حال در سمت راست روی گزینهی Change که زیر عنوان Allow access to the microphone on this device موجود است، کلیک کنید. در پنجرهی باز شده سوییچ Microphone for this device را در وضعیت Off یا خاموش قرار بدهید.
با این روش دسترسی به میکروفون و ضبط صدا برای تمام اپلیکیشنهای ویندوز غیرفعال میشود.
غیرفعال کردن میکروفون در برخی نرمافزارهای ویندوز
ممکن است برای حفظ حریم خصوصی حین استفاده از نرمافزاری خاص، بخواهید دسترسی به میکروفون مسدود شود اما در سایر نرمافزارها دسترسی مجاز باشد. در این صورت پس از مراجعه به بخش ذکر شده در اپلیکیشن Settings، به لیست اپلیکیشنها در بخش Allow apps to access your microphone توجه کنید. روبروی هر نرمافزار سوییچ خاموش و روشن وجود دارد. اگر سوییچ روبروی اپی، در وضعیت فعال باشد، دسترسی به میکروفون و ضبط کردن صدا مجاز است.
بنابراین برای غیرفعال کردن میکروفون در برخی اپها، سوییچ روبروی اپلیکیشن را Off کنید.
غیرفعال کردن میکروفون از طریق Device Manager
روش بعدی برای غیرفعال کردن میکروفون در ویندوز ۱۰ و در واقع تمامی نرمافزارها، استفاده از دیوایس منیجر است. برای دسترسی به Device Manager، روی آیکون منوی استارت راستکلیک کنید یا کلید میانبر Win + X را فشار دهید و سپس در منوی باز شده، روی Device Manager کلیک کنید.
در پنجرهی دیوایس منیجر، شاخهی Audio inputs and outputs را با دبلکلیک گسترده کنید و میکروفونی که میخواهید غیرفعال شود را پیدا کنید. روی آن راستکلیک کرده و Disable device را انتخاب کنید.
برای فعال کردن مجدد نیز روش کار به همین صورت است با این تفاوت که گزینهی Disable device به Enable device تغییر میکند.
غیرفعال کردن میکروفون در تمام ویندوزها از طریق Control Panel
روش عمومیتر برای قطع کردن صدای میکروفون در نسخههای مختلف ویندوز، استفاده از کنترل پنل است. برای دسترسی سریعتر میتوانید روی آیکون بلندگو در گوشهی تسکبار و بخش کنار ساعت راستکلیک کنید و گزینهی Sounds را انتخاب کنید تا پنجرهی تنظیمات وسایل ضبط صدا و پخش صدا باز شود.
اما روش کلیتر و طولانیتر: منوی استارت را باز کنید و روی Control Panel کلیک کنید. البته در ویندوز ۱۰ میبایست عبارت Control Panel را جستجو کنید چرا که مایکروسافت گزینهی کنترل پنل را مستقیماً در منوی استارت قرار نداده است.
در کنترل پنل نما را از منوی View by به حالت Category تغییر بدهید که البته حالت پیشفرض است و سپس روی Hardware and Sound کلیک کنید.
در صفحهی بعدی نیز روی گزینهی Sound کلیک کنید.
در پنجرهی باز شده روی تب Recording کلیک کنید و سپس روی میکروفون موردنظر راستکلیک کرده و Disable را انتخاب کنید.
توجه کنید که روبروی میکروفون فعال که صدا دریافت میکند، نمودار بلندی صدا به رنگ سبز موجود است و با دریافت صدا، بالا و پایین میشود.
برای اعمال تنظیمات روی OK کلیک کنید تا این پنجره بسته شود. در صورت نیاز برای فعال کردن مجدد میکروفون، مراحل را تکرار کنید و Enable را به جای Disable انتخاب کنید.
غیرفعال کردن میکروفون در ویندوز با ویرایش رجیستری
از طریق ابزار رجیستری ادیتور نیز میتوانید میکروفون را غیرفعال کنید! برای اجرای رجیستری ادیتور، Win + R را فشار دهید تا پنجرهی Run باز شود. سپس دستور regedit را تایپ کرده و Enter را فشار دهید:
در پنجرهی رجیستری ادیتور، مسیر زیر را در ستون کناری طی کنید:
HKEY_LOCAL_MACHINE\SOFTWARE\Microsoft\Windows\CurrentVersion\MMDevices\Audio\Capture
در این بخش روی هر یک از وسایل ضبط صدا دبلکلیک کنید که به صورت یک کد نامفهوم است. در هر مورد یک فولدر یا به عبارت دیگر کلید رجیستری به اسم Properties وجود دارد. روی آن کلیک کنید و در سمت راست به دنبال مقداری دارای دیتای Microphone بگردید.
در صورت یافتن مقداری با دیتای Microphone، فولدر مربوط به یکی از میکروفونها را پیدا کردهاید. در این فولدر مقداری به اسم DeviceState نیز موجود است. آن را پیدا کرده و روی آن دبلکلیک کنید. در پنجرهی باز شده و در فیلد Value data، عدد 1 موجود است که به معنی فعال بودن است. برای غیرفعال کردن کافی است به جای 1 از عدد 10000001، استفاده کنید. روی OK کلیک کنید تا تغییر در رجیستری ثبت شود.
برای فعال کردن مجدد، مراحل را تکرار کنید و به جای 10000001 عدد 1 را تایپ کنید.
maketecheasierسیارهی آیتی

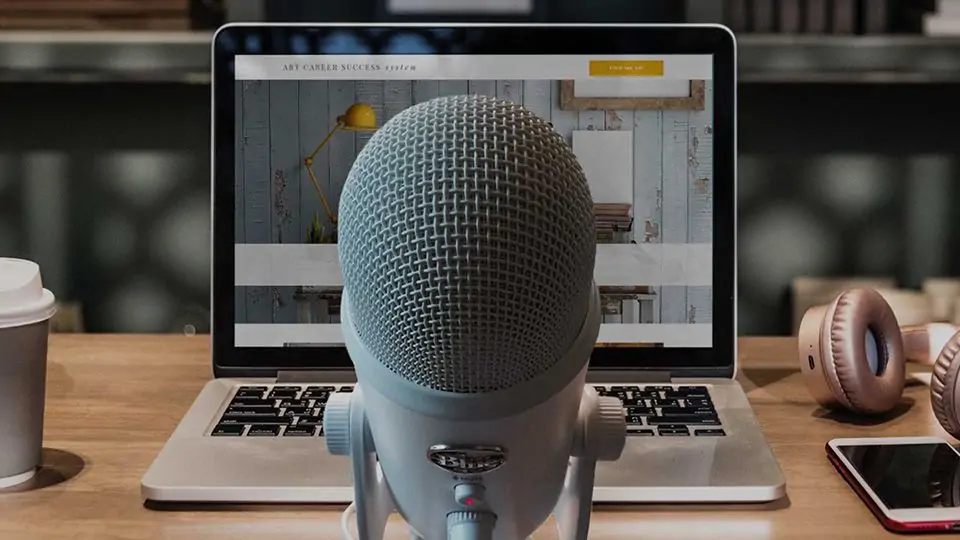
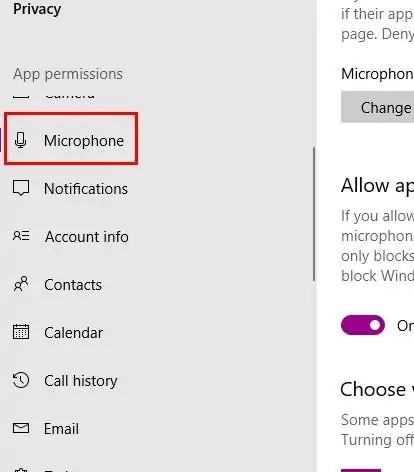
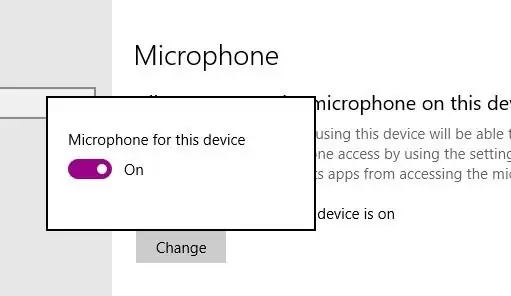
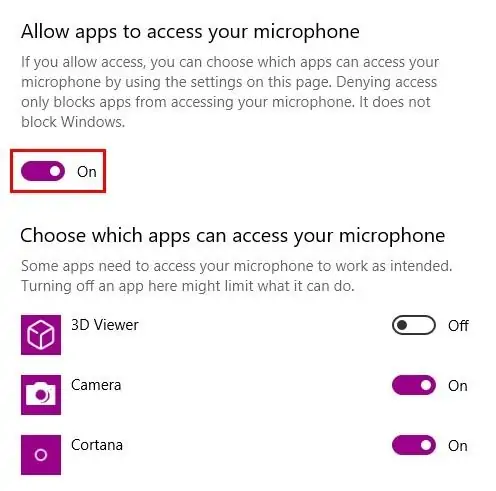
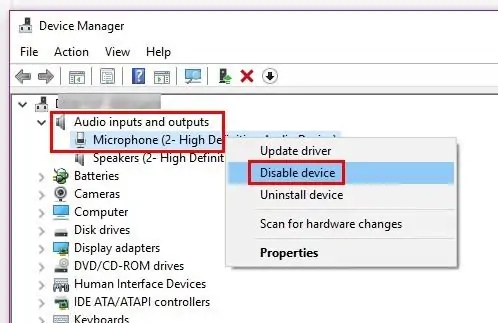
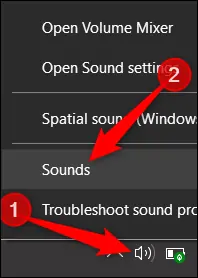
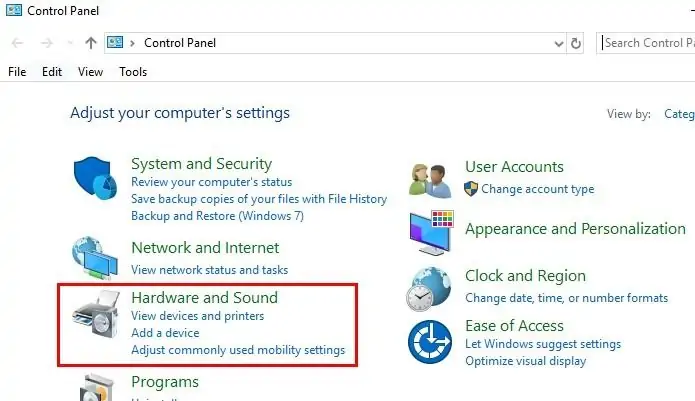
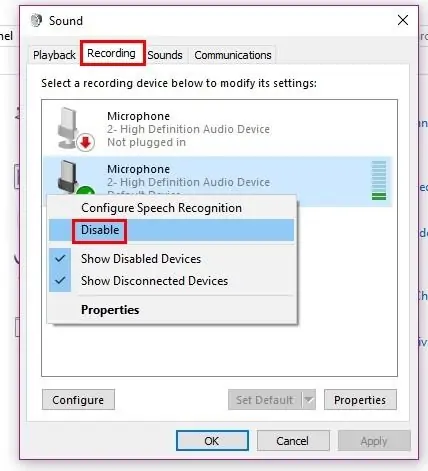

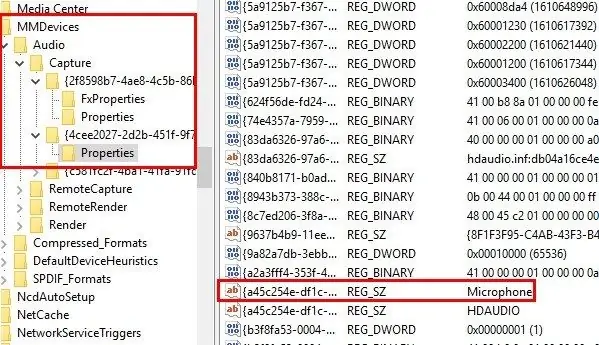
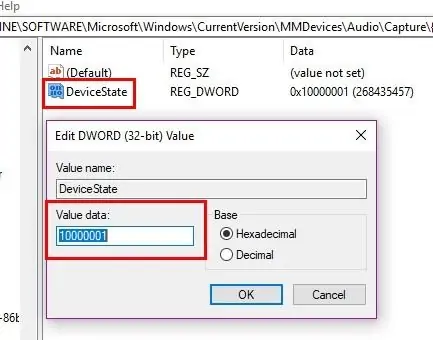
سلام ببخشید من ی مشکل پیدا کردم که می خوام از میکروفونم استفاده کنم گرفتم حواسم نبود از طریق Sound تو بخش Recording میکروفونم را غیرفعال کردم بعد اومدم که فعالش کنم دیدم نیسته میکروفون و غیب شده حالا لطفا سریع تر جوابم را بدید