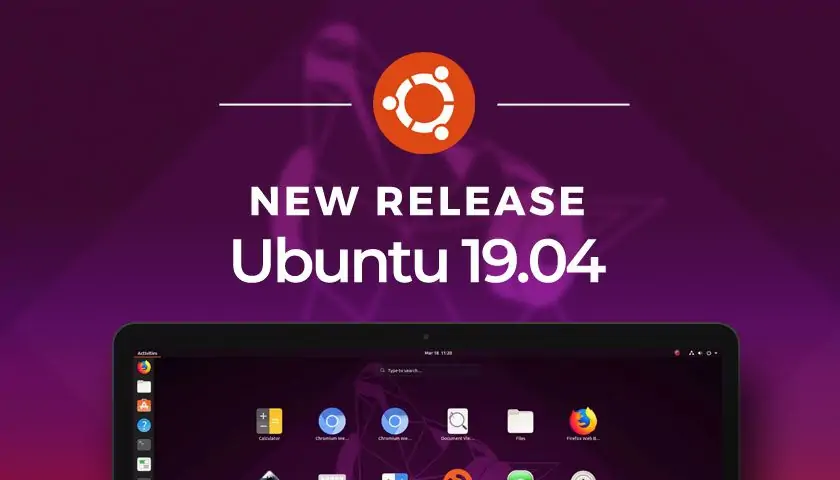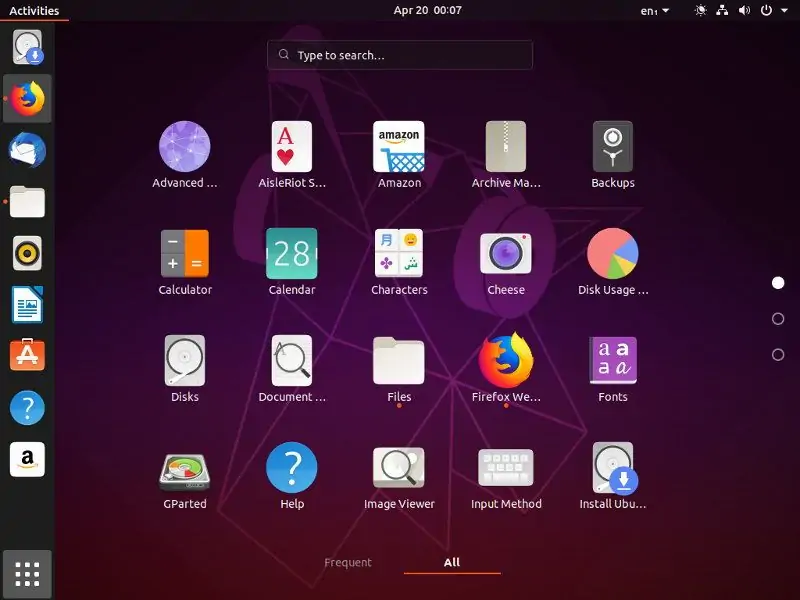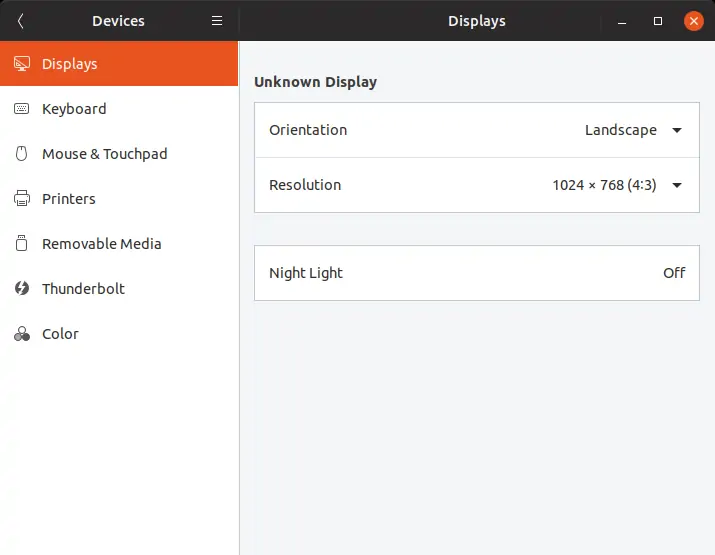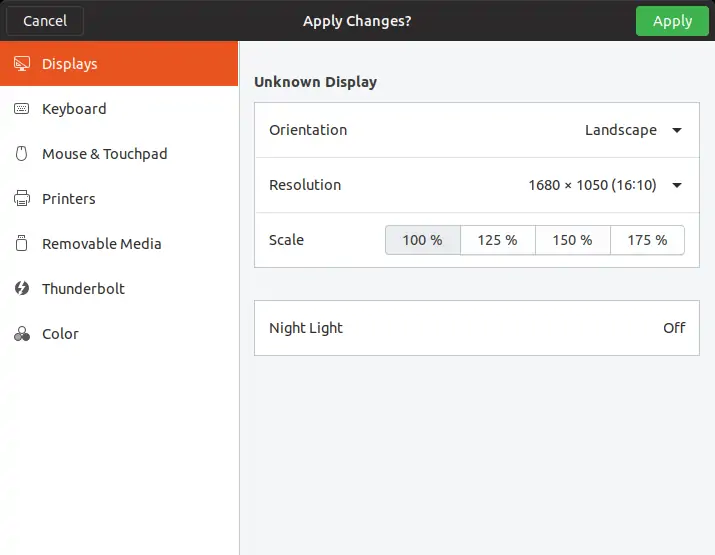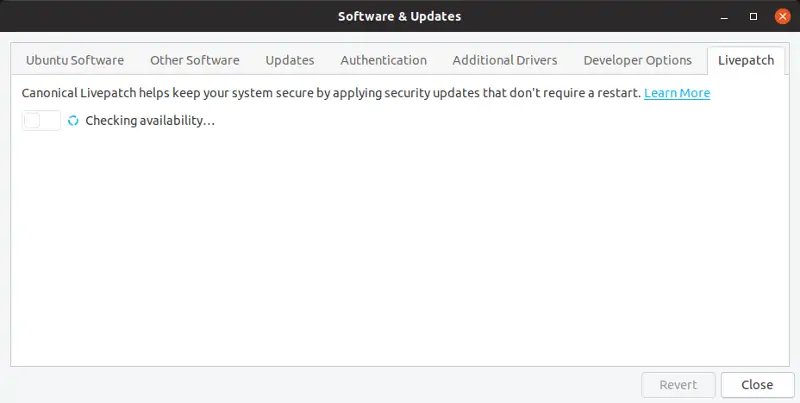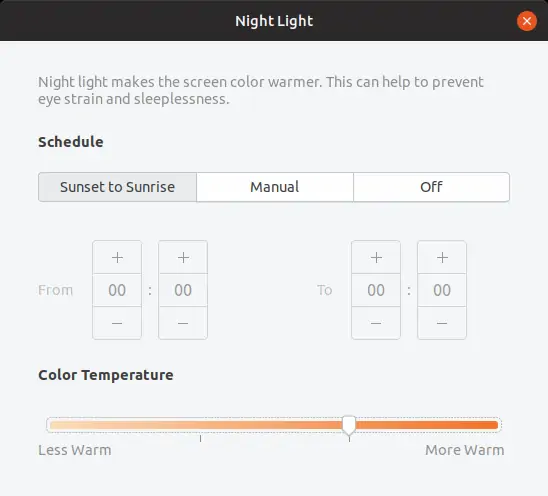اخیراً نسخهی جدید Ubuntu توسط Canonical منتشر شده است که نسخهی 19.04 است. در این نسخه هم تغییرات کوچک و بزرگ مختلفی دیده میشود اما آیا تغییرات رخ داده در حدی است که کاربران برای ارتقا اقدام کنند؟ برخی قابلیتها برای گروهی از کاربران بسیار مفید و مهم است اما ممکن است قابلیتها و تغییرات Ubuntu 19.04 برای شما کاربرد خاصی نداشته باشد. در این صورت نیازی به ارتقا نیست.
در این مقاله نیمنگاهی به مهمترین تغییرات نسخهی ۱۹.۰۴ لینوکس اوبونتو نسبت به نسخههای قبلی میپردازیم.
قبل از نصب کردن نسخهی جدید اوبونتو یا ارتقا به نسخهی جدید، توجه کنید که نسخهی ۱۹.۰۴ از نظر پایداری به خوبی نسخههای LTS مثل Ubuntu 18.04 LTS نیست و در واقع تا ۹ ماه با انتشار بروزرسانیهای رسمی، پشتیبانی میشود. پس از ۹ ماه میبایست آن را به نسخهای جدیدتر ارتقا بدهید.
بهبود عملکرد و سرعت Gnome
دستاپ گنوم در گذر زمان مرتباً بروزرسانی شده و به نظر میرسد که توسعهدهندگان میخواهند کیفیت، عملکرد و قابلیتهای آن را در سطح بسیار خوبی حفظ کنند. البته برخی قابلیتهای اضافه شده به Gnome از نظر همهی کاربران مفید و مطلوب نیست و برخی قابلیتهای حذف شده نیز موردعلاقهی برخی کاربران بوده است. نسخهی اخیر اوبونتو با دستاپی سریعتر بروزرسانی شده است. به همین جهت علاوه بر کاهش استفاده از CPU، عملکرد روانتر و سریعتر به نظر میرسد.
البته اگر گنوم در سیستم شما بسیار کند عمل میکند، احتمالاً مشکلی وجود دارد که با ارتقا به Ubuntu 19.04 رفع نمیشود اما به هر حال میتوانید این نسخهی جدید لینوکس اوبونتو را به صورت زنده یا Live اجرا کنید و بررسی کنید که عملکرد بهینه میشود یا خیر. نصب کردن درایور کارت گرافیک یک راهکار اصلی برای بهبود عملکرد دستاپ گنوم است.
تنظیمات رزولوشن ویژهی مانیتورهای رزولوشن بالا یا HiDPI
این روزها دوران مانیتورهای رزولوشن پایین سپری شده و اغلب مانیتورها رزولوشن Full HD و بالاتر دارند. اگر از مانیتور بزرگی با رزولوشن بالا استفاده میکنید و اندازهی آیکونها و اندازه فونت و به طور کلی اندازهی عناصر گرافیکی بزرگ به نظر میرسد، میتوانید از Ubuntu 19.04 استفاده کنید که قابلیت مقیاس کردن اندازهها در آن پیشبینی شده است. میتوانید اندازهها را به راحتی اسکیل کنید و به عنوان مثال از مقیاس ۲۵ درصد و ۵۰ درصد و سایر اعداد استفاده کنید.
اگر از سرور گرافیکی Wayland استفاده میکنید، اسکیل کردن پشتیبانی میشود و نیاز به مرحلهی اضافی نیست اما در صورت استفاده از سرور گرافیکی Xorg میبایست ابتدا قابلیت مقیاس کردن را به کمک Terminal فعال کنید. برای اسکیل کردن ابتدا روی دستاپ راستکلیک کنید و گزینهی Display Settings را انتخاب کنید.
اگر آپشنی برای مقیاس کردن وجود نداشته باشد به این معنی است که از Xorg استفاده میکنید. لذا اپلیکیشن ترمینال لینوکس را اجرا کرده و دستور زیر را تایپ کنید و Enter را فشار دهید:
گام بعدی ریاستارت کردن سیستم یا صرفاً بستن سشن گرافیکی فعلی و اجرای مجدد آن است. اکنون در صفحهی تنظیمات نمایشگر، آپشنی برای Scale کردن موجود است.
استفاده از کرنل جدید یا Linux Kernel 5.0 در Ubuntu 19.04
در نسخهی جدید اوبونتو از هستهی جدید لینوکس استفاده شده که از سختافزارهای جدیدتر پشتیبانی میکند. به سختافزارهای پشتیبانی شده در نسخهی ۵ کرنل لینوکس توجه کنید:
- پردازندههای گرافیکی و کارت گرافیکهای ایامدی سری Radeon RX Vega M
- پردازندههای گرافیکی اینتل سری Cannonlake
- پشتیبانی KVM از مجازیسازی به کمک AMD Secure Encrypted Virtualization
- پشتیبانی از Raspberry Pi 3B و 3B+
- پشتیبانی از تراشهی Snapdragon 845 کمپانی Qualcomm
کاربرانی که از لپتاپ استفاده میکنند، شاهد کاهش مصرف باتری خواهند بود. به علاوه پشتیبانی از پورتهای USB 3.2 و USB C نیز در کرنل ۵.۰ بهتر شده است.
استفاده از Livepatch برای ارتقای هسته بدون ریاستارت
پس از ارتقا دادن برخی اپلیکیشنهای لینوکس و به خصوص نصب کردن آپدیتهای امنیتی، معمولاً اپلیکیشن به خوبی ریاستارت میشود و کدهای جدید را در حافظه بارگذاری میکند. اما گاهی این رویه درست انجام نمیشود و باید سیستم را ریاستارت کرد.
در مورد ارتقا دادن Kernel یا به بیان دیگر هستهی سیستم عامل هم با توجه به اینکه مهمترین بخش سیستم عامل دستخوش تغییراتی شده، میبایست سیستم ریاستارت شود. اما Restart کردن کامپیوتر لینوکسی همیشه امکانپذیر نیست به خصوص در سرورها که میبایست همواره روشن باقی بمانند. خوشبختانه توسعهدهندگان توزیعات مختلف لینوکس و به خصوص اقسام مورد استفاده در هاست و سرور، راهی برای ارتقا دادن هسته بدون ریاستارت کردن در نظر گرفتهاند. در Ubuntu نام این قابلیت Livepatch است.
اگر بخواهید مدت زمان خاموشی سرور یا به زبان دیگر Downtime را به حداقل برسانید، میتوانید از قابلیت Livepatch اوبونتو استفاده کنید. تنظیمات مربوطه در اپلیکیشن Software & Updates در تبی مجزا موجود است.
تنظیمات شدت روشنایی شب یا Night Light
اگر از کاربرانی هستید که در سیستم عاملهای مختلف مثل اندروید، ویندوز، مکاواس و iOS از حالت شب یا تم تاریک استفاده میکنند، خبر خوش این است که در اوبونتو ۱۹.۰۴ نیز حالت Night Light قابل استفاده است و شدت روشنایی آن نیز در این نسخه قابل تنظیم است. با فعال کردن نور شب، میزان روشنایی رنگ آبی که چشم را بیش از دو رنگ اصلی دیگر خسته میکند، کمتر میشود و روشنایی رنگ قرمز بیشتر میشود. میتوانید میزان کاهش رنگ آبی را از این پس تنظیم کنید.
همانطور که در تصویر فوق مشاهده میکنید، در Ubuntu قابلیت زمانبندی کردن نور شب وجود دارد و میتوانید ساعت شروع و ساعت پایان را به تناسب نیاز تنظیم کنید. اسلایدر پایین که Color Temperature نامیده شده، دمای رنگ را تنظیم میکند. هر چه آن را به سمت راست ببرید، گرمای رنگ بیشتر میشود و میزان رنگ آبی کمتر میشود.
maketecheasierسیارهی آیتی