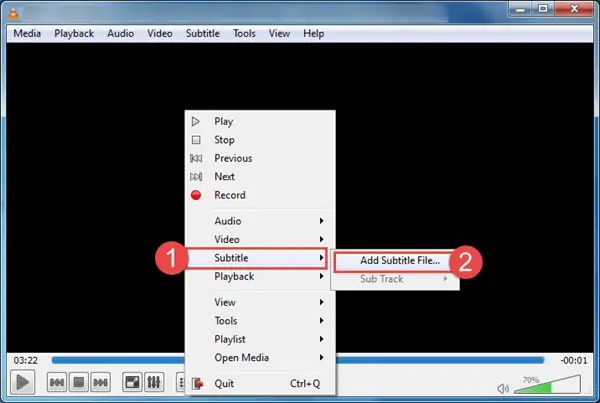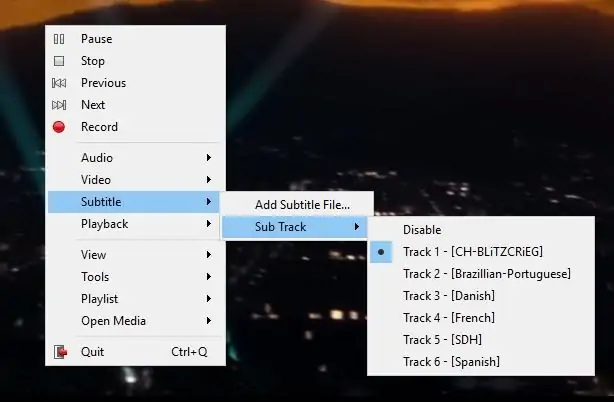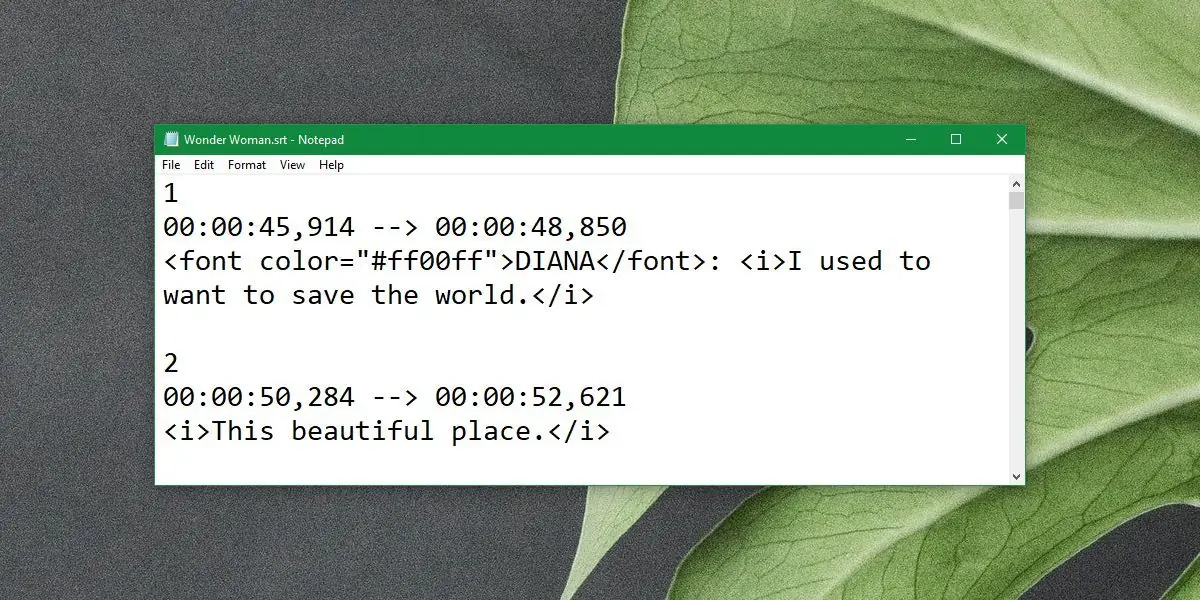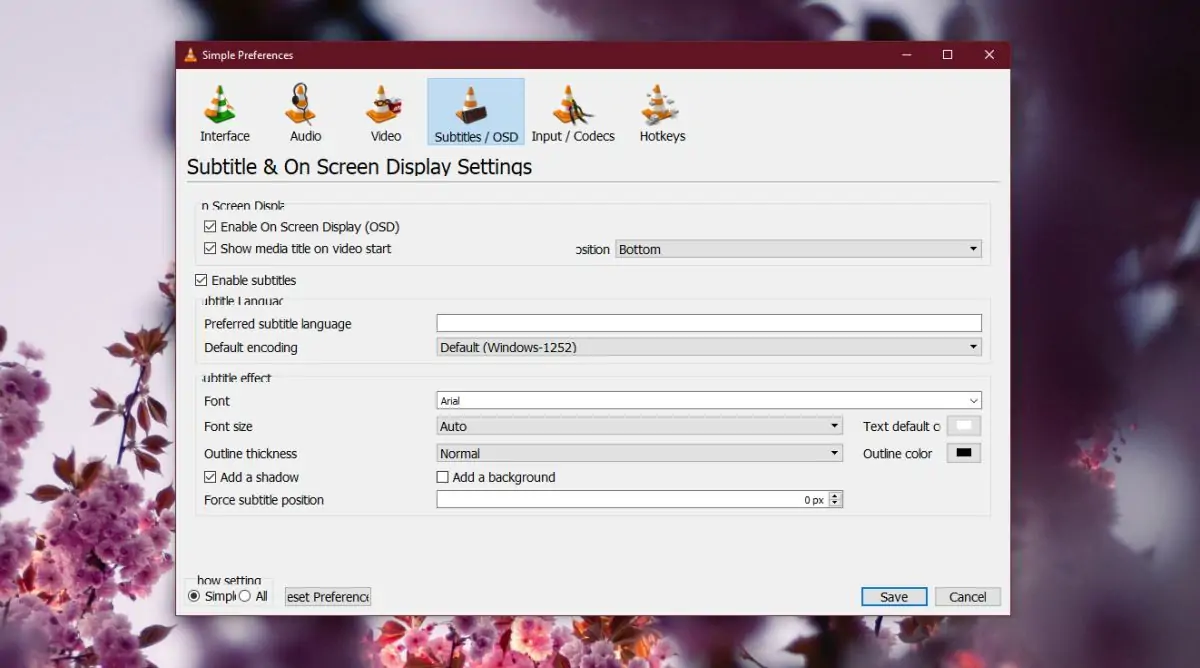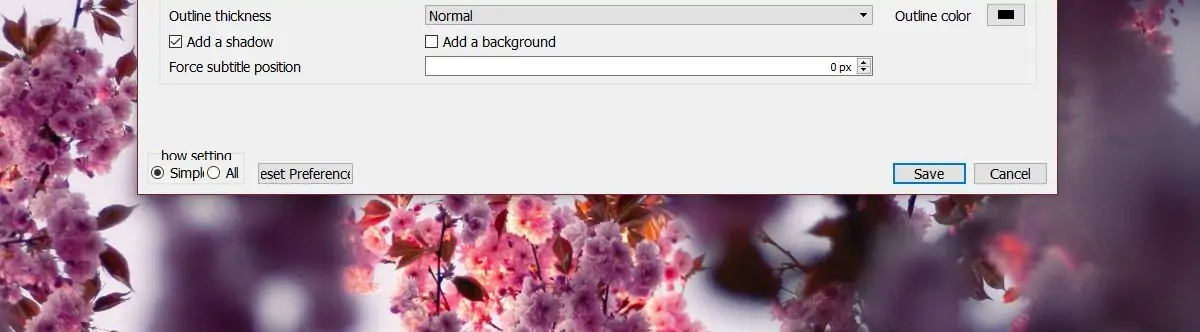یکی از نرمافزارهای محبوب برای تماشای فیلمها با زیرنویس، VLC است. این مولتیمدیاپلیر رایگان و قدرتمند، تنظیمات خوبی برای کار با زیرنویس دارد و معمولاً به خوبی زیرنویس روی ویدیوها نمایش داده میشود. ممکن است گاهی فایل MKV یا MP4 که شامل زیرنویس ویدیو میشود را در VLC باز کنید یا زیرنویس را به صورت مجزا دانلود کرده و روی پنجرهی VLC رها کنید اما نمایش داده نشود!
چند راهکار ساده برای رفع مشکل زیرنویس در پلیر VLC وجود دارد که در ادامه به آن میپردازیم.
بهتر از قبل از هر چیز دو مشکل مهم را بررسی کنید:
آیا ویدیوهای دیگر هم مشکل نمایش زیرنویس دارند یا خیر؟
آیا فایل زیرنویس کامل است و تمام دیالوگهای فیلم در آن به صورت متن موجود است یا خیر.
ممکن است زیرنویس دانلود شده از نظر زمانبندی با ویدیو تطبیق نداشته باشد و حتی ترجمهای مختصر و ناقص باشد. در این صورت مشکلی در VLC وجود ندارد.
اضافه کردن فایل زیرنویس روی ویدیو در VLC
در مورد ویدیوهای بدون زیرنویس یا دارای زیرنویس ناقص، میتوانید زیرنویسهایی با فرمت SSA و SRT و غیره را اضافه کنید. میتوانید روی ویدیوی در حال پخش راستکلیک کنید و گزینهی Subtitle و Add Subtitle File را انتخاب کنید. سپس فایل زیرنویس را انتخاب کرده و باز کنید. روش دیگر استفاده از منوها برای اضافه کردن زیرنویس است.
فعال و غیرفعال کردن نمایش Subtitle یا زیرنویس
یک راهکار ساده برای مشکل عدم نمایش زیرنویس، غیرفعال کردن و فعال کردن مجدد نمایش زیرنویس است. برای این منظور ابتدا VLC را اجرا کنید و فایل ویدیویی که حاوی استریم زیرنویس است را باز کنید. در صورتی که ویدیو دارای زیرنویس نیست، فایل زیرنویس جداگانه را با روش ذکر شده باز کنید.
گام بعدی راستکلیک کردن روی ویدیوی در حال پخش و انتخاب گزینهی Subtitle و Subtrack و سپس Disable است که نمایش زیرنویس را غیرفعال میکند. پس از این کار، کمی مکث کرده و مجدداً راستکلیک کنید و گزینهی Subtitle و Subtrack و سپس یکی از زیرنویسها را انتخاب کنید تا زیرنویس نمایش داده شود.
چک کردن محتویات فایل زیرنویس
اغلب فرمتهای فایل زیرنویس به صورت متن ساده هستند و لذا با نرمافزارهایی مثل Notepad ویندوز، باز میشوند و محتوایشان قابلیت ویرایش دارد!
اگر به فایل زیرنویس مشکوک شدهاید، بهتر است محتویات آن را بررسی کنید. فرمت متداول زیرنویسها که این روزها SRT است و همینطور فرمتهایی مثل SSA را در نوتپد ویندوز باز کنید. قبل از ترجمهی هر یک از جملات و عبارتها، زمان نمایش متن روی ویدیو ذکر شده است. لذا با اسکرول کردن سریع میتوانید زمان موردنظر و ترجمهی دیالوگهای آن بخش از ویدیو را پیدا کنید. بنابراین با نگاهی گذرا متوجه میشوید که چه بخشهایی از ویدیو ترجمه شده و در فایل زیرنویس فعلی موجود است. اگر زیرنویس ناقص است، فایل دیگری دانلود کنید.
تنظیمات نمایش زیرنویس در VLC
مشکل بعدی به تنظیمات نمایش زیرنویس مربوط میشود. برای بررسی تنظیمات، از منوی Tools گزینهی Preferences را انتخاب کنید. در پنجرهی باز شده روی تب Subtitle/OSD کلیک کنید. دقت کنید که تیک گزینهی Enable subtitles فعال باشد. در بخش Subtitle effect از منوی کرکرهای Font، یکی از فونتهای معروف و سالم را انتخاب کنید، مثل Arial یا Tahoma و از منوی Font size یا اندازهی فونت، به جای حالت خودکار یا Auto، یکی از سایزهای نسبتاً درشت را انتخاب کنید تا مشکلی از نظر کوچک بودن حروف به وجود نیاید.
گزینهی مهم دیگر، محل نمایش زیرنویس است. در فیلد Force subtitle position عدد 0px که معادل ۰ پیکسل است را وارد کنید. در نهایت روی Save کلیک کنید.
اکنون VLC را ببندید و مجدداً اجرا کنید و ویدیو و زیرنویس را باز کنید. ممکن است مشکل با این روش حل شده باشد. در صورت عدم حل مشکل، تنظیمات زیرنویس را به حالت اول برگردانید.
نام فایل زیرنویس و محل آن را بررسی کنید
اگر فایل زیرنویس از نظر نام و محل ذخیره شدن، مشکلی داشته باشد، به درستی باز نمیشود. بهتر است نام فایل زیرنویس را تغییر بدهید و از کاراکترهای خاص مثل ! * % و غیره استفاده نکنید. از طرف دیگر مسیر زیرنویس که شامل چند فولدر تودرتو میشود را نیز بررسی کنید تا از این حروف خاص استفاده نشده باشد.
طولانی بودن نام و آدرس فایلها در ویندوز نیز در دسترسی به فایلها مشکل ایجاد میکند. لذا اگر نام فایل زیرنویس یا فولدرهای بالادست آن طولانی است، نامها را کوتاهتر کنید.
زیرت کردن تنظیمات VLC
آخرین روش رفع مشکل زیرنویس در VLC، ریست کردن تنظیمات به حالت پیشفرض است. برای این کار از منوی Tools گزینهی Preferences را انتخاب کنید. در پنجرهی باز شده روی دکمهی Reset Preferences که در گوشهی سمت چپ و پایین قرار گرفته کلیک کنید. سپس روی Save کلیک کنید.
پس از ریست کردن تنظیمات، فراموش نکنید که VLC را ببندید و از نو اجرا کنید.
addictivetipsسیارهی آیتی