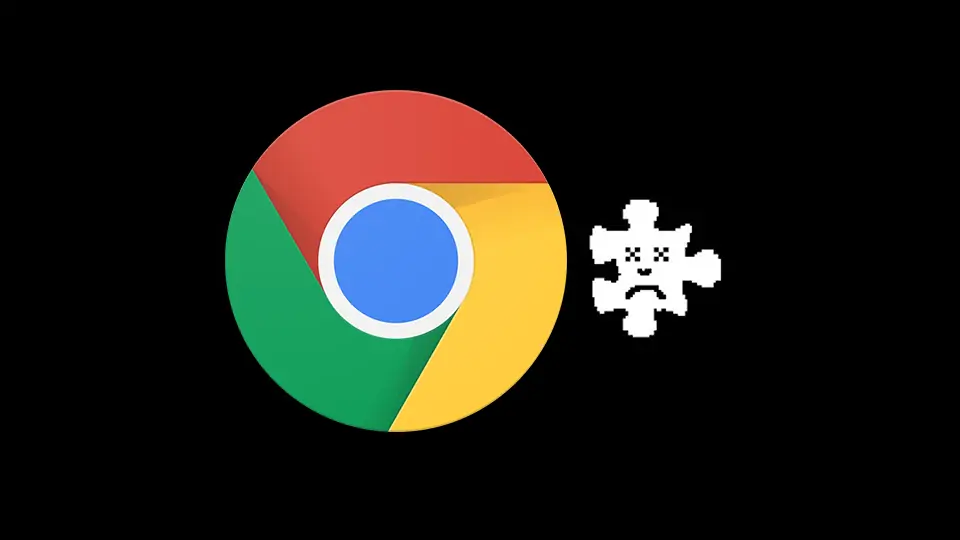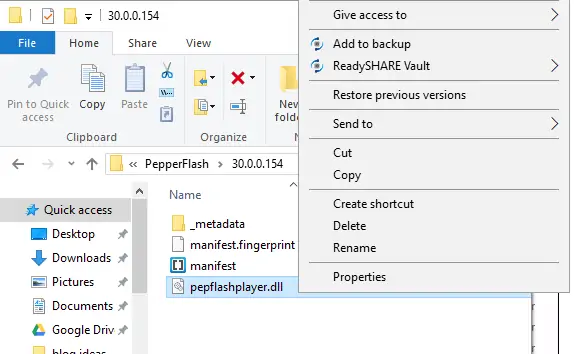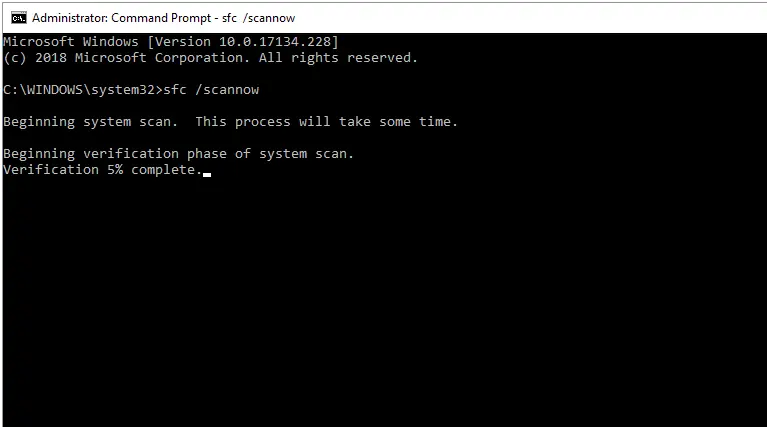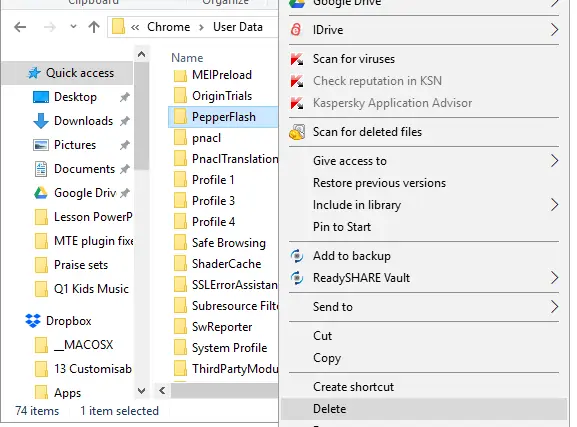عمل نکردن پلاگین فلش پلیر و کرش کردن پیاپی آن، یکی از اشکالاتی است که شاید حین وبگردی با Google Chrome برای شما هم پیش آمده باشد. در این مواقع ممکن است پیامی در مورد عدم بارگذاری پلاگین Flash Player نمایش داده شود. با ریفرش کردن صفحه ممکن است مشکل موقتاً حل شود اما این ارورها و کرشها هر از گاهی مشکل ایجاد کند.
در این مقاله به روشهای رفع مشکل لود نشدن پلاگین فلش پلیر و همینطور کرش کردن آن در کروم میپردازیم.
پلاگین Flash Player نه فقط برای نمایش ویدیو، بلکه برای امور تعاملی مثل استفاده از وبکم و میکروفون برای چت، کاربرد دارد. لذا اگر مشکلی در عملکرد این پلاگین یا لود شدن آن وجود داشته باشد، باید مشکل را جدی گرفت و آن را در اولین فرصت رفع کرد. البته استفاده از تکنولوژی Flash در طراحی وب کمتر و کمتر شده اما هنوز هم صفحات زیادی در سایتهای مختلف وجود دارد که از این تکنولوژی وب بهره میگیرد.
قبل از بررسی روشهای رفع مشکل فلش در مرورگر کروم، بهتر است مقالهی زیر که روش فعالسازی این پلاگین را توضیح میدهد، مطالعه فرمایید:
تغییر نام پلاگین pepflashplayer.dll
اولین راهکار پیشنهادی برای رفع مشکل هنگ کردن یا لود نشدن فلش پلیر این است که پلاگین مربوطه را Rename کنید. برای تغییر دادن نام، میبایست فایلی به اسم pepflashplayer.dll را پیدا کنید. روش کار به این صورت است:
ابتدا کلید میانبر Win + R را فشار دهید تا پنجرهی Run ویندوز باز شود.
در پنجرهی Run عبارت زیر را پیست کنید و کلید Enter را فشار دهید. به این ترتیب پوشهی مربوط به دیتای نرمافزارها باز میشود.
%localappdata%\Google\Chrome\User Data\PepperFlash
عبارت فوق یک آدرس معمولی است به جز بخش ابتدایی که نمادین است و در واقع فولدر Local در فولدر دیتای نرمافزارها را آدرسدهی میکند.
در فولدر باز شده یک فولدر با عنوانی که عدد است، وجود دارد. این فولدر را باز کنید.
فایلی به اسم pepflashplayer.dll در مسیر یادشده موجود است. روی آن راستکلیک کنید و Rename را انتخاب کنید.
اکنون نام جدید که pepflashplayerX.dll است را پیست یا تایپ کنید.
تغییر نام انجام شده اما برای اعمال تغییرات، میبایست Chrome را ببندید و از نو اجرا کنید.
اگر مشکل با این روش ساده حل نشده، راهکار بعدی را امتحان کنید.
استفاده از دستورات cmd برای تعمیر فایلهای سیستمی ویندوز
گاهی اوقات وجود یک یا چند فایل خراب در ویندوز ۱۰، میتواند مشکلاتی در نرم افزارهای مختلف و پلاگینها به وجود بیاورد. برای رفع این اشکالات و در واقع تعمیر کردن فایلهای سیستمی ویندوز، میتوانید از دستور sfc استفاده کنید. برای اجرای این فرمان نیاز به دسترسی ادمین است. لذا ابتدا کلید Win را فشار دهید و سپس cmd را تایپ کنید تا جستجو انجام شود. در نهایت روی اولین نتیجه راستکلیک کنید و Run as administrator را انتخاب کنید.
در پنجرهی cmd که با دسترسی ادمین باز کردهاید، دستور زیر را تایپ کنید:
sfc /scannow
و کلید Enter را فشار دهید. به این ترتیب اسکن و تعمیر خودکار فایلهای سیستمی ویندوز شروع میشود.
البته برای تعمیر میتوانید از دستور دیگری نیز استفاده کنید که در صورت کار نکردن فرمان sfc توصیه میشود:
DISM /Online /Cleanup-Image /RestoreHealth
برای اطلاعات بیشتر در مورد این دستورات، به مقالهی زیر مراجعه فرمایید:
حذف فولدر PepperFlash و فلش پلیر
راهکار بعدی برای رفع مشکلات فلش پلیر در گوگل کروم، دیلیت کردن پلاگین فلش پلیر و نصب مجدد آن در صورت نیاز است. قبل از هر چیز مرورگر و تمام پنجرههای آن را ببندید. سپس آدرس زیر را کپی کنید:
%localappdata%\Google\Chrome\User Data\
و با فشار دادن Win + E یا کلیک روی آیکون فایل اکسپلورر روی تسکبار، اپلیکیشن مدیریت فایل ویندوز را اجرا کنید. آدرس فوق را در نوار آدرس بالای صفحه پیست کنید و Enter را فشار دهید. به این ترتیب فولدر دیتای مرورگر کروم برای کاربر فعلی باز میشود. در این فولدر میتوانید فولدر PepperFlash را پیدا کنید. روی آن راستکلیک کرده و Delete را انتخاب کنید.
اکنون میتوانید کروم را از نو اجرا کنید و صفحهای که دارای محتوای فلش بوده را بارگذاری کنید.
maketecheasierسیارهی آیتی