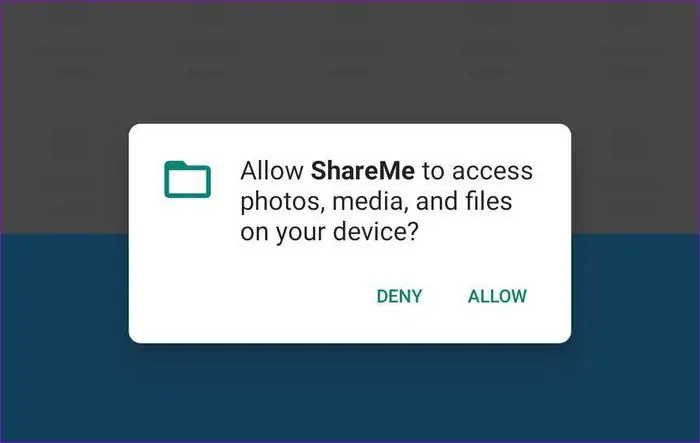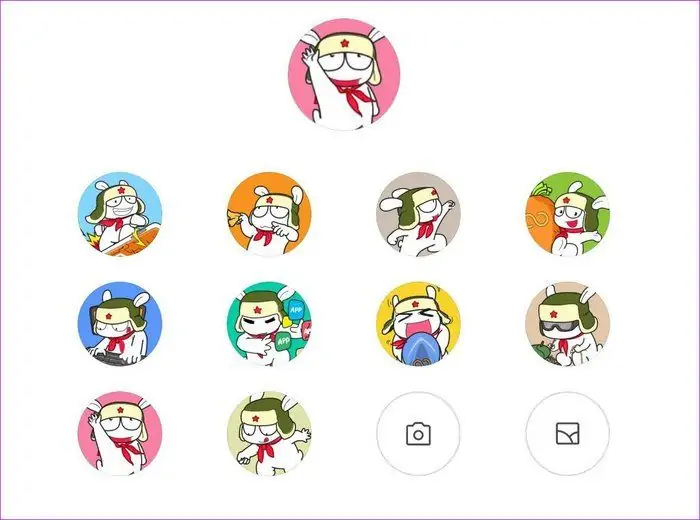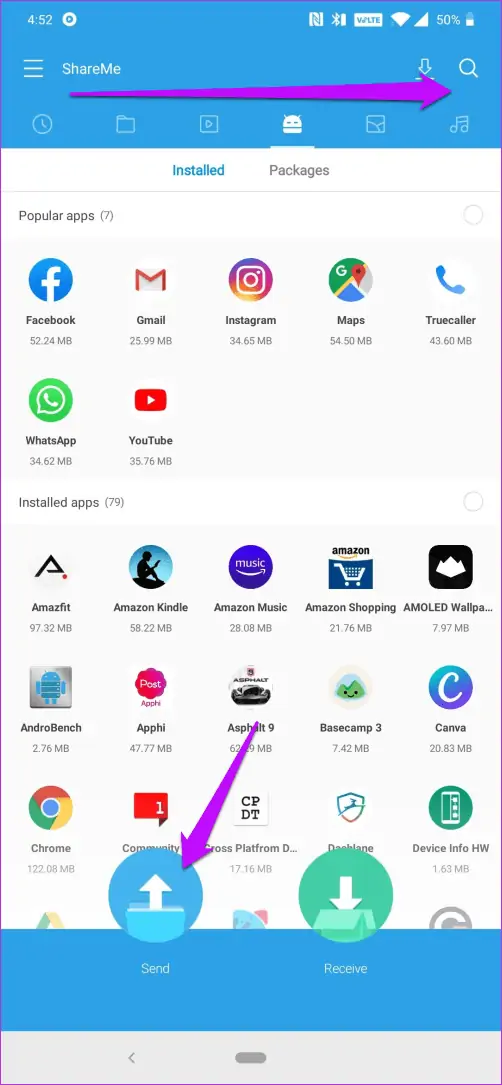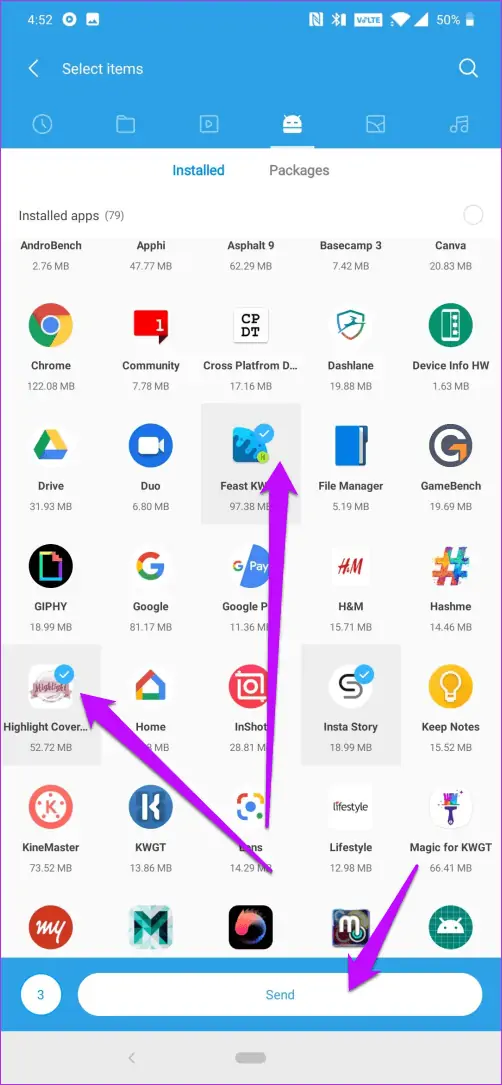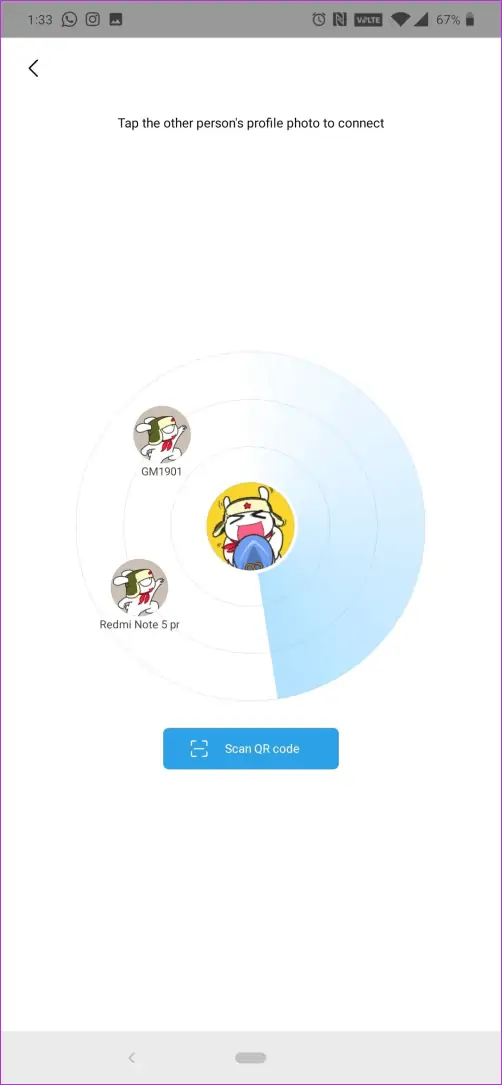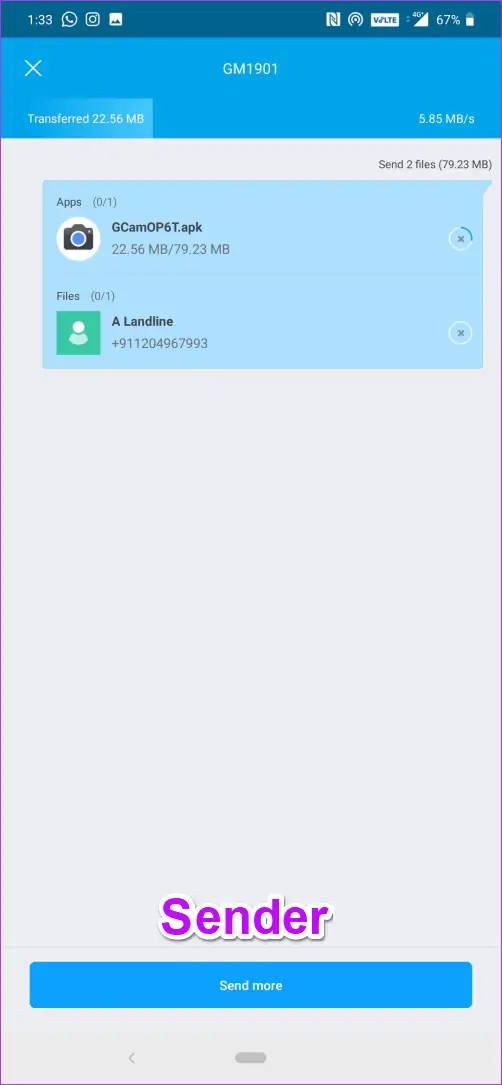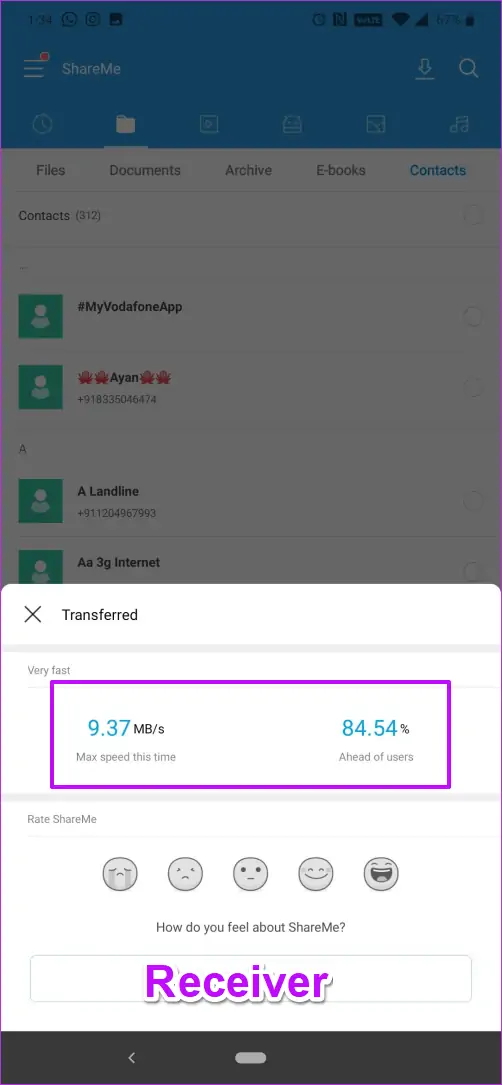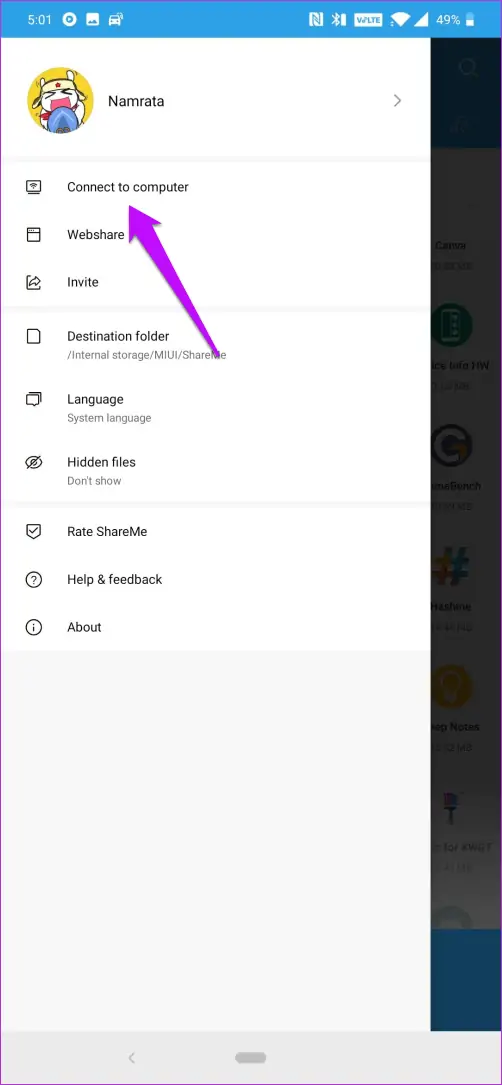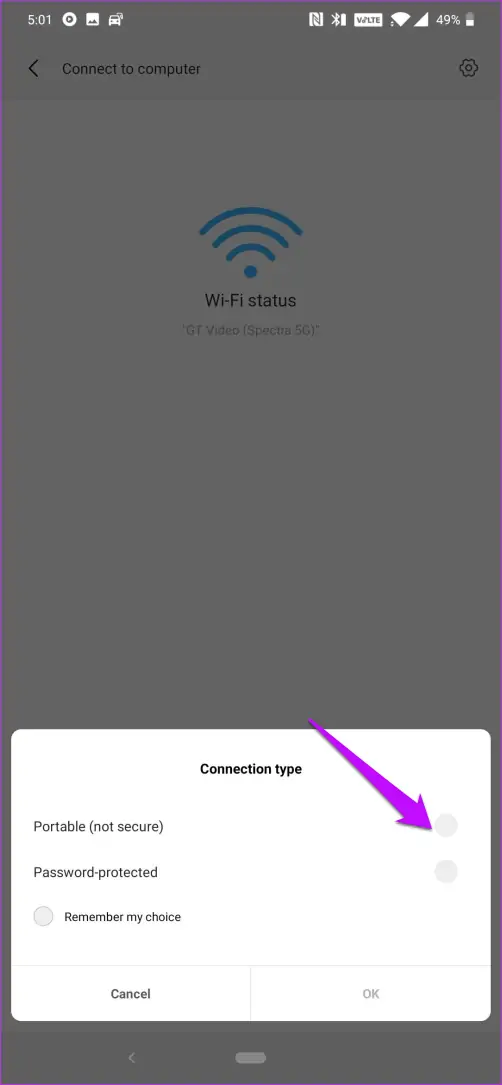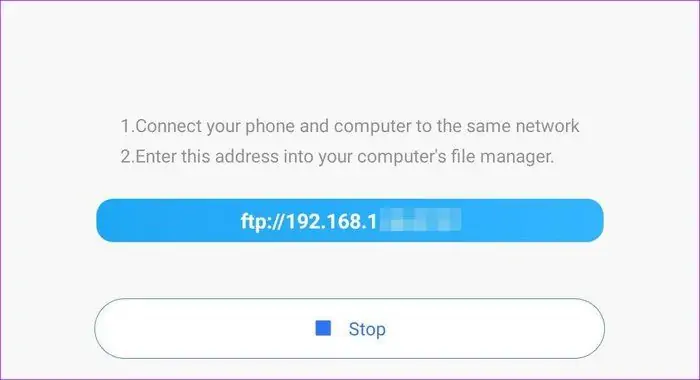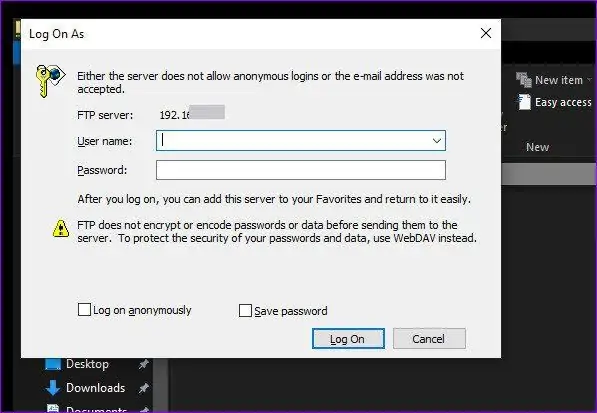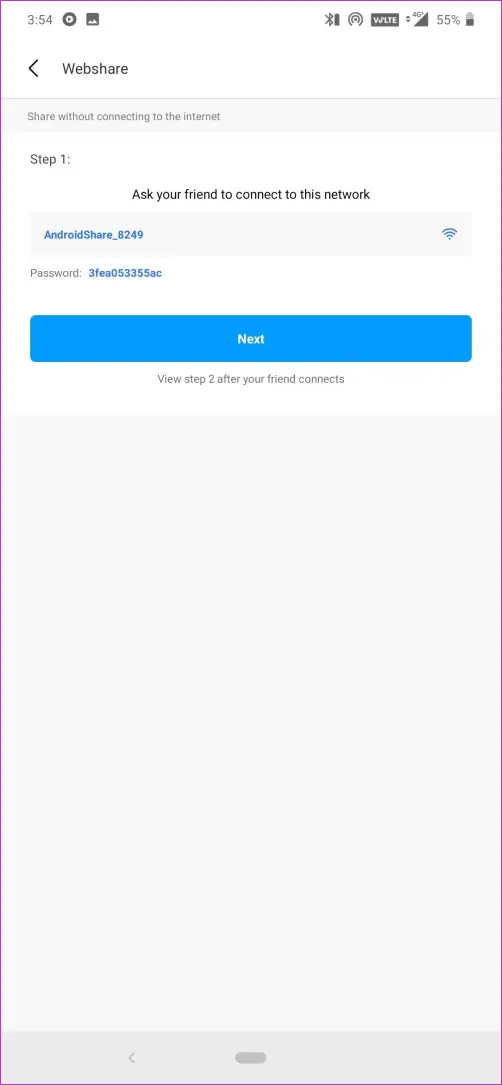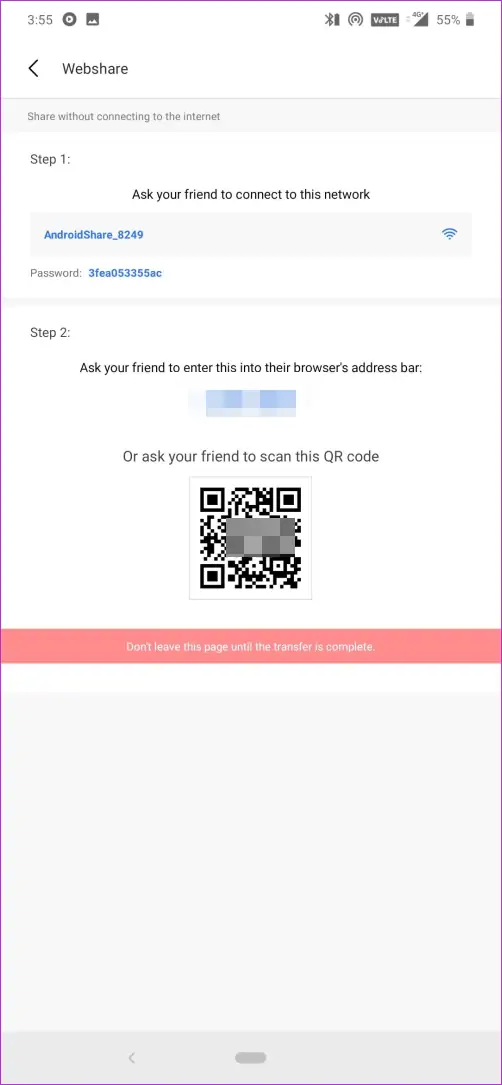بسیاری از مشتریان محصولات Xiaomi با اپلیکیشن Mi Drop آشنایی دارند. نام جدید این اپ، ShareMe است و تغییراتی در راستای بهبود کاربری در آن اعمال شده است. این اپلیکیشن برای ساده کردن انتقال فایل از کامپیوتر به گوشی یا برعکس و همینطور انتقال فایل بین محصولات اندرویدی طراحی شده است و مشابه اپلیکیشنهایی مثل SHAREit و Zapya است. با توجه به اینکه این اپ به صورت پیشفرض در رامهای شیائومی موجود است، عملاً نیازی به برنامههای مشابه نیست.
در این مقاله با شیوهی انتقال فایل از دیوایس اندرویدی به وسیلهی دیگری با سیستم عامل اندروید توسط اپلیکیشن ShareMe آشنا میشویم.
آشنایی با ShareMe
اپلیکیشن Mi Drop در حال حاضر بییش از ۱۰۰ میلیون بار دانلود شده است و اپی محبوب برای انتقال فایل محسوب میشود. خوشبختانه این اپ در محصولات اندرویدی مختلف قابل استفاده است و در واقع نیازی به داشتن گوشیهای شیائومی نیست. قبلاً با شیوهی ارسال فایل از اندروید به کامپیوتر با استفاده از این برنامه آشنا شدیم:
شیائومی اخیراً نام این اپلیکیشن را به ShareMe تغییر داده است و تغییراتی در آن اعمال کرده تا کاربری سادهتر شود و امکانات بیشتر شود. به عنوان مثال در صفحهی اصلی این اپ، گزینههایی در سمت راست قرار گرفته که دسترسی به فایل و فولدرها و امکانات را ساده میکند و همینطور برای یافتن سریع فایل، قابلیت جستجو کردن نام یا پسوند فایل اضافه شده است.
دقت کنید که اگر بخواهید فایلی را به گوشی دیگری بفرستید، میبایست در گوشی مقصد هم اپلیکیشن ShareMe نصب شده باشد.
نحوه انتقال فایل از اندروید به اندروید با ShareMe
اگر اولین بار است که اپلیکیشن ShareMe را نصب و اجرا کردهاید، در مورد دسترسی به حافظه و فایلهای مولتیمدیا مثل عکسها و ویدیوها سوال میشود. روی Allow تپ کنید تا دسترسی مجاز شود.
گام بعدی انتخاب کردن تصویر آواتار است که طبعاً در شناسایی گوشی شما مفید واقع میشود. نام کاربری خویش را نیز وارد کنید و از نامی استفاده کنید که تشخیص دادن آن لااقل برای خودتان، ساده باشد.
و اما ارسال فایل: برای شروع کار در گوشی اندرویدی که قرار است فایل را ارسال کند، روی دکمهی Send تپ کنید و سپس فایل موردنظر را انتخاب کنید. اپلیکیشن ShareMe به صورت پیشفرض فقط اپهای نصب شده را لیست میکند اما نگران نباشید چرا که قابلیت ارسال انواع فایل وجود دارد.
تنها کاری که باید انجام بدهید این است که در نوار بالای صفحه روی آیکون یکی از انواع فایل مثل فایلهای موسیقی یا ویدیو و یا عکسها تپ کنید. با تپ روی آیکون ساعت، فایلهای اخیر نمایش داده میشود و با تپ روی آیکون فولدر، میتوانید فولدرها و تمام فایلهای موجود روی حافظهی دیوایس را انتخاب کنید.
پس از نمایش لیست فایلها، روی فایل یا چند فایلی که موردنظر است، تپ کنید تا علامت تیک کنارشان ظاهر شود.
پس از انتخاب کردن فایلها، روی دکمهی Send پایین صفحه تپ کنید. به این ترتیب گوشی شما به عنوان هاتاسپات وای-فای شروع به کار میکند و گوشی دریافتکنندهی فایل میتواند به آن متصل شده و فایل را دریافت کند.
حال سراغ گوشی دریافتکننده میرویم: در این گوشی هم اپ ShareMe را اجرا کنید و ستاپ اولیه را انجام بدهید و سپس Receive که به معنی دریافت است را انتخاب کنید.
روش سریعتر در شرایطی که تعداد گوشیهای اندرویدی اطراف زیاد است، استفاده از QR Code است. با اسکن کردن QR Code، سریعاً گوشی فرستنده را پیدا خواهید کرد و نیازی به چک کردن نام تمام گوشیها به دقت نیست. برای این کار میبایست روی دکمهی Scan QR Code تپ کنید و مراحل بعدی را انجام بدهید.
اکنون گوشی فرستنده مشغول اسکن کردن میشود و اگر گوشی دریافت کننده را پیدا کند، آواتاری که مالک گوشی انتخاب کرده را روی نمودار راداری نمایش میدهد. با تپ روی این آواتار، عملیات ارسال فایل آغاز میشود و با توجه به اینکه ارسال از طریق وای-فای انجام میشود، سرعت نسبتاً بالا است یا لااقل چند برابر سریعتر از کار با بلوتوث یا ارسال از طریق پیامرسانهایی مثل تلگرام و واتساپ و البته بر بستر اینترنت کمسرعت است.
زمانی که ارسال فایل تکمیل شد، در گوشی فرستنده روی آیکون ضربدر یا بستن در گوشهی بالای صفحه تپ کنید.
برای ارسال کردن فایل و فولدرهای بعدی، میتوانید روی Send More تپ کنید و موارد بیشتری را انتخاب کنید. در گوشی گیرندهی فایل نیز پیام دریافت فایل به همراه حجم فایلها و سرعت متوسط انتقال فایل نمایش داده میشود.
ارسال فایل از گوشی به کامپیوتر با ShareMe
اپلیکیشن Mi Drop یا ShareMe امروزی، قابلیت ارسال فایل به کامپیوتر را نیز دارد.
برای استفاده از این قابلیت، میبایست گوشی شما و کامپیوتر موردنظر به یک شبکهی Wi-Fi متصل باشند.
و اما مراحل نقل و انتقال فایل: اپلیکیشن ShareMe را اجرا کنید و گزینهی Connect to computer را منوی کشویی کنار صفحه انتخاب کنید. در صفحهی باز شده قدرت آنتن شبکهی وای-فای نمایش داده میشود و همینطور گزینهای برای راهاندازی هاتاسپات دیده میشود. روی Start تپ کنید و از لیستی که نمایان میشود، حالت Portable (not secured) را انتخاب کنید.
در صفحهی بعدی دکمهای با آدرس سرور FTP نمایش داده میشود. این آدرس را یادداشت کنید یا به خاطر بسپارید.
اگر کسی این آدرس را داشته باشد، تا زمانی که ShareMe باز است و FTP Server فعال است، میتواند از طریق شبکهی وای-فای به گوشی شما دسترسی پیدا کند. لذا به شبکهی وای-فای امن و شخصی خودتان متصل شوید و آدرس سرور FTP را در اختیار کسی قرار ندهید.
در کامپیوتری ویندوزی مرورگر فایل یا در واقع File Explorer یا Windows Explorer را با شورتکات Win + E اجرا کنید. آدرس سرور FTP را در نوار آدرس تایپ کنید و کلید Enter را فشار دهید.
به این ترتیب حافظهی گوشی درست مثل فولدرهای معمولی ویندوز، نمایان میشود و میتوانید فایلها را با Ctrl + C کپی کنید و سپس با Ctrl + V در محل موردنظر پیست کنید. در نهایت پس از تکمیل نقل و انتقال فایلها، فراموش نکنید که روی دکمهی توقف در اپلیکیشن ShareMe تپ کنید.
برای امنیت بیشتر میتوانید در مرحلهی راهاندازی سرور FTP، گزینهی Password-protected را انتخاب کنید. در این صورت مراحل اضافی برای انتخاب پسورد و نام کاربری و سپس اتصال کامپیوتر به شبکه، اضافه میشود اما در مقابل امنیت بیشتر خواهد بود. میتوانید تیک گزینهی Save password را حین اتصال به سرور FTP از طریق کامپیوتر بزنید تا پسورد ذخیره شود و در آینده سوال نشود.
انتقال فایل از اندروید به آیفون و آیپد با ShareMe
با این اپلیکیشن رایگان میتوانید فایلها را بدون استفاده از اینترنت، به گوشیها و تبلتهای اپل نیز بفرستید! برای انجام این کار، در منوی سمت چپ صفحه روی WebShare تپ کنید. در ادامه نام کاربری و پسورد برای هاتاسپاتی که راهاندازی میشود، انتخاب کنید.
گام بعدی اتصال آیفون یا آیپد به هاتاسپات ساختهشده است. برای این منظور میتوانید تنظیمات Wi-Fi را در iOS باز کنید و به هاتاسپاتی که با ShareMe ساخته شده متصل شوید. در نهایت اپلیکیشن ShareMe آدرسی که با ftp آغاز میشود و همینطور یک QR Code نمایش میدهد. با باز کردن این آدرس یا با اسکن کردن QR Code در آیفون، میتوانید فایلها را دریافت کنید.
اگر با سرور FTP آشنایی ندارید، میتوانید برای اطلاعات تکمیلی به مقالات زیر مراجعه فرمایید:
guidingtechسیارهی آیتی