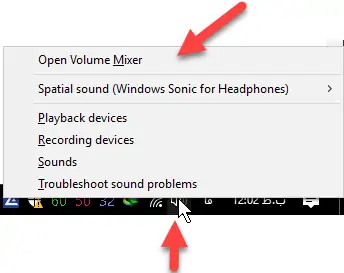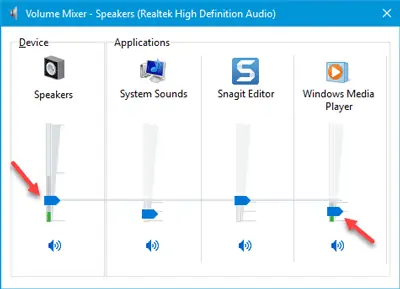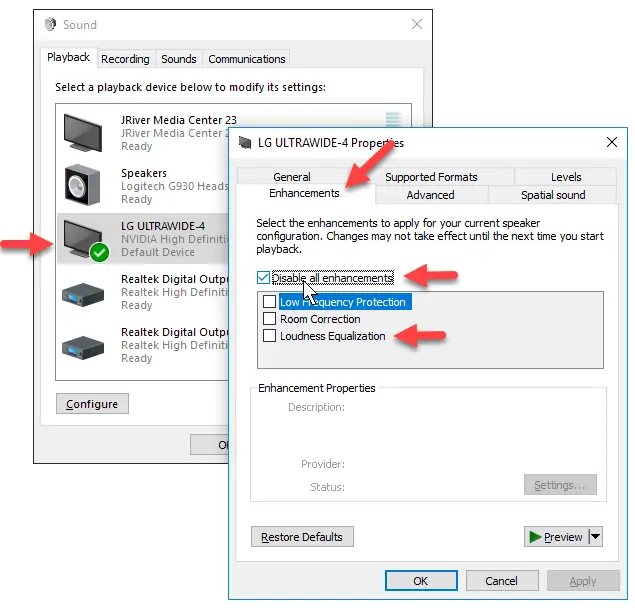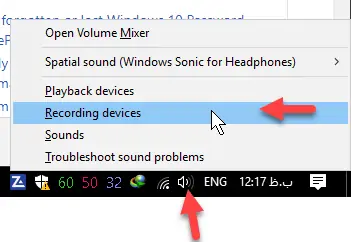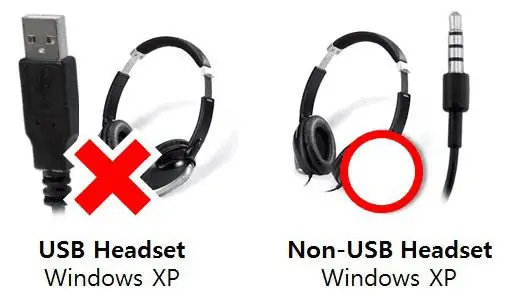برای حل کردن مشکل ضعیف بودن صدا در ویندوز ۷ یا ویندوز ۸ و ۱۰، قدم اول این است که تنظیمات صدا و به خصوص تنظیمات پیشرفته را بررسی کنیم. اگر مشکلی در تنظیمات وجود نداشته باشد، ممکن است اشکال به اسپیکر یا هدفون مربوط شود و با روشهایی مثل تمیز کردن فیش یا کانکتور USB و همینطور تمیز کردن گردوخاک درایورها و محافظ عبور هوا، حل شود. آخرین راهحل این است که درایور کارت صدا بروز شود. اگر با هیچ روشی نتوان مشکل ضعیف بودن صدا را برطرف کرد، ممکن است مادربورد و چیپست صوتی، دچار خرابی ناقص شده باشد و نیاز به تعمیرات تخصصی باشد.
در این مقاله به روشهای حل کردن مشکل ضعیف بودن صدا در ویندوز ۷ و نسخههای بعدی میپردازیم. بیشتر روشها در ویندوز XP و ویستا نیز کاربرد دارد.
گاهی بدون نصب کردن درایور و نرمافزاری جدید، متوجه میشویم که صدای اسپیکر یا هدفون کمتر از حد معمول است. ممکن است پلیری که موسیقی را با آن پخش میکنیم و یا بازی و نرمافزار مورداستفاده، بلندی صدا را کمتر از حد معمول تنظیم کرده باشد و هیچ مشکلی وجود نداشته باشد. اما اگر با استفاده از پلیر و فایلی که همیشه گوش میکنیم، بلندی صدای اسپیکر را تست کنیم و به این نتیجه برسیم که مشکلی به وجود آمده، باید مراحل زیر را طی کرد تا مشکل شناسایی و برطرف شود.
بلندی صدا را با Volume Mixer ویندوز تنظیم کنید
اولین مسأله این است که صدا را به درستی کم و زیاد کنیم. به این منظور به جای فشار دادن دکمهی ولوم بالا و پایین کیبورد، روی آیکون بلندگو در سینی ویندوز (Windows Tray یا سینی ویندوز به بخشی که ساعت و تاریخ در آن نمایش داده شده، گفته میشود) راستکلیک کنید. گزینهی Open Volume Mixer را انتخاب کنید.
در والیوم میکسر (به اشتباه ولوم میکسر تلفظ میشود) میتوان کنترل کردن صدای نرمافزارهای مختلف را به راحتی انجام داد. اسلایدر سمت چپ برای افزایش صدای عمومی سیستم به کار میرود و اسلایدری برای هر نرمافزار در سمت راست دیده میشود. در حقیقت ممکن است صدای نرمافزاری را کم کرده باشید و حتی با صد درصد کردن صدای اسپیکر، صدای آن نرمافزار خاص، نصف مقدار حداکثری باشد.
برای حل مشکل، صدای نرمافزار مالتیمدیا پلیر و یا صدای بازی و هر نرمافزاری که صدای آن را کم کردهاید، بیشتر و در حد صدای Speakers در سمت چپ، تنظیم کنید.
غیرفعال کردن اکولایزر و بالانس کردن بلندی صدا یا Loudness Equalization
قبلاً با مفهوم اکولایزر و روش کار آن آشنا شدیم. ویندوز به صورت پیشفرض دارای اکولایزر پیشرفتهای است که افکتهای صوتی جالبی به صدا اضافه میکند.
برای دسترسی به تنظیمات صوتی پیشرفته در ویندوز، ابتدا روی آیکون بلندگو در سینی ویندوز راستکلیک کنید و گزینهی Playback devices را انتخاب کنید. لیست وسایل پخش صدا نمایان میشود. روی وسیلهی پیشفرضی که در حال حاضر فعال است و صدای آن به نظر کم میرسد، دبلکلیک کنید. در پنجرهی تنظیمات این ابزار پخش صدا، روی تب Enhancement کلیک کنید. در این بخش برای غیرفعال کردن تمام بهینهسازیها و افکتهای صدا، تیک چکباکس Disable all enhancements را اضافه کنید و یا به جای تیک زدن این گزینه، تیک چکباکس بالانس کردن بلندی صدا یا Loudness Equalizaition را حذف یا اضافه کنید و بررسی کنید که آیا مشکل بلندی صدا حل شده است یا خیر.
قابلیت Loudness Equalizaition زمانی که فعال باشد، صدای ضعیف را قوی میکند و صدای قوی را ضعیفتر میکند تا بلندی صدا، حالت یکنواختتری داشته باشد. بنابراین ممکن است با فعال یا غیرفعال کردن آن، مشکل صدا برطرف شود.
تنظیمات صدا حین چت و گفتوگوی صوتی را بررسی کنید
ویندوز در حالت پیشفرض، تنظیماتی برای اپلیکیشنهای گفتوگوی صوتی دارد که به بهتر شنیده شدن صدای مخاطب حین پخش موسیقی یا دیگر اصوات، کمک میکند. در حقیقت با کاهش بلندی سایر صداها، صدای مخاطب بهتر شنیده میشود. بنابراین ممکن است مشکل با تغییر خودکار در تنظیمات این بخش، ایجاد شده باشد.
برای بررسی تنظیمات مکالمه و ارتباطات، ابتدا روی آیکون صدا در سینی ویندوز راستکلیک کنید و گزینهی Recording devices را انتخاب کنید.
در پنجرهی باز شده، لیست وسایلی مثل میکروفون را خواهید دید و البته معمولاً نام هدستهای مجهز به میکروفون در این بخش دیده میشود. روی تب آخر که Communications نام دارد، کلیک کنید. ۴ حالت برای سایر صداها حین استفاده از اپهای مکالمه و چت وجود دارد. برای شناسایی دقیق مشکل، ابتدا روی گزینهی Mute all other sounds کلیک کرده و سپس روی OK کلیک کنید تا تنظیمات جدید اعمال شود. فایل موسیقی یا بازی را اجرا کنید و بلندی صدا را بررسی کنید، اگر صدا قطع شده باشد و یا بلندی صدا کاهش شدیدی داشته باشد، روشن است که تنظیمات صدا حین مکالمه، علت مشکل بوده است.
به تنظیمات بخش مکالمه برگردید و حالت آخر یعنی Do nothing را انتخاب کنید. احتمالاً مشکل صدا حل میشود اما بهتر است نگاهی به تاسک منیجر بیاندازید و بررسی کنید که آیا نرمافزار چت و مکالمهی صوتی، باز مانده است یا خیر و در صورت عدم نیاز، آن را ببندید.
بروز کردن درایور کارت صدا و یا نصب کردن درایور قدیمی کارت صدا
نصب کردن نسخهی جدید درایور کارت صدا، آخرین راه حل نرمافزاری است. اگر اخیراً درایور جدیدی نصب کردهاید و در حقیقت درایور کارت صدا را بروز کردهاید، احتمال اینکه مشکل با نصب کردن نسخهای قدیمیتر و یا جدیدتر برطرف شود، زیاد است. درایور یا نرمافزار راهانداز، صرفاً مأمور شناساندن قطعات سختافزار به سیستم ویندوزی را برعهده ندارد بلکه تنظیمات را نیز کم و بیش تغییر میدهد.
ممکن است با نصب کردن درایور قطعات ظاهراً بیربط مثل مادربورد و حتی نصب کردن بازیها! درایور کارت صدا بروز شده باشد و مشکل صدا به وجود آمده باشد. به هر حال قبل از نصب کردن این نوع نرمافزارها و درایورها، بهتر است از ویندوز بکاپ تهیه کنید و یا نسخهی قدیمی درایور کارت صدا را حذف نکنید تا در صورت بروز مشکلاتی مثل کم شدن صدا، بتوان نسخهی قدیمی را نصب و استفاده کرد.
نحوه تمیز کردن اسپیکر و فیشهای آن برای حل کردن مشکل ضعیف بودن صدا
قبل از اینکه اسپیکر را تمیز کنید، آن را به وسیلهای دیگر متصل کردن و همان فایل موسیقی را پخش کنید. اگر صدا ضعیف نیست، نیازی به تمیز کردن اسپیکر ندارید و باید سراغ سختافزار سیستم قبلی بروید. اگر صدا همچنان ضعیف به نظر میرسد، ابتدا بخشهایی که قابل باز شدن هستند، مثل توریها و منافذ ورود و خروج هوا را جدا کرده و با جاروبرقی یا دمنده، گردگیری کنید. جمع شدن گردوخاک در درازمدت، ممکن است صدای هدفونهای ظریف و اسپیکرهایی با درایورهای کوچک را بسیار ضعیف و همینطور بیکیفیت کند!
منظور از مشکل سختافزاری این است که پورتهای صدا مثل جک میکروفون و هدفون و همینطور تراشهها و خازنها و قطعات دیگر در بخش صدای مادربورد، خراب یا کثیف شدهاند. خرابی قطعات الکترونیکی نیاز به تعمیرات تخصصی و تعویض قطعات دارد و کار خاصی نمیتوان انجام داد اما مشکل کثیف شدن اتصالات، با روشهای ساده حل میشود.
با استفاده از الکل و یا تینر فوری و قلمموی نقاشی ظریف و همینطور دمنده (یا جاروبرقی) میتوان گرد و خاک و چربی جمع شده روی پورتها و اتصالات را تمیز کرد ولیکن باز کردن وسایل و دسترسی به این بخشها، نیاز به تجربه دارد. بنابراین با احتیاط و در حدی که تجربه دارید، تمیزکاری انجام دهید. دقت کنید که مقدار زیادی مایع تمیزکاری استفاده نکنید و اتصال به برق را حتماً قطع کنید و همینطور از دست زدن به خازنها پرهیز کنید چرا که خطر برقگرفتگی و تخلیهی ناگهانی بار الکتریکی وجود دارد.
به جز تمیز کردن پورتها، میتوان فیشها را نیز به راحتی تمیز کرد. یک روش کاربردی این است که فیش هدفون که ممکن است به صورت فیش ۳.۵ میلیمتری یا کانکتور معمولی USB باشد را با قلمموی ظریف آغشته به تینر فوری، مرطوب کنید و سپس در جک هدفون یا پورت USB فرو کرده و عقب و جلو کرده یا بچرخانید. حرکت سطوح فلزی آغشته به تینر، روی هم، موجب کنار رفتن چربیها و موانع دیگر میشود.
thewindowsclubسیارهی آیتی