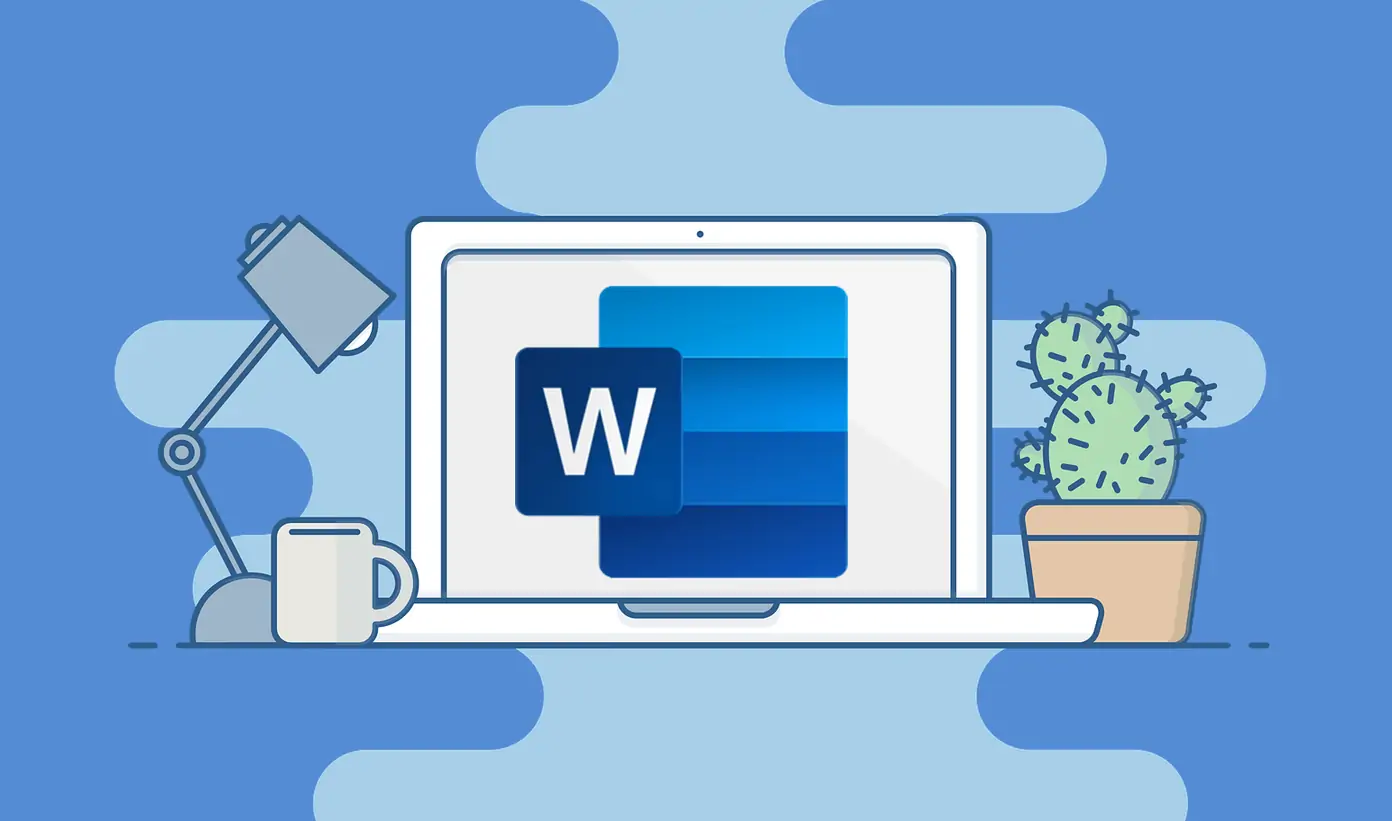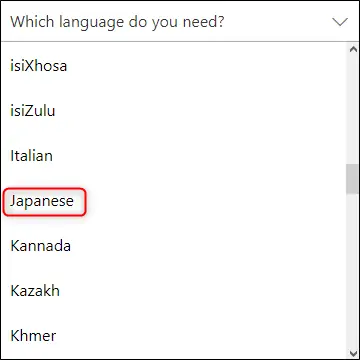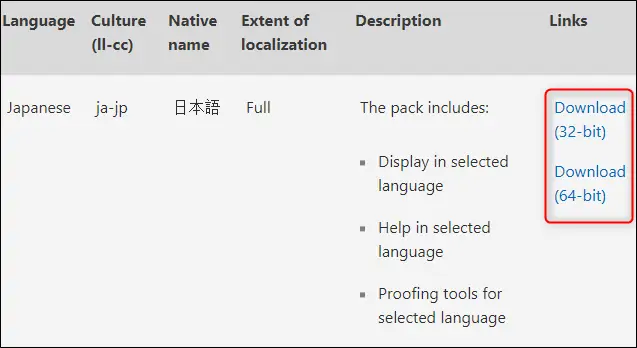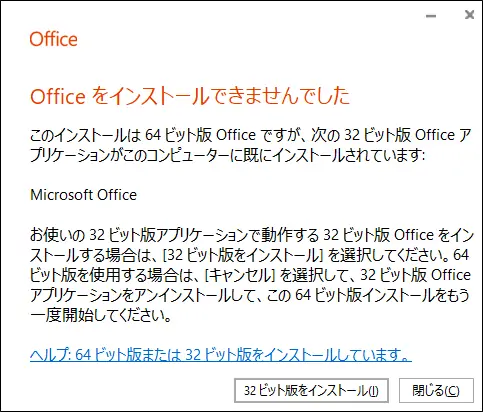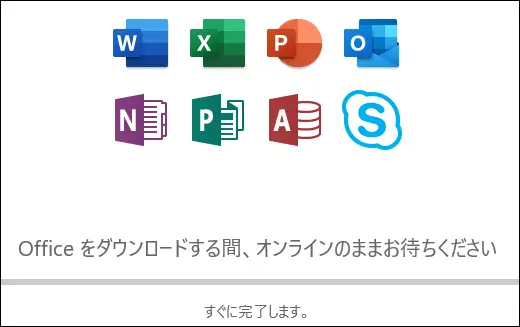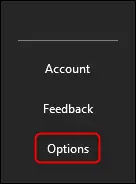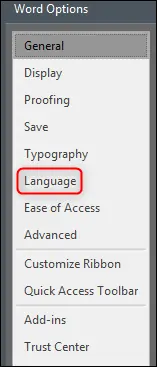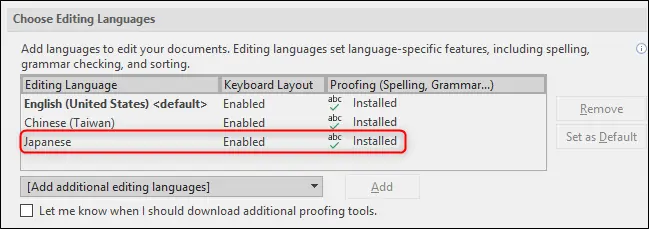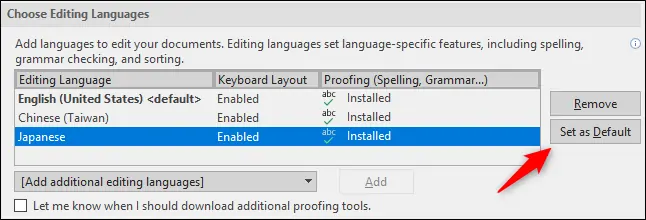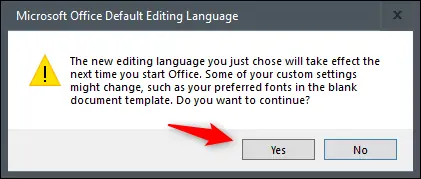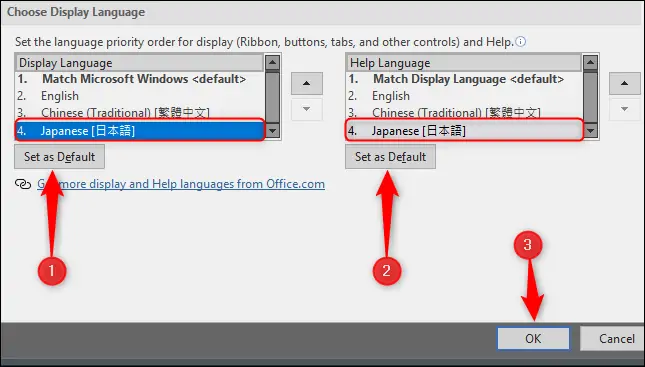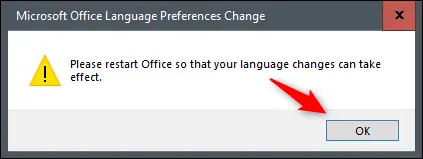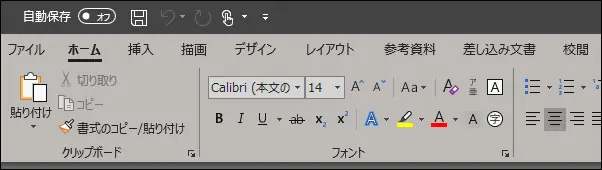برای تایپ کردن به زبانهای مختلف در نرمافزارهای آفیس مایکروسافت، کافی است زبان دوم و زبانهای دیگر را در تنظیمات کیبورد ویندوز اضافه کنید اما برخی از کاربران تصادفاً تنظیمات ظاهری و زبان آفیس را تغییر میدهند. در این صورت ممکن است گزینهها و منوهای Word و Excel و غیره نامفهوم شود.
در این مقاله روش تغییر دادن زبان ظاهری نرمافزارهای آفیس مثل Word و Excel را بررسی میکنیم.
اضافه کردن پکیج زبان به آفیس مایکروسافت
قبل از تغییر دادن زبان ظاهری آفیس، میبایست پکیج زبان موردنظر را اضافه کنید. البته اگر قبلاً زبان موردنظر شما نصب شده باشد، نیازی به این کار نیست. پکیجهای زبانهای مختلف در وبسایت رسمی مایکروسافت به صورت رایگان برای دانلود قرار داده شده است:
در صفحهی فوق فراموش نکنید که نسخهی آفیس را متناسب به Office نصب شده روی سیستم خویش انتخاب کنید.
سپس از منوی کرکرهای انتخاب زبان، زبان موردنظر را انتخاب کنید. در این مثال زبان Japanese را انتخاب کردهایم.
پس از انتخاب کردن زبان موردنظر، جزئیات و اطلاعاتی در مورد پکیج ارایه میشود. با توجه به نسخهی نصب شده، روی لینک دانلود نسخهی ۳۲ بیتی یا ۶۴ بیتی کلیک کنید.
پیامی در مورد انتخاب محل ذخیره کردن فایلهای دانلود شده نمایان میشود. فولدر مقصد را انتخاب کنید و فایل را دانلود کنید. فایل دانلود شده را اجرا کنید و مراحل نصب را طی کنید.
نصب پکیج زبان جدید ممکن است چند دقیقه طول بکشد، صبور باشید.
پس از تکمیل کار، Word را اجرا کنید. روی منوی File کلیک کنید و سپس روی Options در ستون کناری کلیک کنید.
در پنجرهی ظاهر شده که Word Options نام دارد، در ستون کناری روی Language کلیک کنید.
اکنون در سمت راست و بخش Choose Editing Languages، زبان جدیدی که نصب کردهاید، دیده میشود.
بنابراین میتوانید تایپ کردن به زبان جدید را در Word انجام بدهید و بسته به زبان موردبحث، ممکن است دیکشنری و قابلیت تصحیح خودکار کلمات و حتی چک کردن گرامر فعال باشد. البته قابلیت تصحیح خودکار برای سریعتر تایپ کردن نیز کاربرد دارد.
تنظیمات تصحیح خودکار و ویرایش زبان جدید
در لیست زبانها در پنجرهی Word Options که شیوهی دسترسی به آن را توضیح دادیم، روی زبان جدید کلیک کنید. اگر میخواهید این زبان به عنوان زبان پیشفرض فعال باشد، میتوانید روی دکمهی Set as Default کلیک کنید.
در پنجرهی ظاهر شده روی Yes کلیک کنید.
توجه کنید که روبروی زبان جدید و در ستون Keyboard Layout کلمهی Enabled به معنی فعال درج شده باشد. در غیر این صورت زبان جدید فعال نیست و لذا باید روی لینک که نمایش داده میشود کلیک کنید و آن را با نصب کردن پکیج زبان موردنظر، فعال کنید.
تنظیم زبان ظاهری Office مایکروسافت و راهنمای آن
میتوانید به جای زبان پیشفرض که انگلیسی است، زبان دیگری را برای ظاهر نرمافزارهای آفیس و همینطور راهنمای یا Help آن انتخاب کنید. البته همهی زبانها پشتیبانی نمیشود.
برای تغییر دادن زبان رابط کاربری یا به اختصار UI نرمافزاری مثل Word، ابتدا آن را اجرا کنید و روی منوی File و سپس Options در ستون کناری کلیک کنید.
در سمت راست و بخش Choose Display Language دو منو برای انتخاب زبان ظاهری یا Display Language و زبان راهنماییها یا Help Language موجود است. زبانی که پکیج مربوط به آن را نصب کردهاید در این دو بخش انتخاب کنید و روی Set as Default کلیک کنید. البته میتوانید فقط زبان راهنما یا زبان رابط کاربری را تغییر بدهید.
در نهایت روی OK کلیک کنید تا تغییرات ذخیره شود.
برای اعمال زبان جدید میبایست نرمافزارهای آفیس را ببندید و از نو اجرا کنید. لذا روی OK در پیامی که نمایان شده کلیک کنید.
و سپس ورد را ببندید و از نو اجرا کنید.
howtogeekسیارهی آیتی