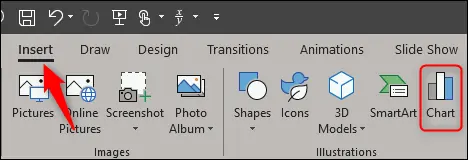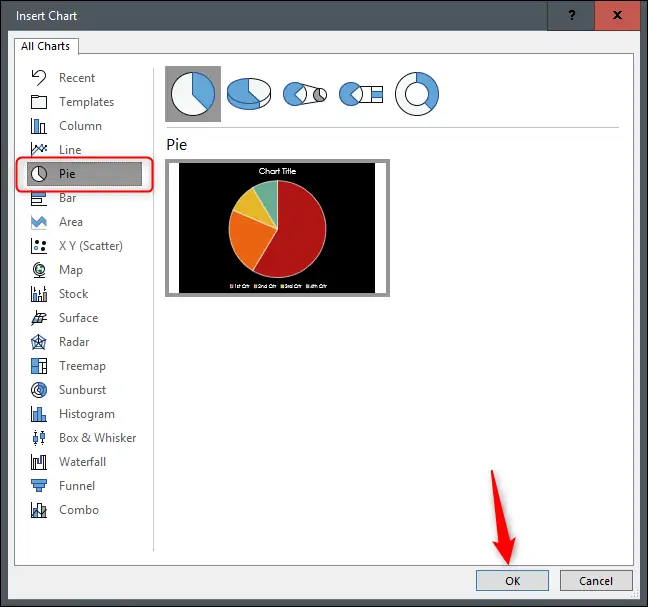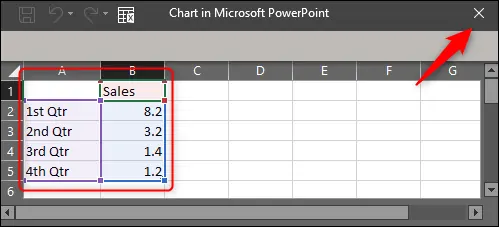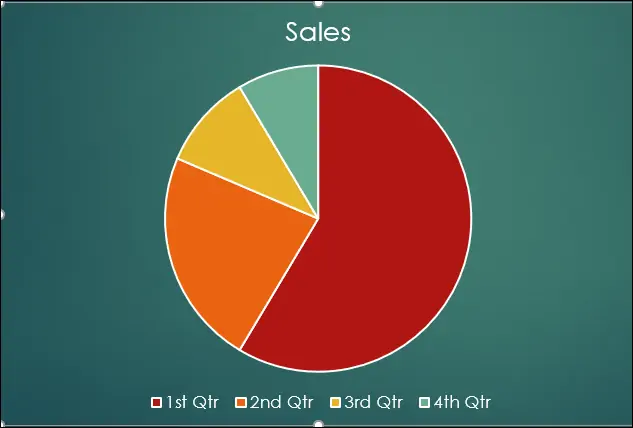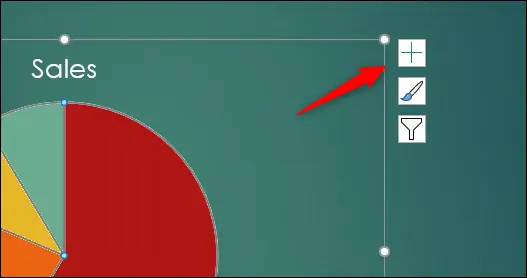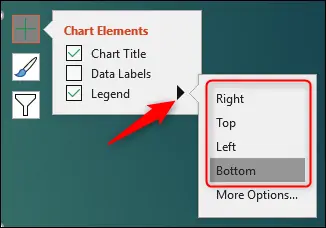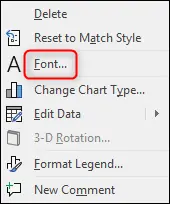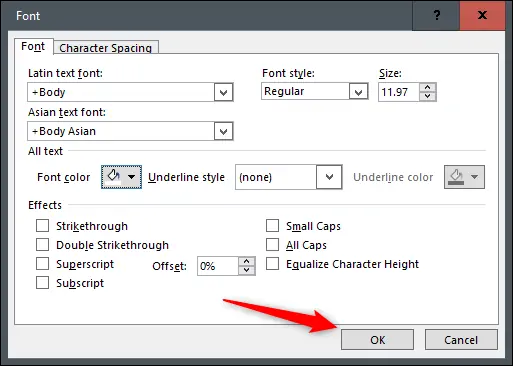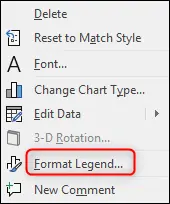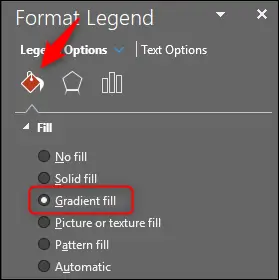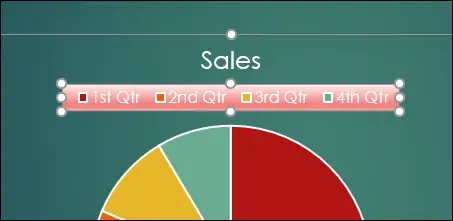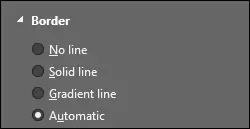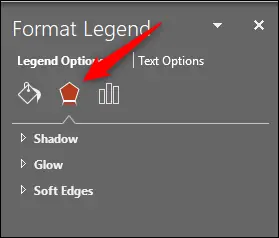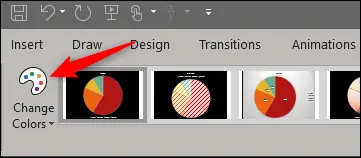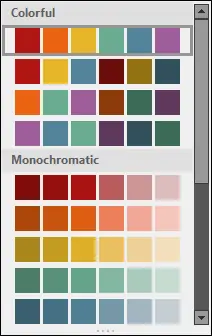نمودار یا گراف روش خوبی برای توضیح دادن مفاهیم است. در واقع نمودار علاوه بر زیبایی، اطلاعات را به شکل قابلفهمتری نمایش میدهد. در PowerPoint مجموعهی آفیس مایکروسافت، طراحی انواع و اقسام نمودار امکانپذیر است و نیازی به استفاده از نرمافزار Excel یا سایر نرمافزارها نیست. البته اکسل برای امور محاسباتی و دیتابیس گزینهی بهتری است اما خوشبختانه در نرمافزارهایی مثل ورد یا پاورپوینت، امکانات لازم برای طراحی انواع Chart پیشبینی شده است.
در این مقاله به روش طراحی چارت یا نمودار در پاورپوینت مجموعهی آفیس مایکروسافت میپردازیم. با ما باشید.
اگر علاقهمند به استفاده از اکسل هستید و میخواهید نمودارهایی که در اکسل طراحی کردهاید را به پاورپوینت منتقل کنید، مقالهی زیر را مطالعه کنید:
در این مقاله به روش ترسیم نمودار در PowerPoint میپردازیم و مستقل از اکسل این کار را انجام میدهیم.
قرار دادن نمودار در پاورپوینت
برای قرار دادن نمودار یا به زبان دیگر Chart در اسلایدهای یک پرزنتیشن که در محیط پاورپوینت طراحی میکنید، میبایست از تب Insert و گزینهی Chart استفاده کنید. لذا ابتدا اسلاید موردنظر را انتخاب کنید و سپس روی گزینهی Chart کلیک کنید.
در پنجرهی باز شده که Insert Chart نام دارد، انواع نمودار را در ستون کناری مشاهده میکنید. با کلیک روی هر نوع نمودار، حالتهای مختلف آن در سمت راست نمایان میشود. در انتخاب نوع، به پیشنمایش هر نوع نمودار دقت کنید.
در این مقاله میخواهیم نمودار دایرهای یا کیکی یا به زبان دیگر Pie رسم کنیم. لذا این گزینه را انتخاب میکنیم و در سمت راست نیز حالت سادهی آن را انتخاب کرده و روی OK کلیک میکنیم.
نمودار در اسلاید انتخاب شده قرار میگیرد و یک جدول کوچک در کنار آن نمایان میشود. عنوان دادهها را در ستون اول و مقدار هر یک را در ستون دوم تایپ کنید و در نهایت این جدول را با کلیک روی دکمهی × ببندید.
به این ترتیب نمودار سادهای رسم میشود که البته قابلیت سفارشیسازی دارد. به عنوان مثال میتوانید استایل برچسبها یا به زبان دیگر Legend را تغییر بدهید.
سفارشی کردن برچسب نمودار ترسیم شده در PowerPoint
با کلیک روی نمودار، چند گزینه در کنار آن نمایان میشود. برای سفارشی کردن ظاهر نمودار مثل تغییر رنگها، فونت و غیره، روی آیکون قلم کلیک کنید و برای تغییر دادن المانهای نمودار مثل عنوان، برچسبها و غیره و موقعیت هر یک از این موارد، روی آیکون + یا Chart Elements کلیک کنید.
به عنوان مثال اگر بخواهید برچسبها در بخش پایین نمودار نمایش داده شود، میبایست تیک گزینهی Legend فعال باشد و از منوی آن گزینهی Bottom را انتخاب کنید.
برای سفارشی کردن و دسترسی به گزینههای بیشتر مثل قرارگیری برچسب در سمت بالا و راست یا Top-Right، گزینهی More Options را انتخاب کنید. در این صورت پنلی در کنار پنجرهی پاورپوینت نمایان میشود که نام آن Format Legend است.
برای تغییر دادن فونت برچسبها، ابتدا روی برچسب موردنظر کلیک کنید و سپس روی آن راستکلیک کرده و گزینهی Font را انتخاب کنید.
در پنجرهی Font میتوانید نام فونت، اندازهی فونت یا Size، حالت فونت یا Font Style را تغییر بدهید. قابلیت خط کشیدن روی متن که Strikethrough گفته میشود و حالت دو خطی و غیره نیز در بخش Effects پیشبینی شده است. پس از انتخاب تنظیمات، روی OK کلیک کنید.
تغییر دادن رنگ پسزمینه و خط دور برچسبها هم امکانپذیر است. برای این موارد میتوانید روی برچسب راستکلیک کرده و Format Legend را انتخاب کنید تا سایدبار مربوطه در کنار صفحه باز شود.
برای تغییر پسزمینه، از اولین تب یعن Fill and Line که آیکونی به شکل سطل رنگ دارد استفاده کنید. در بخش Fill یا پر کردن، یکی از حالتها را انتخاب کنید. حالت No Fill به معنی بیرنگ است. حالت Solid Fill به معنی انتخاب یک رنگ برای پسزمینه است. میتوانید Gradient fill را انتخاب کنید تا گرادیانی از رنگها در پسزمینهی برچسب قرار بگیرد.
میتوانید گرادیان رنگ قرمز به سفید را انتخاب کنید تا برچسبها شبیه تصویر زیر نمایش داده شود:
در مورد خط دور کادر برچسبها، از بخش Border یکی از حالتها را انتخاب کنید.
برای افزودن سایه، درخشش و کار روی لبههای کادر برچسبها، میتوانید از دومین تب که Effects است، استفاده کنید.
اما مسألهی مهم و اساسی بعدی که تغییر دادن رنگهای نمودار دایرهای است: برای این مهم کافی است روی رنگ موردنظر راستکلیک کنید و گزینهی Fill و سپس یکی از رنگها را انتخاب کنید. در این صورت رنگ برچسب مربوطه نیز به صورت خودکار تغییر میکند.
برای تغییر دادن استایل کلی نمودارها میتوانید روی نمودار کلیک کنید و سپس از تب Design، یکی از استایلها را انتخاب کنید. به تصویر پیشنمایشی استایلها توجه کنید و یکی را انتخاب کنید. در صورت مناسب بودن استایل، میتوانید صرفاً رنگبندی را تغییر بدهید. برای این مهم روی Change Colors کلیک کنید.
در منوی باز شده روی یکی از ردیفها که رنگبندیهای مختلف را نمایش میدهد کلیک کنید.
به این ترتیب رنگبندی کلی نمودار تغییر خواهد کرد.
در نرمافزار پاورپوینت تقریباً همهچیز قابلیت متحرکسازی دارد. حتی میتوانید برای نمودارها هم انیمیشنهای متنوع و جالب تعریف کنید:
howtogeekسیارهی آیتی